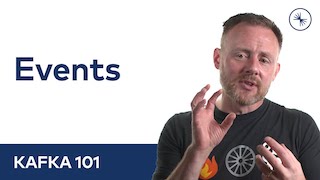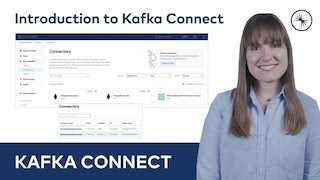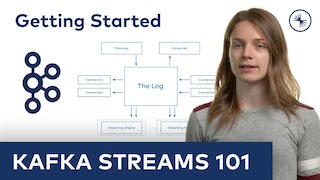Confluent Documentation¶
Find the guides, samples, and reference content you need to use the streaming data platform based on Apache Kafka®.
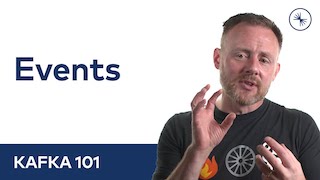
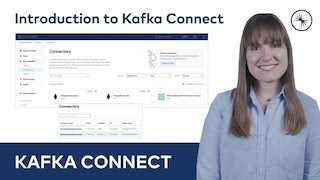
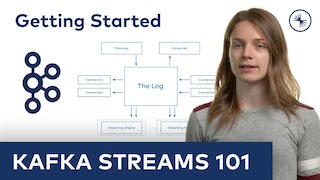
Find the guides, samples, and reference content you need to use the streaming data platform based on Apache Kafka®.