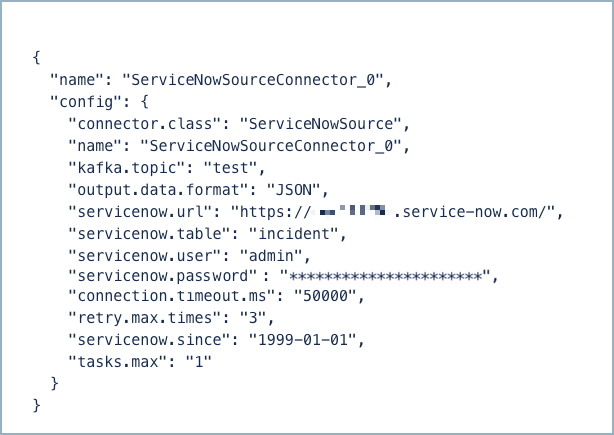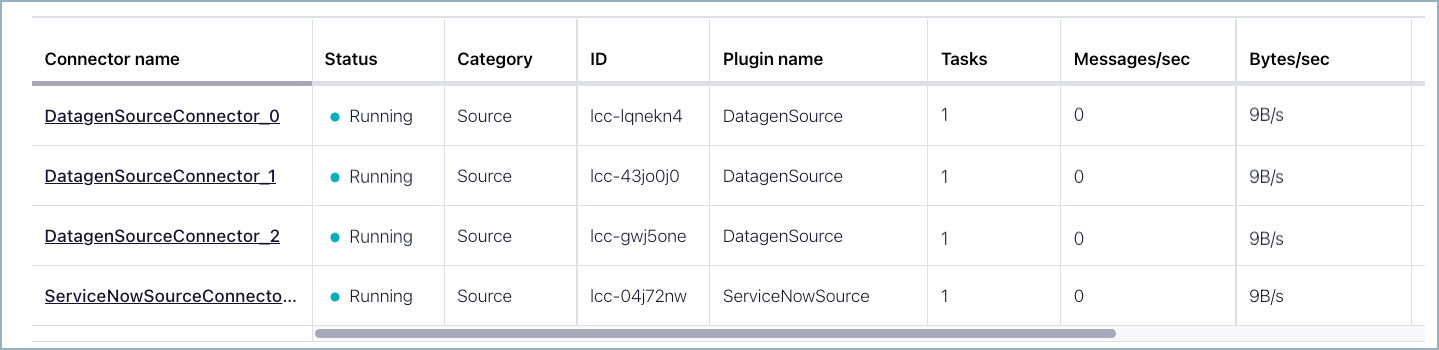ServiceNow Source Connector for Confluent Cloud¶
The fully-managed ServiceNow Source connector for Confluent Cloud is used to poll for additions and changes made in a ServiceNow table (see the ServiceNow documentation) and get these changes into Apache Kafka® in real time. The connector consumes data from a ServiceNow table to add and update records in a Kafka topic.
Note
This is a Quick Start for the fully-managed cloud connector. If you are installing the connector locally for Confluent Platform, see ServiceNow Source Connector for Confluent Platform.
Features¶
The ServiceNow Source connector provides the following features:
- Topics created automatically: The connector can automatically create Kafka topics.
- At least once delivery: The connector guarantees that records are delivered at least once to the Kafka topic.
- Automatic retries: When network failures occur, the connector automatically retries the request. The property
retry.max.timescontrols how many times retries are attempted. An exponential backoff is added to each retry interval. - Elasticity: The connector allows you to configure two parameters that enforce the throughput limit:
batch.max.rowsandpoll.interval.s. The connector defaults to10000records and a30second polling interval. If a large number of updates occur within the given interval, the connector will paginate records according to configurable batch size. Note that since ServiceNow provides precision to one second, the ServiceNow Connector provides one second as the lowestpoll.interval.sconfiguration property setting. - Supports one task: The connector supports running one task only. That is, one table is handled by one task.
- Supported data formats: The connector supports Avro, JSON Schema (JSON-SR), Protobuf, and JSON (schemaless) output formats. Schema Registry must be enabled to use a Schema Registry-based format (for example, Avro, JSON Schema, or Protobuf). See Schema Registry Enabled Environments for additional information.
For more information and examples to use with the Confluent Cloud API for Connect, see the Confluent Cloud API for Managed and Custom Connectors section.
Limitations¶
Be sure to review the following information.
- For connector limitations, see ServiceNow Source Connector limitations.
- If you plan to use one or more Single Message Transforms (SMTs), see SMT Limitations.
- If you plan to use Confluent Cloud Schema Registry, see Schema Registry Enabled Environments.
Quick Start¶
Use this quick start to get up and running with the Confluent Cloud ServiceNow Source connector. The quick start provides the basics of selecting the connector and configuring it to stream events.
- Prerequisites
- Authorized access to a Confluent Cloud cluster on Amazon Web Services (AWS), Microsoft Azure (Azure), or Google Cloud Platform (GCP).
- The Confluent CLI installed and configured for the cluster. See Install the Confluent CLI.
- Schema Registry must be enabled to use a Schema Registry-based format (for example, Avro, JSON_SR (JSON Schema), or Protobuf). See Schema Registry Enabled Environments for additional information.
- You must have the ServiceNow instance URL, table name, and connector authentication details. For details, see the ServiceNow docs.
Using the Confluent Cloud Console¶
Step 1: Launch your Confluent Cloud cluster¶
See the Quick Start for Confluent Cloud for installation instructions.
Step 2: Add a connector¶
In the left navigation menu, click Connectors. If you already have connectors in your cluster, click + Add connector.
Step 4: Enter the connector details¶
Note
- Make sure you have all your prerequisites completed.
- An asterisk ( * ) designates a required entry.
At the Add ServiceNow Source Connector screen, complete the following:
- Select the way you want to provide Kafka Cluster credentials. You can
choose one of the following options:
- Global Access: Allows your connector to access everything you have access to. With global access, connector access will be linked to your account. This option is not recommended for production.
- Granular access: Limits the access for your connector. You will be able to manage connector access through a service account. This option is recommended for production.
- Use an existing API key: Allows you to enter an API key and secret part you have stored. You can enter an API key and secret (or generate these in the Cloud Console).
- Click Continue.
- Add the ServiceNow authentication details:
- ServiceNow Instance URL: The ServiceNow instance URL. For
example:
https://<instancename>.service-now.com/. - ServiceNow table name: The ServiceNow table name or database view name.
- ServiceNow Username: The ServiceNow basic authentication user name.
- ServiceNow Password: The ServiceNow basic authentication password.
- ServiceNow Instance URL: The ServiceNow instance URL. For
example:
- Click Continue.
Add the following details:
- Select the output record value format (data going to the Kafka topic): AVRO, JSON, JSON_SR (JSON Schema), or PROTOBUF. Schema Registry must be enabled to use a Schema Registry-based format (for example, Avro, JSON Schema, or Protobuf). For more information, see Schema Registry Enabled Environments.
Show advanced configurations
Schema context: Select a schema context to use for this connector, if using a schema-based data format. This property defaults to the Default context, which configures the connector to use the default schema set up for Schema Registry in your Confluent Cloud environment. A schema context allows you to use separate schemas (like schema sub-registries) tied to topics in different Kafka clusters that share the same Schema Registry environment. For example, if you select a non-default context, a Source connector uses only that schema context to register a schema and a Sink connector uses only that schema context to read from. For more information about setting up a schema context, see What are schema contexts and when should you use them?.
HTTP request timeout (ms): HTTP request timeout in milliseconds.
Maximum number of times to retry request: Maximum number of times to retry the request.
Poll interval (ms)t: Frequency in seconds to poll for new data in each table. The minimum poll interval is one second and the maximum poll interval is 60 seconds.
Max rows per batch: Maximum number of rows to include in a single batch when polling for new data. This setting can be used to limit the amount of data buffered internally in the connector.
Starting time in UTC (yyyy-MM-dd): Time to start fetching all updates/creation. Default uses the time connector launched. Note that the time is in UTC and has the required format: yyyy-MM-dd.
Transforms and Predicates: For more details, see the Single Message Transforms (SMT) documentation.
For all property values and definitions, see Configuration Properties .
Click Continue.
Based on the number of topic partitions you select, you will be provided with a recommended number of tasks.
- To change the number of tasks, use the Range Slider to select the desired number of tasks.
- Click Continue.
Step 5: Check for records¶
Verify that records are being produced at the Kafka topic.
For more information and examples to use with the Confluent Cloud API for Connect, see the Confluent Cloud API for Managed and Custom Connectors section.
Using the Confluent CLI¶
Complete the following steps to set up and run the connector using the Confluent CLI.
Note
Make sure you have all your prerequisites completed.
Step 1: List the available connectors¶
Enter the following command to list available connectors:
confluent connect plugin list
Step 2: List the connector configuration properties¶
Enter the following command to show the connector configuration properties:
confluent connect plugin describe <connector-plugin-name>
The command output shows the required and optional configuration properties.
Step 3: Create the connector configuration file¶
Create a JSON file that contains the connector configuration properties. The following example shows the required connector properties.
{
"connector.class": "ServiceNowSource",
"name": "ServiceNowSource_0",
"kafka.auth.mode": "KAFKA_API_KEY",
"kafka.api.key": "****************",
"kafka.api.secret": "************************************************",
"kafka.topic": "<topic-name>",
"output.data.format": "AVRO",
"servicenow.url": "<instance-URL>",
"servicenow.table": "<table-name>",
"servicenow.user": "<username>",
"servicenow.password": "<password>",
"tasks.max": "1",
}
Note the following property definitions:
"connector.class": Identifies the connector plugin name."name": Sets a name for your new connector.
"kafka.auth.mode": Identifies the connector authentication mode you want to use. There are two options:SERVICE_ACCOUNTorKAFKA_API_KEY(the default). To use an API key and secret, specify the configuration propertieskafka.api.keyandkafka.api.secret, as shown in the example configuration (above). To use a service account, specify the Resource ID in the propertykafka.service.account.id=<service-account-resource-ID>. To list the available service account resource IDs, use the following command:confluent iam service-account list
For example:
confluent iam service-account list Id | Resource ID | Name | Description +---------+-------------+-------------------+------------------- 123456 | sa-l1r23m | sa-1 | Service account 1 789101 | sa-l4d56p | sa-2 | Service account 2
"kafka.topic": Enter the topic name where data is sent.“
output.data.format": Enter an output data format (data going to the Kafka topic): AVRO, JSON_SR (JSON Schema), PROTOBUF, or JSON (schemaless). Schema Registry must be enabled to use a Schema Registry-based format (for example, Avro, JSON_SR (JSON Schema), or Protobuf). See Schema Registry Enabled Environments for additional information."servicenow.<>": Enter the instance URL, table name (or database view name), and connector authentication details. For additional information, see the ServiceNow docs. An instance URL looks like this:https://<instancename>.service-now.com/."tasks.max": Enter the number of tasks to use with the connector. The connector supports running one task only. That is, one table is handled by one task.
Single Message Transforms: See the Single Message Transforms (SMT) documentation for details about adding SMTs using the CLI.
See Configuration Properties for all property values and descriptions.
Step 4: Load the properties file and create the connector¶
Enter the following command to load the configuration and start the connector:
confluent connect cluster create --config-file <file-name>.json
For example:
confluent connect cluster create --config-file servicenow-source-config.json
Example output:
Created connector ServiceNowSource_0 lcc-do6vzd
Step 5: Check the connector status¶
Enter the following command to check the connector status:
confluent connect cluster list
Example output:
ID | Name | Status | Type | Trace
+------------+-------------------------------+---------+--------+-------+
lcc-do6vzd | ServiceNowSource_0 | RUNNING | source | |
Step 6: Check for records.¶
Verify that records are being produced at the Kafka topic.
For more information and examples to use with the Confluent Cloud API for Connect, see the Confluent Cloud API for Managed and Custom Connectors section.
Configuration Properties¶
Use the following configuration properties with the fully-managed connector. For self-managed connector property definitions and other details, see the connector docs in Self-managed connectors for Confluent Platform.
How should we connect to your data?¶
nameSets a name for your connector.
- Type: string
- Valid Values: A string at most 64 characters long
- Importance: high
Kafka Cluster credentials¶
kafka.auth.modeKafka Authentication mode. It can be one of KAFKA_API_KEY or SERVICE_ACCOUNT. It defaults to KAFKA_API_KEY mode.
- Type: string
- Default: KAFKA_API_KEY
- Valid Values: KAFKA_API_KEY, SERVICE_ACCOUNT
- Importance: high
kafka.api.keyKafka API Key. Required when kafka.auth.mode==KAFKA_API_KEY.
- Type: password
- Importance: high
kafka.service.account.idThe Service Account that will be used to generate the API keys to communicate with Kafka Cluster.
- Type: string
- Importance: high
kafka.api.secretSecret associated with Kafka API key. Required when kafka.auth.mode==KAFKA_API_KEY.
- Type: password
- Importance: high
Which topic do you want to send data to?¶
kafka.topicIdentifies the topic name to write the data to.
- Type: string
- Importance: high
Schema Config¶
schema.context.nameAdd a schema context name. A schema context represents an independent scope in Schema Registry. It is a separate sub-schema tied to topics in different Kafka clusters that share the same Schema Registry instance. If not used, the connector uses the default schema configured for Schema Registry in your Confluent Cloud environment.
- Type: string
- Default: default
- Importance: medium
Output messages¶
output.data.formatSets the output Kafka record value format. Valid entries are AVRO, JSON_SR, PROTOBUF, or JSON. Note that you need to have Confluent Cloud Schema Registry configured if using a schema-based message format like AVRO, JSON_SR, and PROTOBUF
- Type: string
- Importance: high
ServiceNow details¶
servicenow.urlServiceNow Instance URL.
- Type: string
- Importance: high
servicenow.tableServiceNow table name.
- Type: string
- Importance: high
servicenow.userServiceNow basic authentication username.
- Type: string
- Importance: high
servicenow.passwordServiceNow basic authentication password.
- Type: password
- Importance: high
connection.timeout.msHTTP request timeout in milliseconds.
- Type: int
- Default: 50000 (50 seconds)
- Importance: low
retry.max.timesMaximum number of times to retry request.
- Type: int
- Default: 3
- Importance: low
poll.interval.sFrequency in seconds to poll for new data in each table. The minimum poll interval is 1 second and the maximum poll interval is 60 seconds.
- Type: int
- Default: 30
- Importance: medium
ServiceNow query details¶
batch.max.rowsMaximum number of rows to include in a single batch when polling for new data. This setting can be used to limit the amount of data buffered internally in the connector.
- Type: int
- Default: 10000
- Valid Values: [1,…,10000]
- Importance: low
servicenow.sinceTime to start fetching all updates/creation. Default uses the time connector launched. Note that the time is in UTC and has required format: yyyy-MM-dd.
- Type: string
- Importance: medium
servicenow.view.variable.prefixPrefix to be used for Service Now Database Views for timestamp and id columns. The prefix will be pre-appended to the columns sys_updated_on and sys_id i.e. {servicenow.view.variable.prefix}_sys_updated_on and {servicenow.view.variable.prefix}_sys_id to support sourcing data from views with prefix on these columns.
- Type: string
- Importance: medium
Number of tasks for this connector¶
tasks.maxMaximum number of tasks for the connector.
- Type: int
- Valid Values: [1,…,1]
- Importance: high
Next Steps¶
For an example that shows fully-managed Confluent Cloud connectors in action with Confluent Cloud ksqlDB, see the Cloud ETL Demo. This example also shows how to use Confluent CLI to manage your resources in Confluent Cloud.