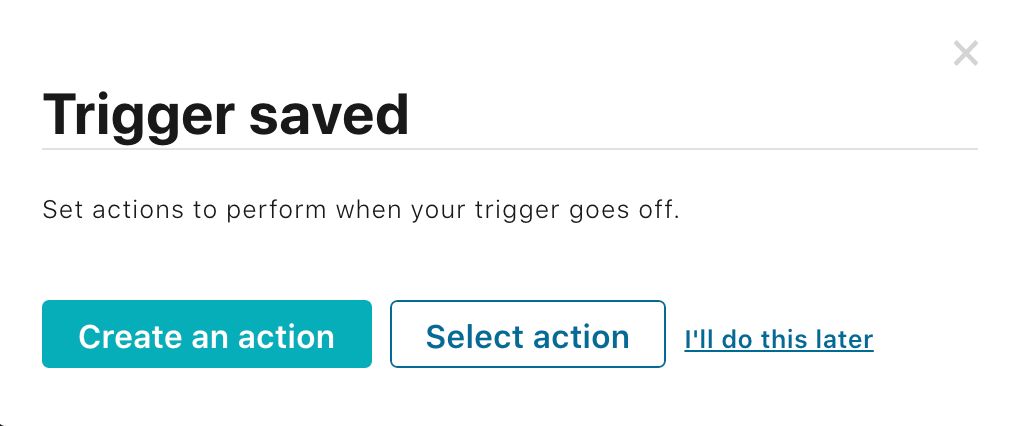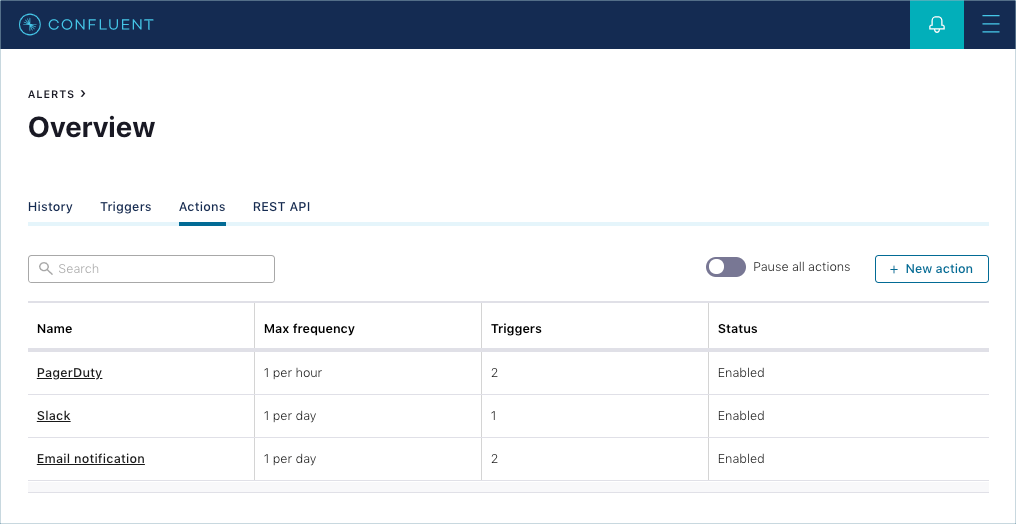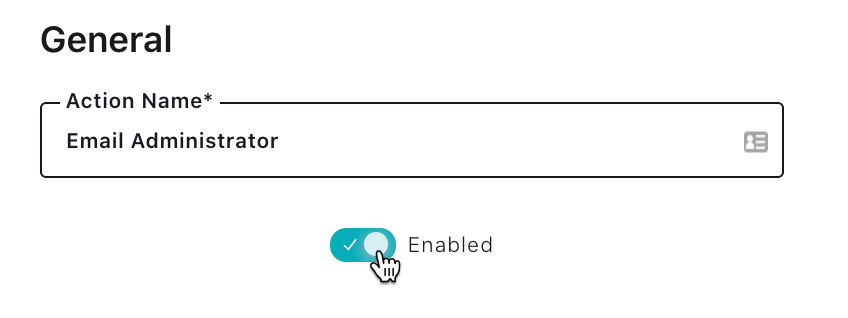Actions management¶
After creating a trigger, you are prompted to create or select an existing action; or you can click I’ll do this later.
Initially, the Actions page is blank when there aren’t any actions defined yet.
Clicking the Actions tab shows a summary of all configured actions:
Use the Actions page to:
- Create an action using the + New action button.
- View and sort a summary of actions, their maximum frequency, number of associated triggers, and status.
- Search for an action.
- Pause and resume all enabled actions. The Status column indicates whether a particular action is individually enabled, disabled, or paused. The Pause all actions toggle indicates whether all enabled actions are currently paused.
- Edit or delete an existing action.
New or Edit Action Form¶
Complete the Action form to specify the type of notification you want to receive when a defined trigger has fired.
Supported notification actions include:
- PagerDuty
- Slack
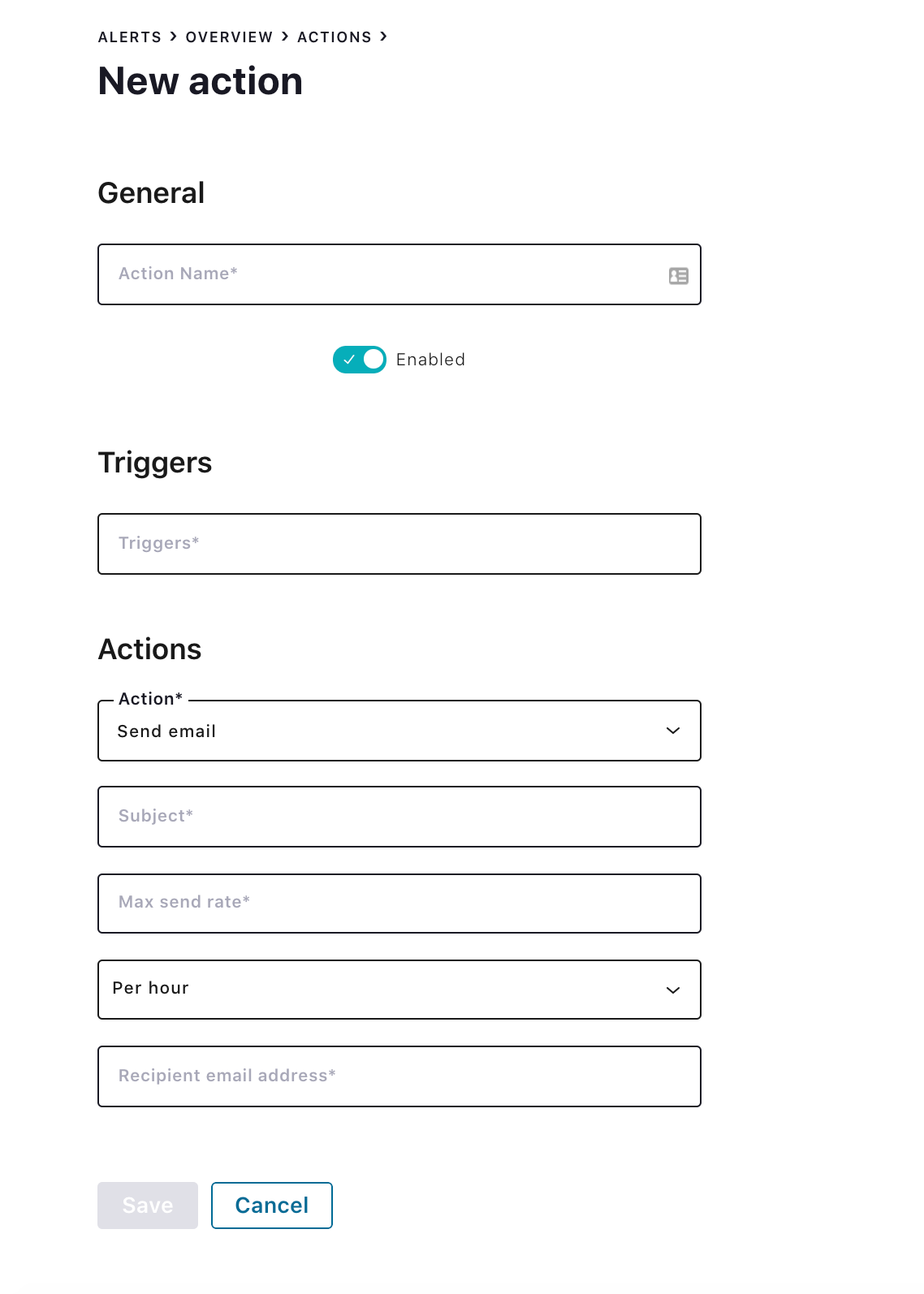
Email Action Form¶
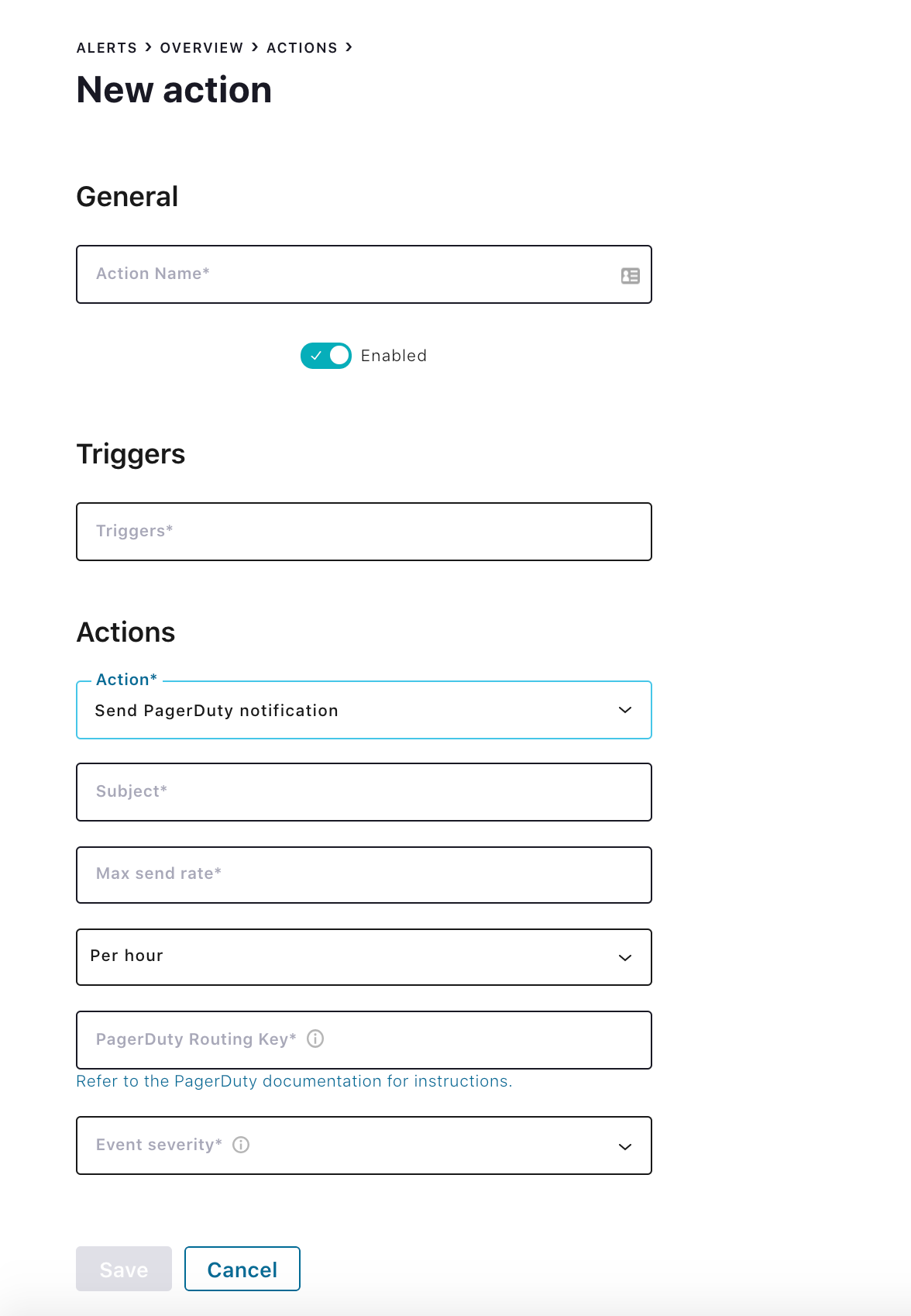
PagerDuty Action Form¶
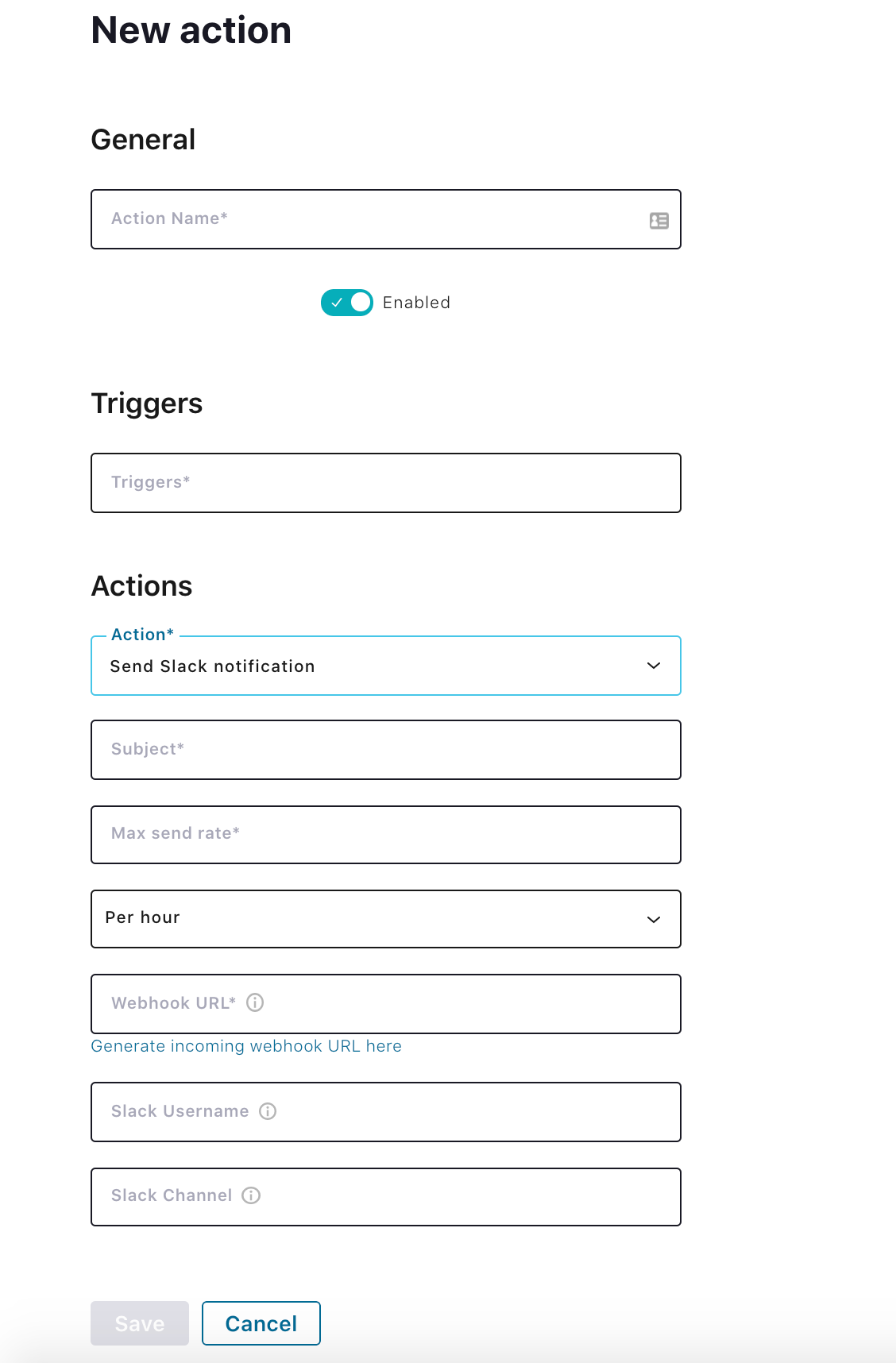
Slack Action Form¶
Prerequisites:
- Define a trigger for an action.
- Configure the prerequisites for each type of action.
Action field descriptions¶
A description of each action field follows. Most fields are required, as noted by the asterisks in the UI.
- Action name
A unique name for the action (for example:
email DevOps on call).Note
Uniqueness is not enforced. As a recommended best practice, use unique and descriptive names to avoid confusion.
- Enabled/Disabled
You might want to temporarily disable actions. Choose whether an action is currently enabled or disabled with this field.
Tip
Temporarily pause all enabled alerts actions when performing maintenance or troubleshooting. See Pause and resume all alerts actions.
- Triggers
- One or more triggers that will cause the action to execute. Refer to Concepts for more information.
- Action
The type of action to perform: Send email; or webhook options Send PagerDuty notification, or Send Slack notification.
- Recipient email address (email action only)
- The email address or addresses associated with this action. A message is sent to the specified email address each time the action is executed. Separate multiple email addresses with a comma.
- Webhook URL (Slack webhook notification only)
- The URL generated in Slack. The Generate incoming webhook URL links to Slack instructions.
- Slack Username (Slack webhook notification only)
- Optional. If configured, overrides the username configured by
default when the webhook
was set up in Slack. The username represents the user who sent the alert.
For example:
@username. - Slack Channel (Slack webhook notification only)
Optional. If configured, overrides the channel configured by default when the webhook was set up in Slack. The channel is the destination for the notification in Slack. For example:
#mychannel. You can configure this field to send a notification to a Slack channel or a direct message to a Slack user.Tip
You can also send a direct message to a user instead of a channel by setting
@userin the Channel field.- PagerDuty Routing Key (PagerDuty action only)
- The Integration key from PagerDuty. Refer to the PagerDuty documentation to generate an integration key.
- Event severity (PagerDuty action only)
- The severity for auto-created PagerDuty events: Critical, Error, Info, or Warning.
- Subject
- The subject line of the notification associated with the action.
- Max send rate
The maximum rate at which the action should be executed. Set in conjunction with Frequency.
A value and frequency: Per hour (default), Per minute, Per 4 hours, Per 8 hours, Per day. For example, enter 1 and select Per day to send the alert once daily. Refer to Concepts for more information.
- Per hour
- Choose a frequency from the pull-down menu for how often notifications should be sent. Set in conjunction with Max send rate.
Tip
See Example actions for step-by-step action examples.
Pause and resume all alerts actions¶
Pause all enabled alerts when necessary for maintenance or troubleshooting reasons. The existing settings of individual actions that are enabled or disabled is respected during pause and resume. Any trigger conditions that are met and fired are ignored while paused, and all enabled actions associated with a trigger are suppressed. When ready, resume alerts again. The next time a trigger condition fires, its enabled actions send their corresponding alerts.
Warning
If you stop and restart Confluent Platform or Control Center, the paused actions resume and become active again. Click the Pause all actions toggle to pause the actions again.
To temporarily pause all alerts actions:
Click the Alerts bell icon in the top banner. The Alerts page opens to the History tab by default.
Click the Actions tab.
Click the Pause all actions toggle. You are prompted to confirm pausing all currently enabled actions.
Click Confirm. A check mark in the toggle indicates all enabled actions are currently paused.
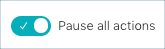
To resume paused alerts actions:
- Click the Alerts bell icon in the top banner. The Alerts page opens to the History tab by default.
- Click the Actions tab.
- Click the Pause all actions toggle. You are prompted to confirm resuming all currently paused actions.
- Click Confirm. The Pause all alerts toggle is deactivated.
Disable or enable an individual alert action¶
When you create an action, it is enabled by default. Disable an action if you do not want it to be active. Pause and resume actions respect the disabled setting for an action. Resuming paused alerts does not activate disabled alert actions.
To disable an action:
Click the Alerts bell icon in the top banner. The Alerts page opens to the History tab by default.
Click the Actions tab.
In the Name column, click the action you want to disable.
Click Edit.
Click the Enabled/Disabled action toggle.
The toggle switches off and the action displays as Disabled in the Status column.
Click Save.
To enable an action again, repeat the procedure and click the Enabled/Disabled toggle again.
Edit an alert action¶
- Click the Alerts bell icon in the top banner. The Alerts page opens to the History tab by default.
- Click the Actions tab.
- Click the name of the action.
- Click Edit.
- Make the changes you want to the action fields.
- Click Save.
Delete an alert action¶
- Click the Alerts bell icon in the top banner. The Alerts page opens to the History tab by default.
- Click the Actions tab.
- Click the name of the action.
- Click Delete.
- Confirm deleting the action.