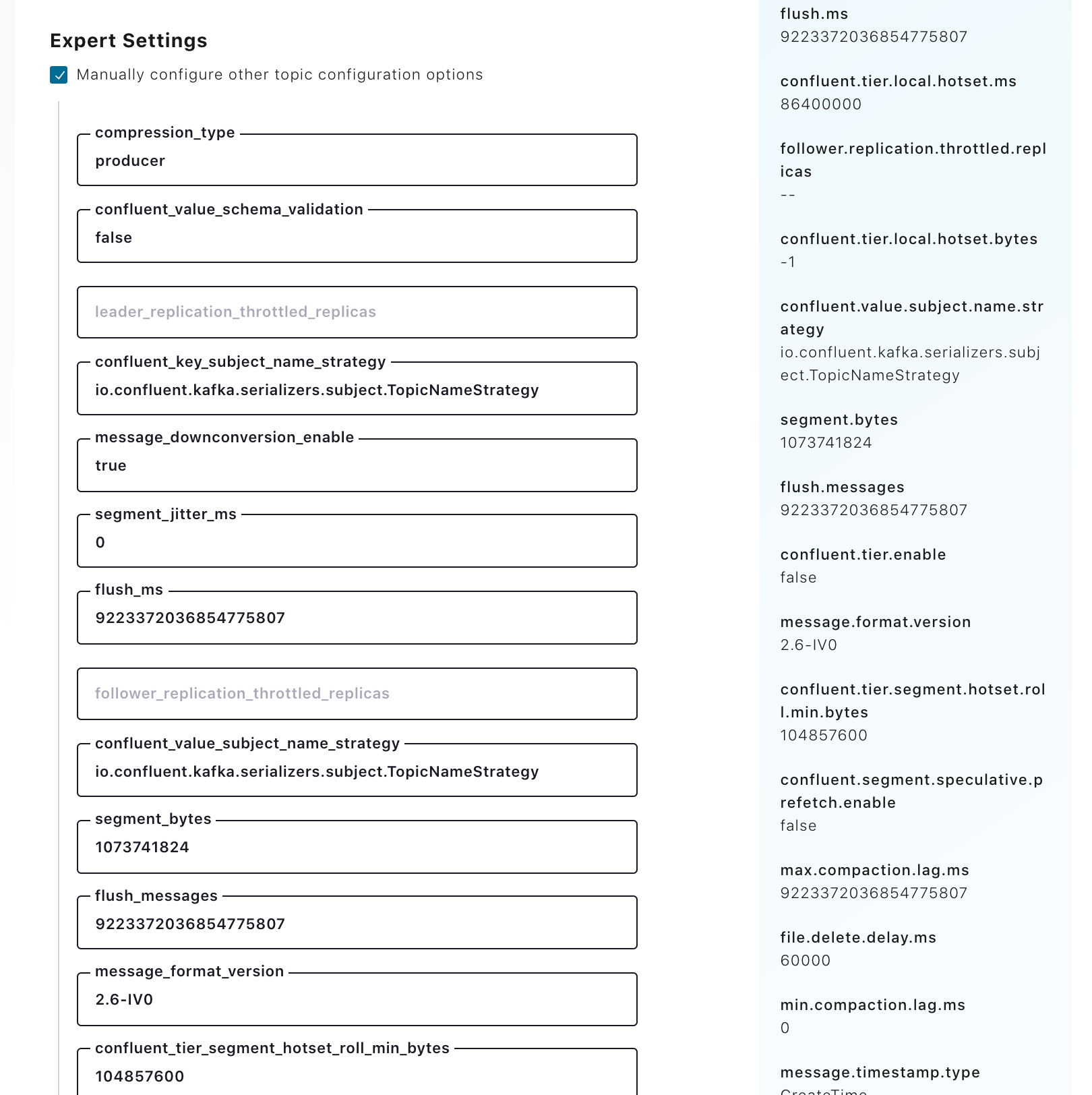Add topics¶
Add topics to a cluster. You can add a topic with default settings, or add a topic with customized settings.
All Topics page¶
To access the All Topics page, click the cluster from the navigation bar and click Topics from the cluster submenu.
Use the All Topics page to:
- View a summary of topics for a cluster.
- Search for topics.
- Show or hide internal topics.
- Add a topic to a cluster.
- Sort the columns in the Topics table.
- Navigate to other features for topics by clicking the linked topic name:
- Overview.
- Schema.
- Inspect (Message browser).
- Settings for topic configuration.
- Query in ksqlDB - Registers a stream or table for a topic.
- Consumer lag - View consumer lag at the topic level. You can view consumer lag for a consumer group from the Consumers menu.

All Topics page in Control Center¶
Availability (under-replicated partitions, out of sync followers and observers) and Throughput (bytes per second produced and consumed) details are shown for each topic.
Topics Overview page¶
To access the topics Overview page:
- Select a cluster from the navigation bar and click the Topics menu.
- In the Topics table, click the topic name link All Topics page. The Overview page automatically opens after adding a topic.
Use the Overview page to:
- View a topic overview with a health rollup.
- Drill into topic metric metrics by clicking the Production, Consumption, or Availability panels.
- Search for partitions by partition ID.
- View partition, replica placement, offset, and partition size details.
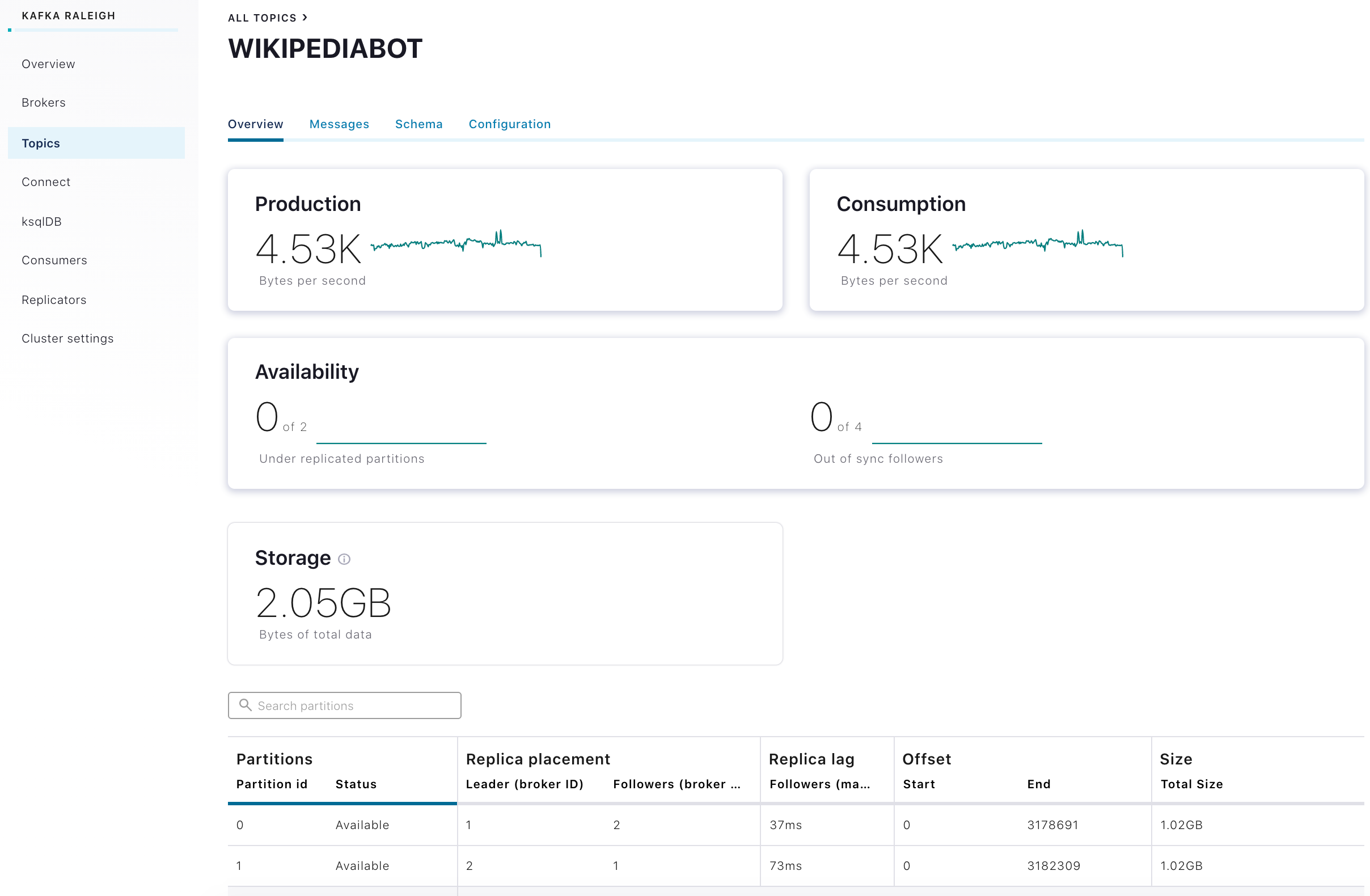
Topics Overview clickable metrics panels¶
Navigate to another feature for a topic by clicking the Messages, Schema, or Configuration tabs.
Add a topic with default settings¶
Select a cluster from the navigation bar and click the Topics menu. The All Topics page opens.
Click Add a Topic.
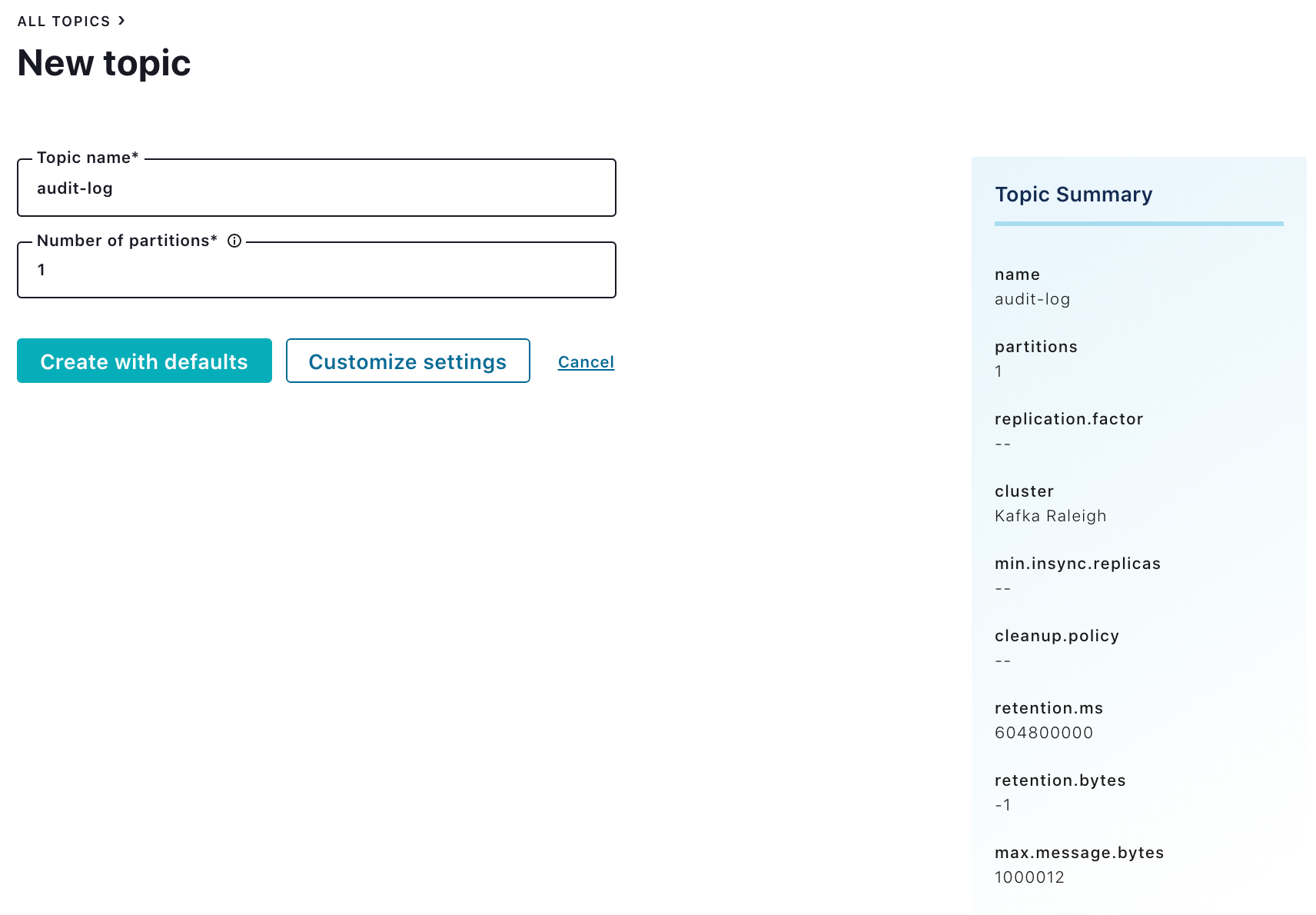
New topic form in Control Center¶
Enter a unique topic name.
Select or type a custom number of partitions.
Click Create with defaults. The topic is created and the topic details Overview page opens for the topic.
Add a topic with custom settings¶
On the customize settings form, a variety of other settings are available. This is not an exhaustive list, but the most commonly modified settings are available. After a topic has been created, further modification of topic settings can be done using the Edit Settings form.
Select a cluster from the navigation bar and click the Topics menu. The All Topics page opens.
Click Add a Topic.
Enter a unique topic name.
Note
The topic name and the number of partitions cannot be edited after the topic has been saved. To learn more about topic configuration overrides, creating and deleting topics on the command line, and changing the replication factor, see Topic-level configs and Kafka Operations Post-Deployment.
Select or type a custom number of partitions.
Click Customize Settings.
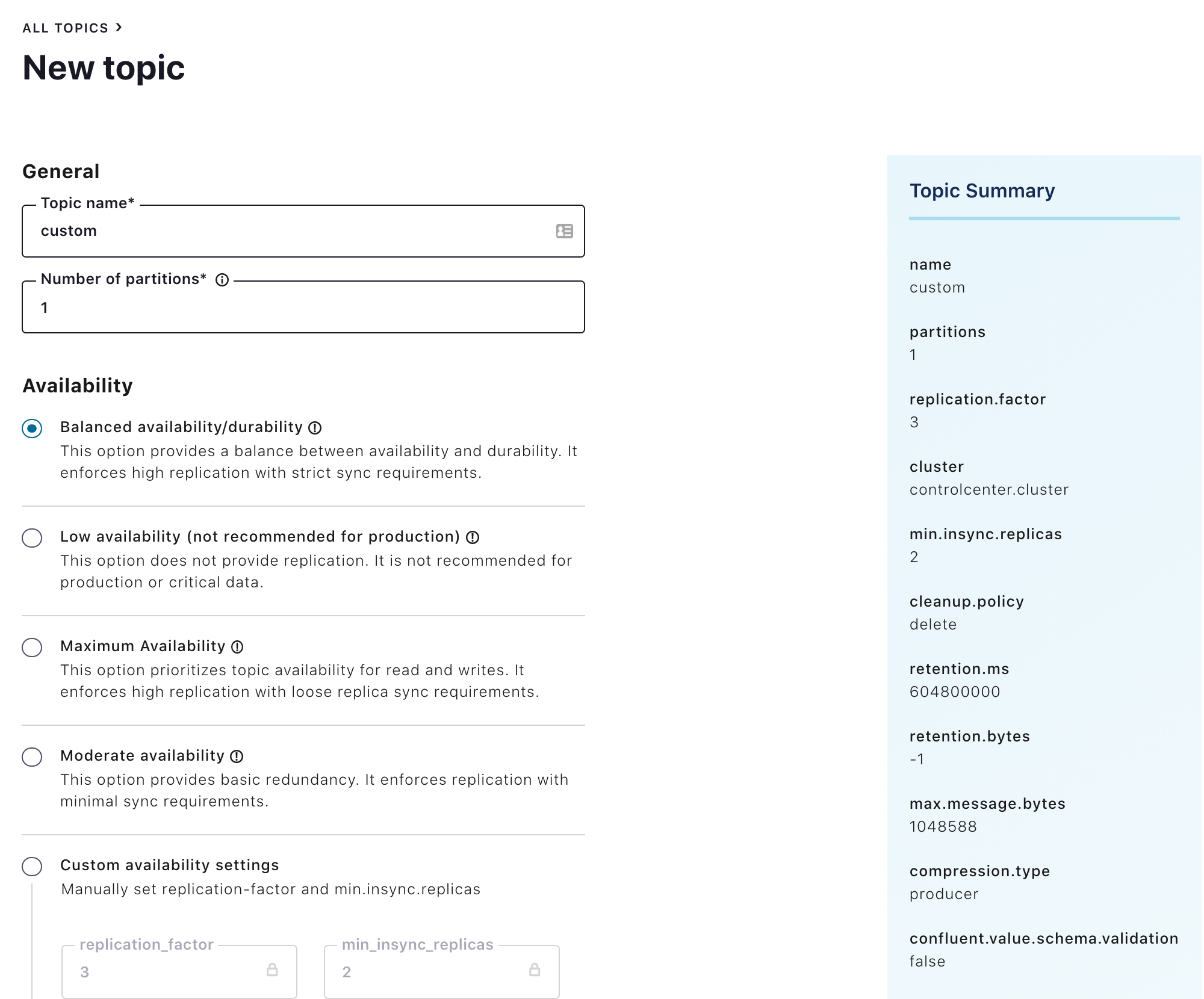
New Topic with Customized Settings¶
The Topic Summary panel shows a summary of values that will be used to create the topic. If a dashed line (- -) is shown under a configuration option, that setting will inherit the cluster default.
Make your additional selections or changes to the custom settings.
(Optional) To edit Expert Settings when adding a topic, select Manually configure other topic configuration options.
Click Save & create. To return to the create with defaults form without customizing settings, click Back before saving.