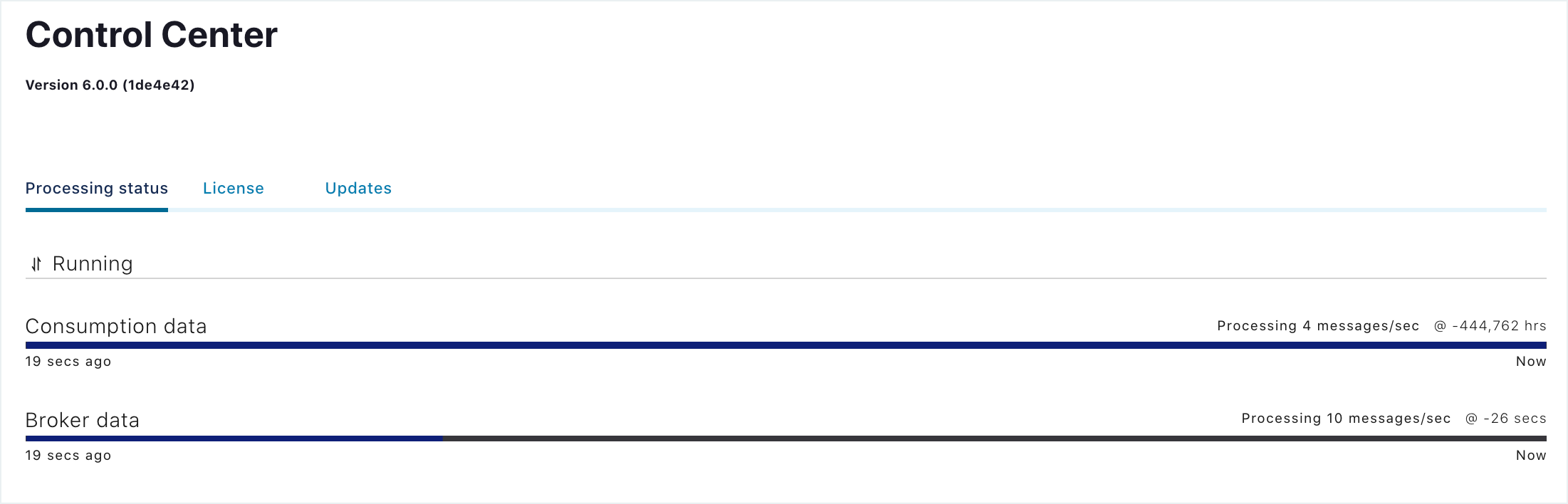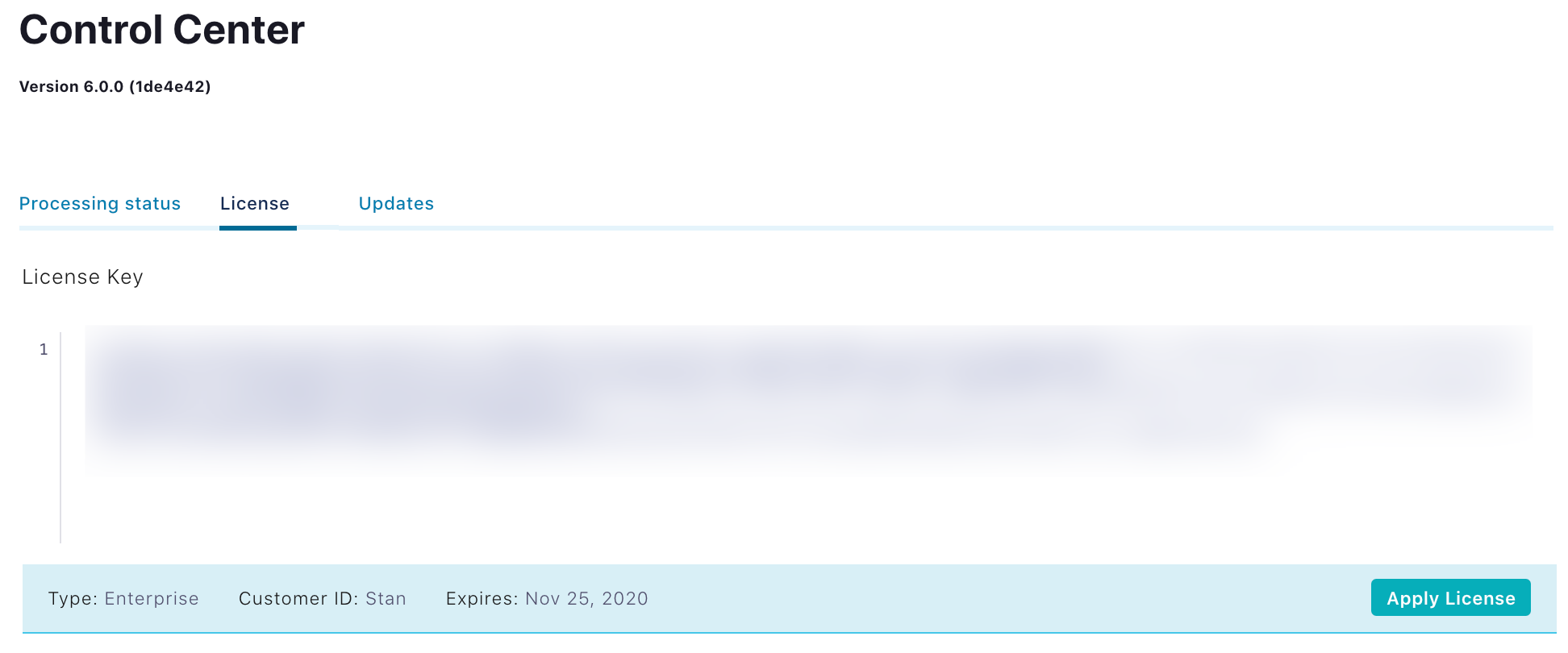Managing Confluent Platform Licenses¶
License Manager provides convenient centralized management of Confluent licenses. The License Manager feature is enabled by default.
As of Confluent Platform versions 5.2 and later, you are notified of license expiration dates with notifications for both trial and enterprise licenses. In addition, the developer license provides unlimited use of commercial features in a single-broker development environment. Upgrading to the most current version 6.2 is strongly recommended.
This documentation pertains to managing licenses for Confluent Platform and its proprietary components, including Confluent evaluation licenses.
For information about Confluent Community and Apache 2.0 licenses, see Confluent Community License and Apache 2.0 License respectively.
Tip
For complete license information for Confluent Platform, see Confluent Platform Licenses.
Entering a license in Confluent Platform commercial components¶
If the Confluent Platform configuration has only one broker, the developer license is automatically applied by License Manager.
If a second broker (or more) is added, License Manager starts a trial license, and the 30 day countdown to the trial expiration begins.
Enterprise licenses (subscriptions) must be entered by the purchaser.
For Control Center (Legacy), the license key can be entered in the Control Center License tab, or in the control-center.properties file.
Each licensed component requires a valid license key to start up. After the component starts up, it checks the license topic to use the latest valid license key. See Configure Component Licenses for details.
License Manager also logs the license information, including expiration, and adds warning messages to the log 15 days before expiration. Warning messages will also be shown in Confluent Control Center (Legacy) leading to to a license expiration.
Enterprise license expiry notifications¶
The License Manager checks the license status daily. At 90 days before a license expiration date, a notification message prominently displays within the Control Center (Legacy) application the number of days remaining for the license. As the expiration date approaches, notifications become more persistent at the following countdown intervals:
- 90 days: When the approaching license expiration date is in 90 days or less, a dismissible notification appears in the Control Center (Legacy) banner area. After it’s dismissed, the banner notification does not appear again until the expiration date is in 30 days or less.
- 30 days: When the approaching license expiration date is in 30 days or less, a dismissible notification appears in the Control Center (Legacy) banner area. After it’s dismissed, the banner notification does not appear again until the expiration date is in 7 days or less. In addition, an exclamation point displays in the License tab along with a non-dismissible notification.
- 7 days: When the approaching license expiration date is in seven days or less, a dismissible notification appears in the Control Center (Legacy) banner area. Dismissing the banner notification must be done daily (if you don’t want to view it) until the license expiration date has arrived. In addition, an exclamation point displays in the License tab along with a non-dismissible notification. On the last day, the notice counts down the last 24 hours until expiration.
- 0 days (expired): After the license has expired, the banner notification appears in the Control Center (Legacy) application and cannot be dismissed until a new license is applied. The message indicates how long the license has been expired. After applying a new license, the notifications disappear until the 90-day checkpoint starts another countdown cycle.
Renew your license prior to its expiration date to continue using Confluent Platform without interruption. Contact Confluent Support to renew the license.
Trial license expiry notifications¶
Notifications for a trial license start immediately on the first active day of the 30-day trial. The daily notifications are persistent in the Control Center (Legacy) application banner and cannot be dismissed.
When a trial license expires, Confluent Platform ceases to operate as detailed in Expired licenses. A message prompts you to purchase a license.
- Click Purchase License to purchase an enterprise license and continue using Confluent Platform.
- Click Register License to enter your newly purchased license in the License tab. For details, see Applying an enterprise Confluent Platform license in the Control Center (Legacy) License tab.
Viewing processing status in Control Center (Legacy)¶
View a high-level summary of running and processing status within the Control Center (Legacy) application. Check the status at any time.
In the upper-right corner of Control Center (Legacy), click the menu icon to open the Administration menu.
Click About Control Center.
Control Center (Legacy) opens on the Processing Status tab by default. This page shows the status of Control Center (Legacy) (Running or Not Running). Consumption data and Broker data message processing speeds are shown in real-time since 30 minutes ago.
Viewing license information in Control Center (Legacy)¶
From within Control Center (Legacy), you can view license information and check license status at any time.
Important
If RBAC is enabled, the SystemAdmin role must be granted to a user
on the Kafka cluster that is running Metadata Service (MDS) in order to view or edit a license in the
Control Center (Legacy) web interface. For more information, see Configure RBAC for Control Center (Legacy).
Warning
If License Manager has been disabled, the License tab cannot be accessed.
- In the upper-right corner of Control Center (Legacy), click the menu icon to open the Administration menu.
- Click About Control Center.
- Click the License tab.
The License Key pane displays the license key, type of license, Customer ID (if applicable), and the license expiration date (if it’s not a Developer License).
Purchasing a Confluent Platform license¶
You can request purchase of an enterprise license from within the Control Center (Legacy). Request a license if you want to upgrade to an enterprise license from a trial license, or if your trial or enterprise license is about to expire or has expired and needs to be renewed.
- In the upper-right corner of Control Center (Legacy), click the menu icon to open the Administration menu.
- Click Purchase License. The Confluent Support Portal opens. You can renew or purchase your license with help from the support team.
After you receive the license, apply the license key.
Applying an enterprise Confluent Platform license in the Control Center (Legacy) License tab¶
When you apply a valid Enterprise license, it takes effect immediately and does not require stopping or restarting services. You can apply a new license key to an enterprise license that is about to expire or has expired.
Important
If RBAC is enabled, the SystemAdmin role must be granted to a user
on the Kafka cluster that is running Metadata Service (MDS) in order to view or edit a license in the
Control Center (Legacy) web interface. For more information, see Configure RBAC for Control Center (Legacy).
From the License tab, you can apply an enterprise license key to a trial license prior to its expiration date.
An enterprise license can be applied over a developer license at any time.
Applying a license key in the License tab does not update the license string
property in the control-center.properties file. However, applying a license
key in the control-center.properties file does update the license key displayed
in the License tab.
The applied license key is visible in the Control Center (Legacy) log.
To apply a license in the License tab:
- In the upper-right corner of Control Center (Legacy), click the menu icon to open the Administration menu.
- Click About Control Center.
- Click the License tab.
- Clear the existing key. The
Enter license key promptappears. - Paste the license key provided by Confluent into the License Key pane.
- Click Apply License.
- If the applied key is invalid, an invalid key entered message appears in red below the License Key pane. Double-check the key and try again.
- If the applied key is valid, a license has been applied message appears in a light blue banner. Click x to dismiss the banner.
- Click the Confluent logo in the upper-left corner to navigate back to Control Center (Legacy) monitoring.
Applying a Confluent Platform license in a Control Center (Legacy) properties file¶
If License Manager has been disabled, or a trial license has expired and the License tab cannot be accessed, use this alternative legacy method to enter a license key.
Besides using the License tab in the Control Center (Legacy) Administration UI, you can set
the license key in the confluent.license property of the appropriate
control-center.properties file on startup. Enter either the license key or a
path to the license key file.
Applying a license key in a control-center.properties file updates the
license key displayed in the License tab UI. Applying a license key in the
License tab UI does not update the license string property in
the control-center.properties file.
The applied license key is visible in the Control Center (Legacy) log.
To apply a license key for Control Center (Legacy) using configuration properties:
Open the
control-center.propertiesfile for your environment.In the Control Center Settings section, locate License string for the Control Center. Remove the hash
#to uncomment theconfluent.licenseoption.Enter the license value or a path to a file that contains the license.
confluent.license=/path/to/license/fileRestart Control Center (Legacy) and pass in the properties file for the configuration to take effect:
./bin/control-center-stop ./bin/control-center-start ../etc/confluent-control-center/control-center.properties
For more details on Control Center (Legacy) configuration options, see Control Center (Legacy) Configuration Reference. For more information about restarting Control Center (Legacy) and passing in its properties files, see Control Center (Legacy) Properties Files.
Enabling and disabling the Control Center (Legacy) License Manager feature¶
License Manager is enabled in Control Center (Legacy) by default.
License Manager can be disabled as a preventative measure against potential installation-wide license issues within an organization.
After disabling License Manager, the License tab in the Control Center (Legacy) Administration UI cannot be accessed by any users. Enter the license key using an Applying a Confluent Platform license in a Control Center (Legacy) properties file.
To disable License Manager in Control Center (Legacy):
Set the
confluent.controlcenter.license.manager.enableoption in yourcontrol-center.propertiesfile tofalse.... confluent.controlcenter.license.manager.enable=false ...
Note
Make the change in the appropriate Control Center (Legacy) properties file or files configured for your environments, including
control-center-dev.propertiesorcontrol-center-production.properties. The properties files are located in/path-to-confluent/etc/confluent-control-center/.Restart Control Center (Legacy) and pass in the properties file for the configuration to take effect:
./bin/control-center-stop ./bin/control-center-start ../etc/confluent-control-center/control-center.properties
To enable License Manager again, set the
confluent.controlcenter.license.manager.enable option back to true and
restart Control Center (Legacy) with the updated properties file.
Viewing the Control Center (Legacy) log for License Manager information, warnings, or errors¶
License Manager configuration information and notification warnings appear in the Control Center (Legacy) log. The log is sent to stdout by default.
Tip
For production environments, configure log4j to manage multiple rolling logs. For more details, see Logging.
To view the Control Center (Legacy) log in stdout using the Confluent CLI confluent local services control-center log command:
<path-to-confluent>/bin/confluent local log control-center
When License Manager is enabled, an entry in the log indicates enabled status:
confluent.controlcenter.license.manager.enable = true
The version of License Manager also appears in the log:
confluent.controlcenter.license.manager = _confluent-controlcenter-license-manager-5-5-0