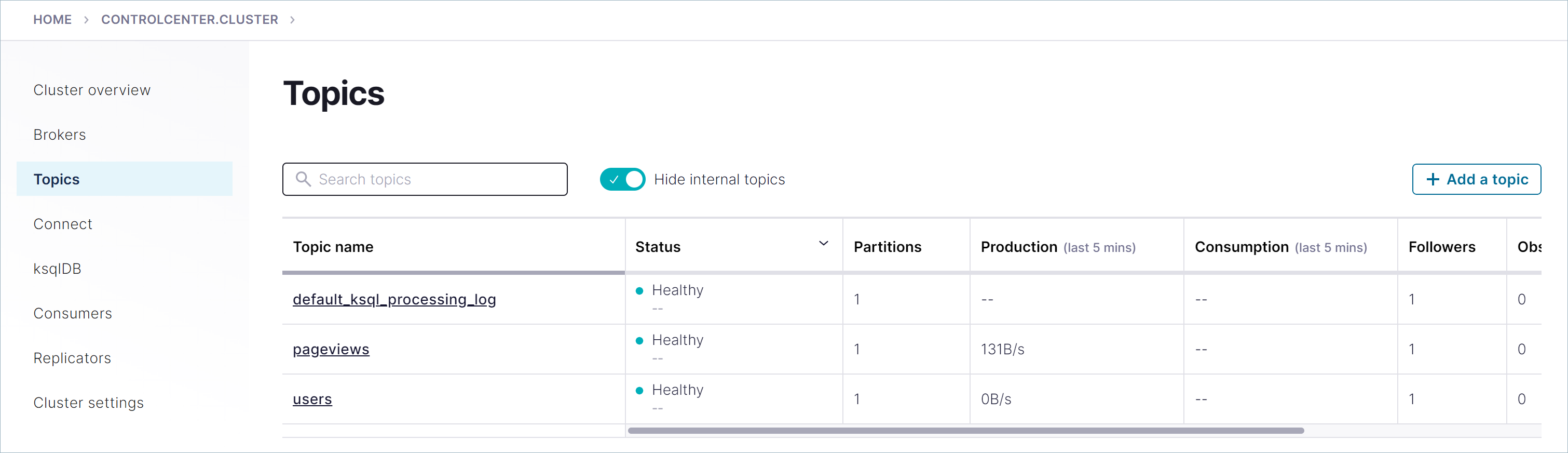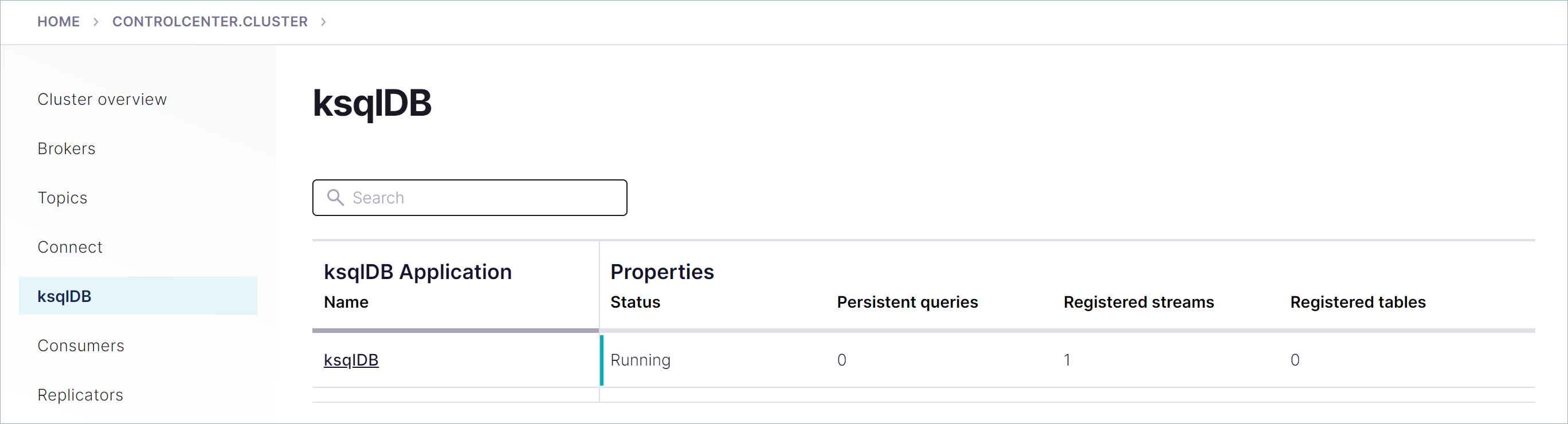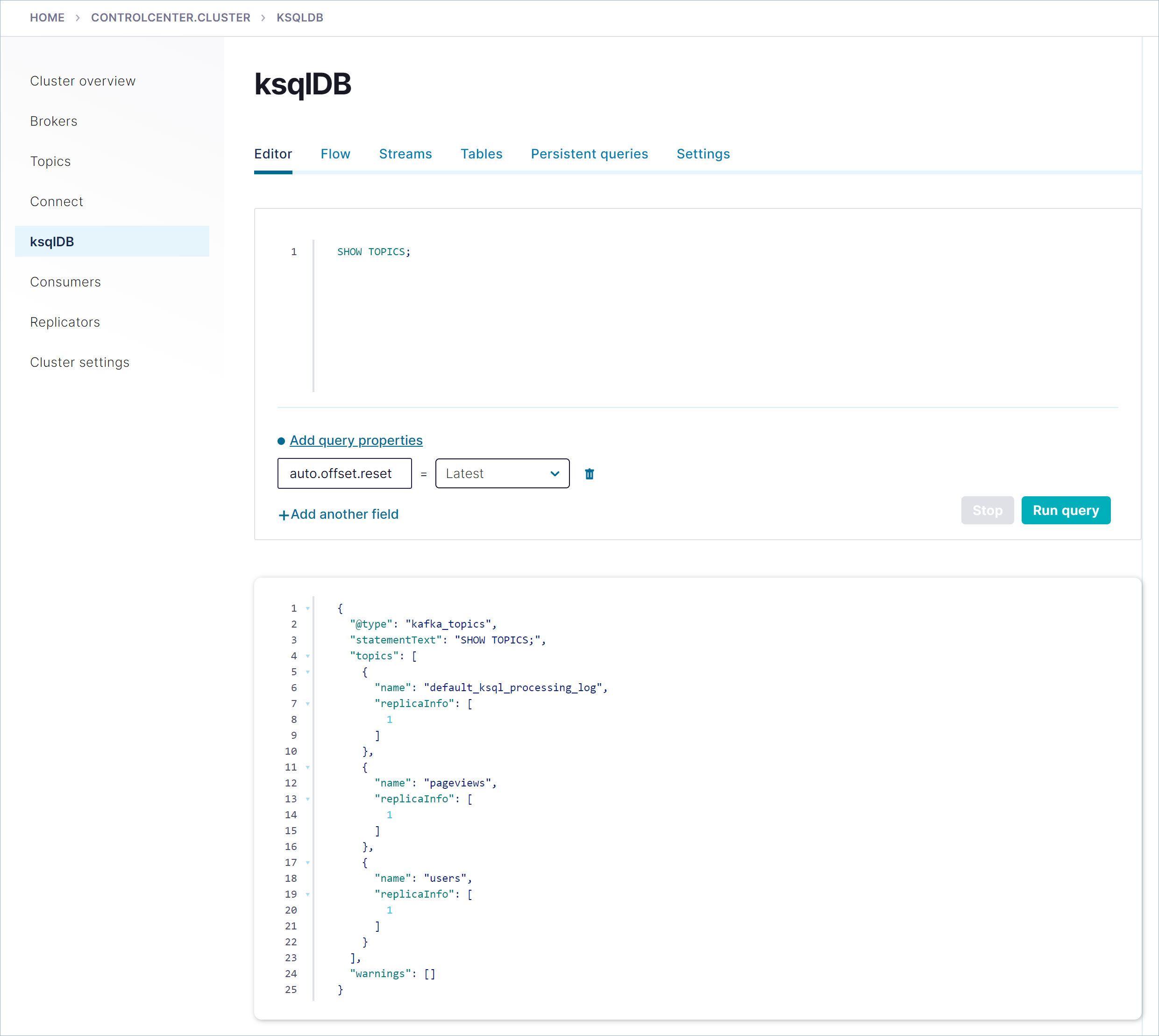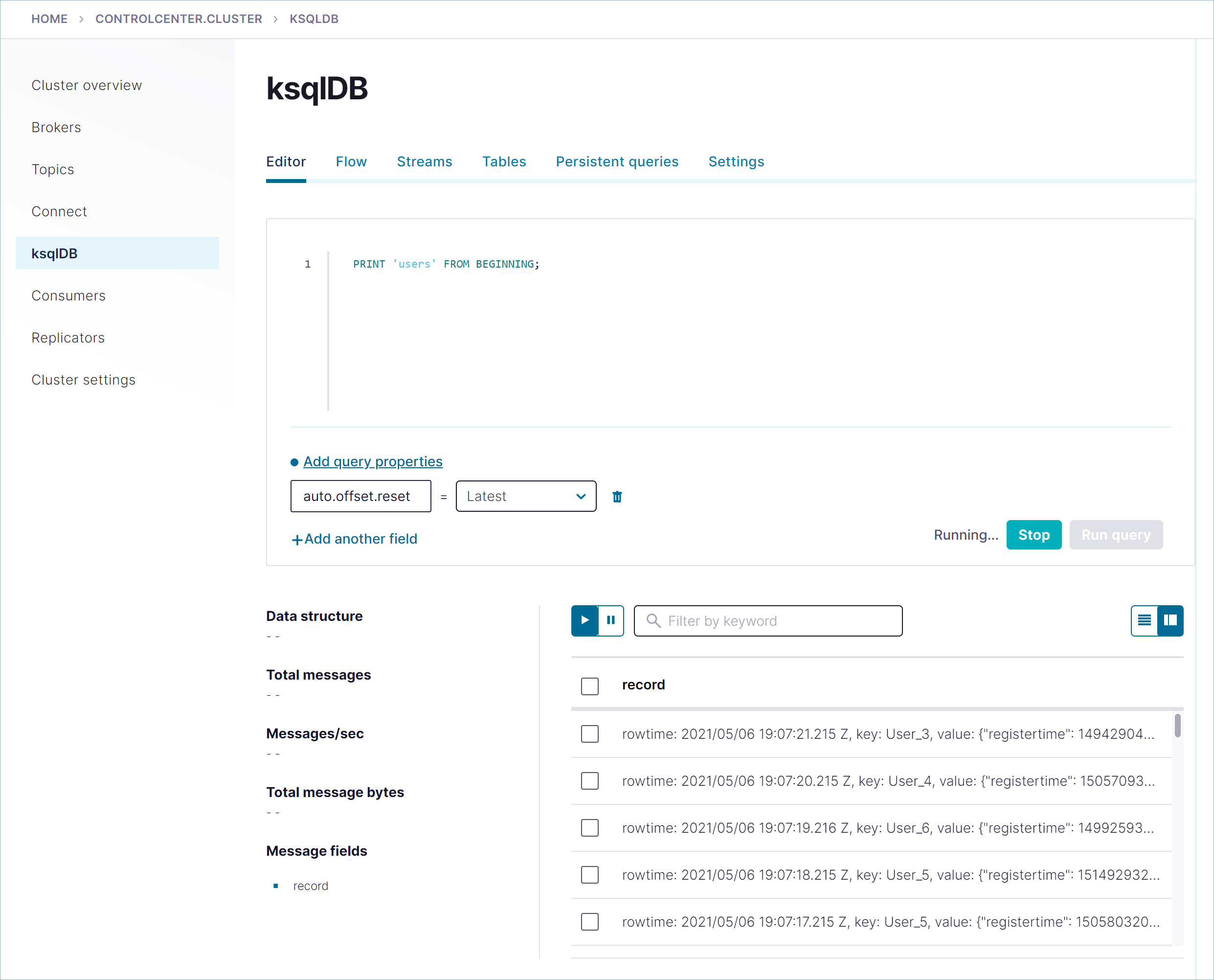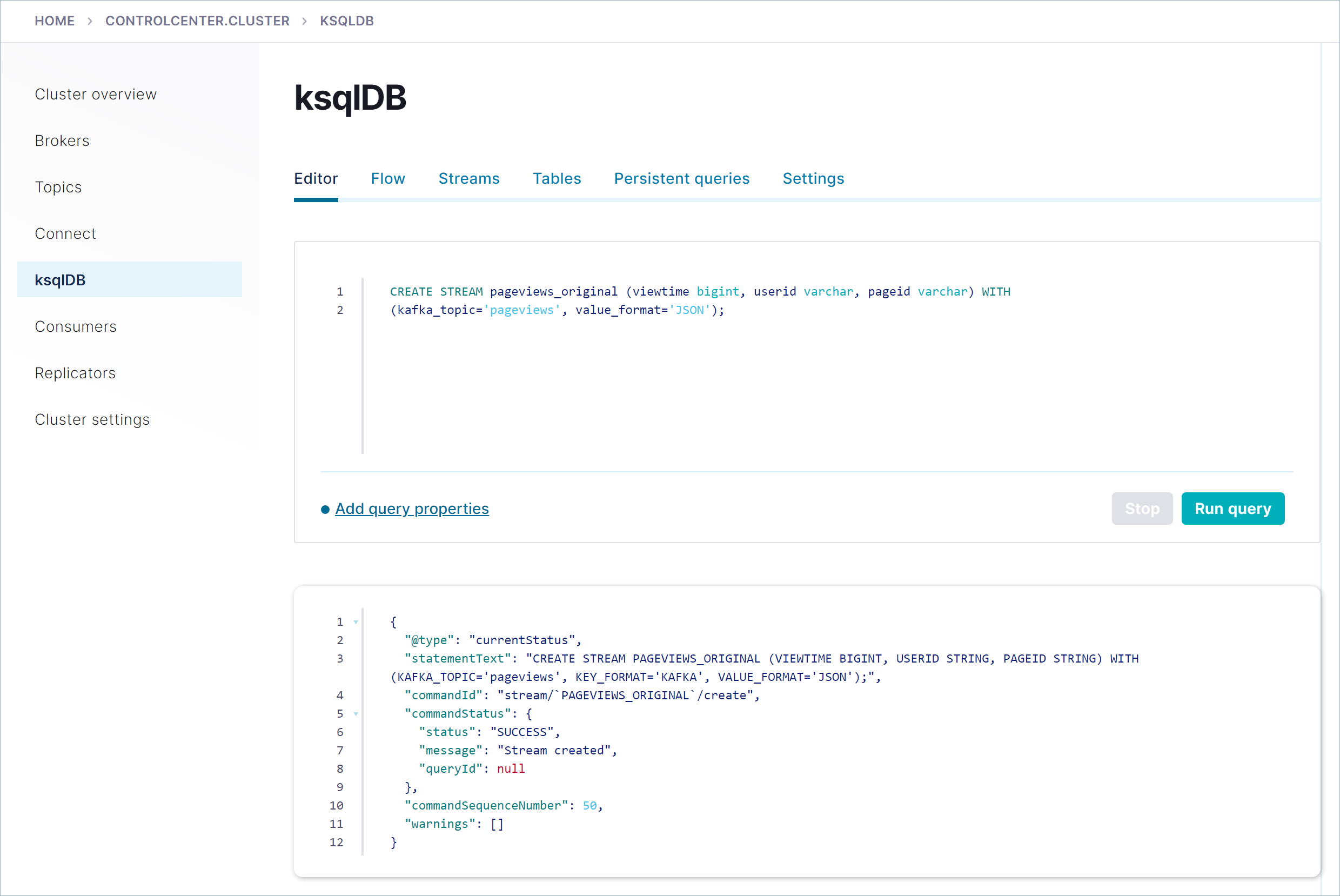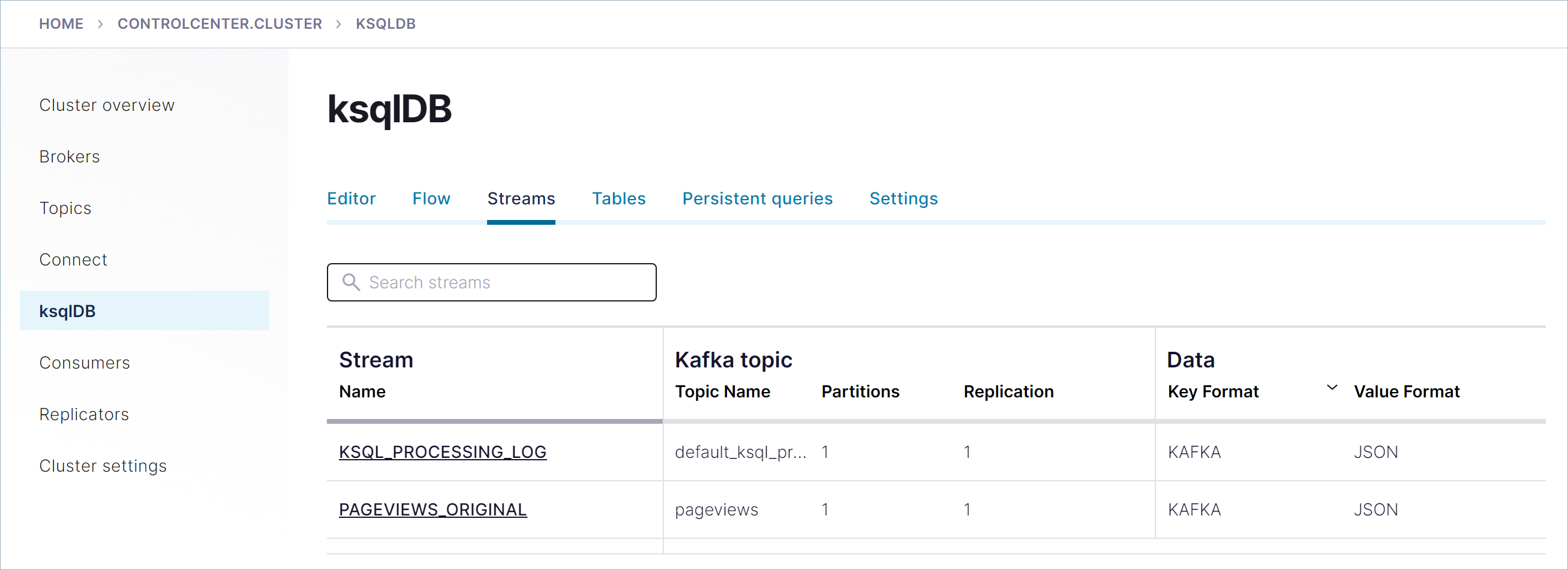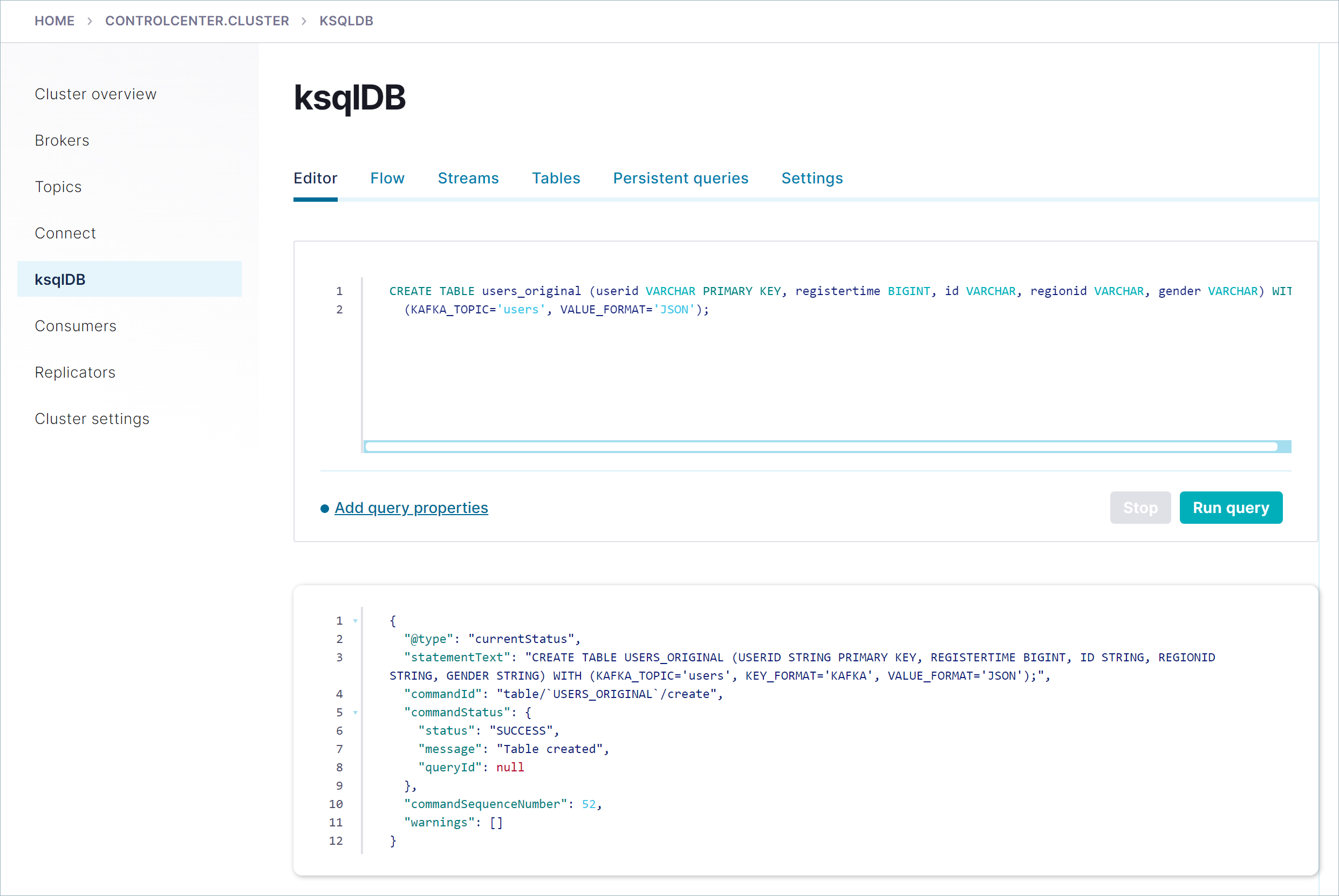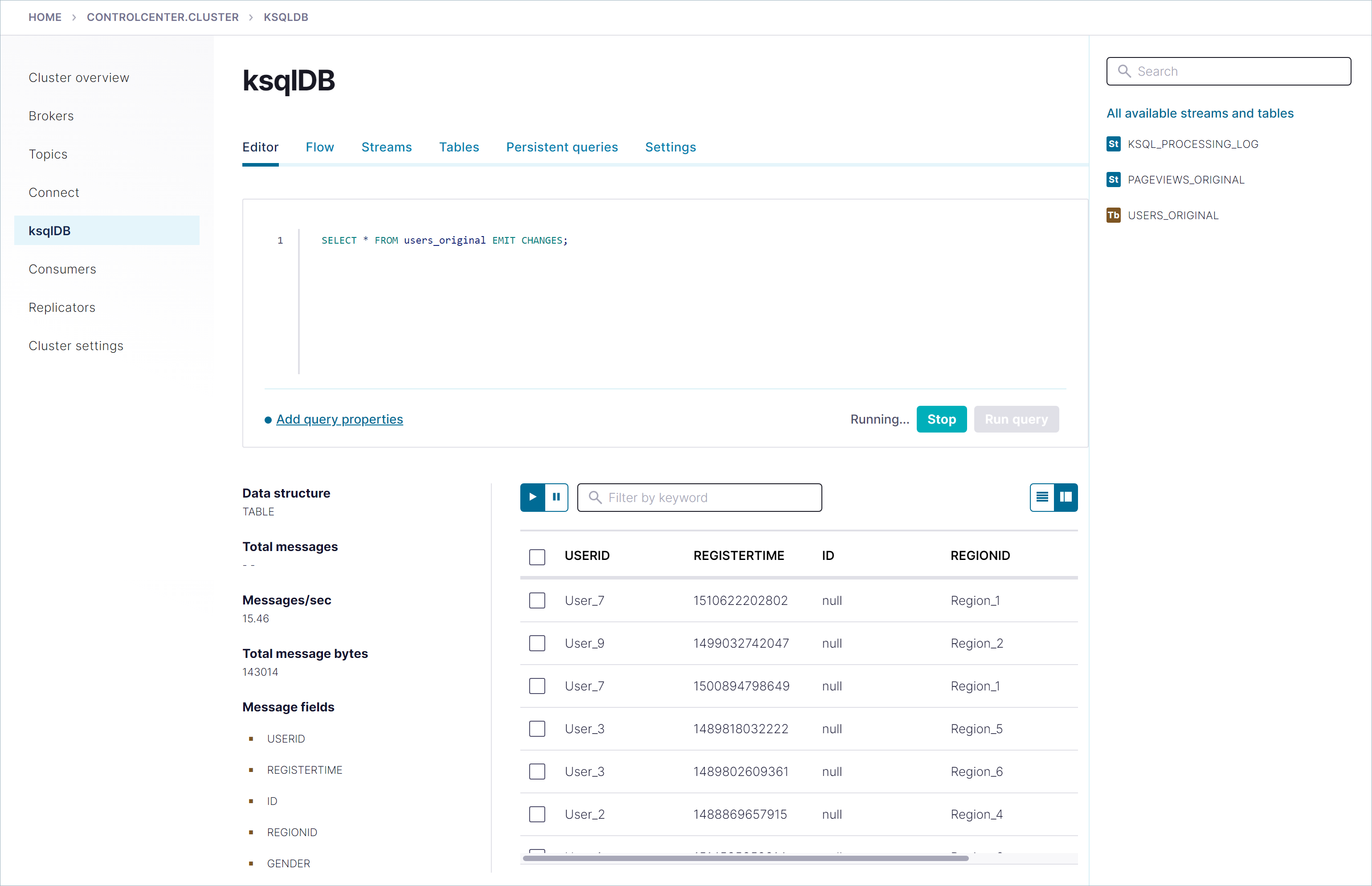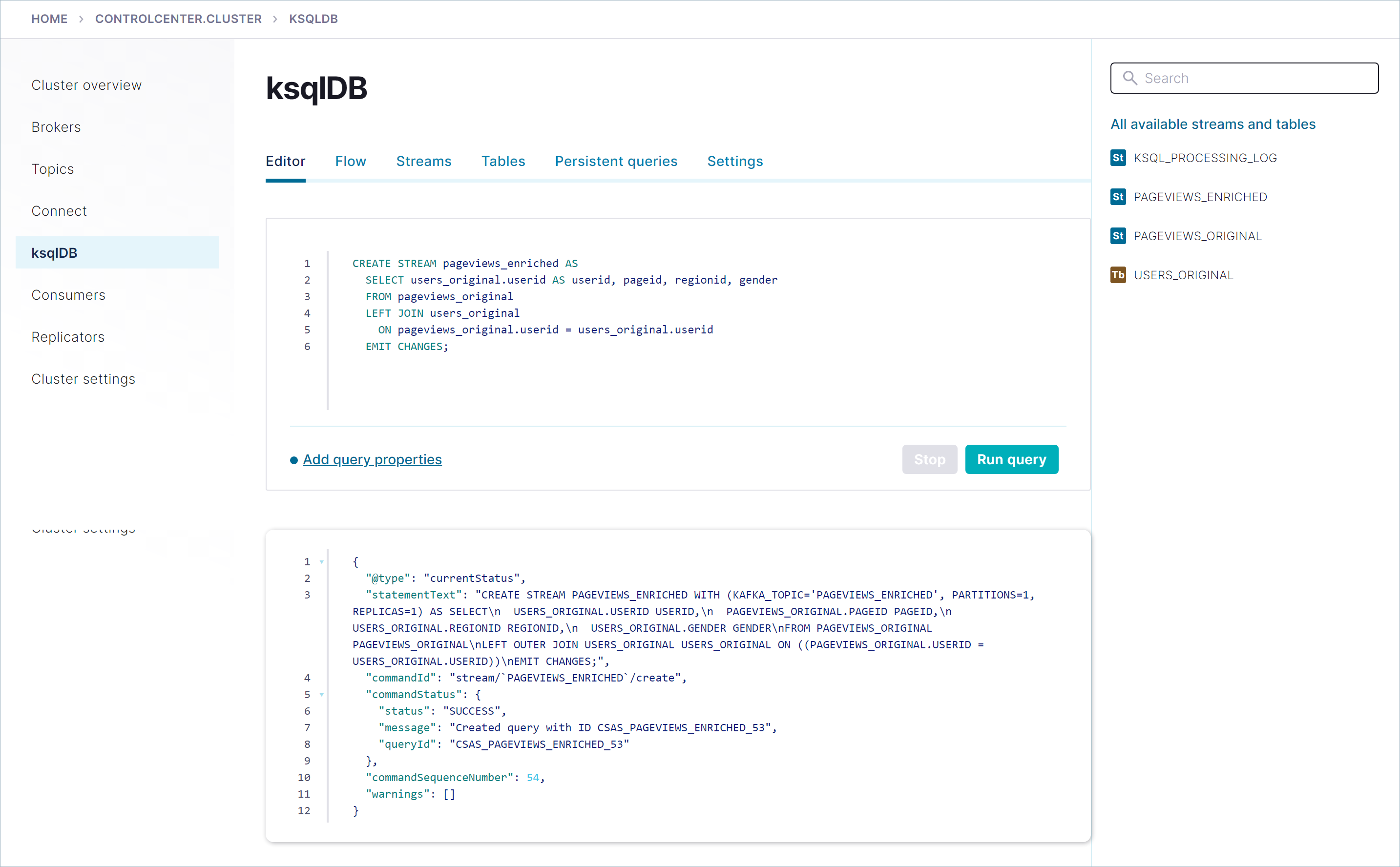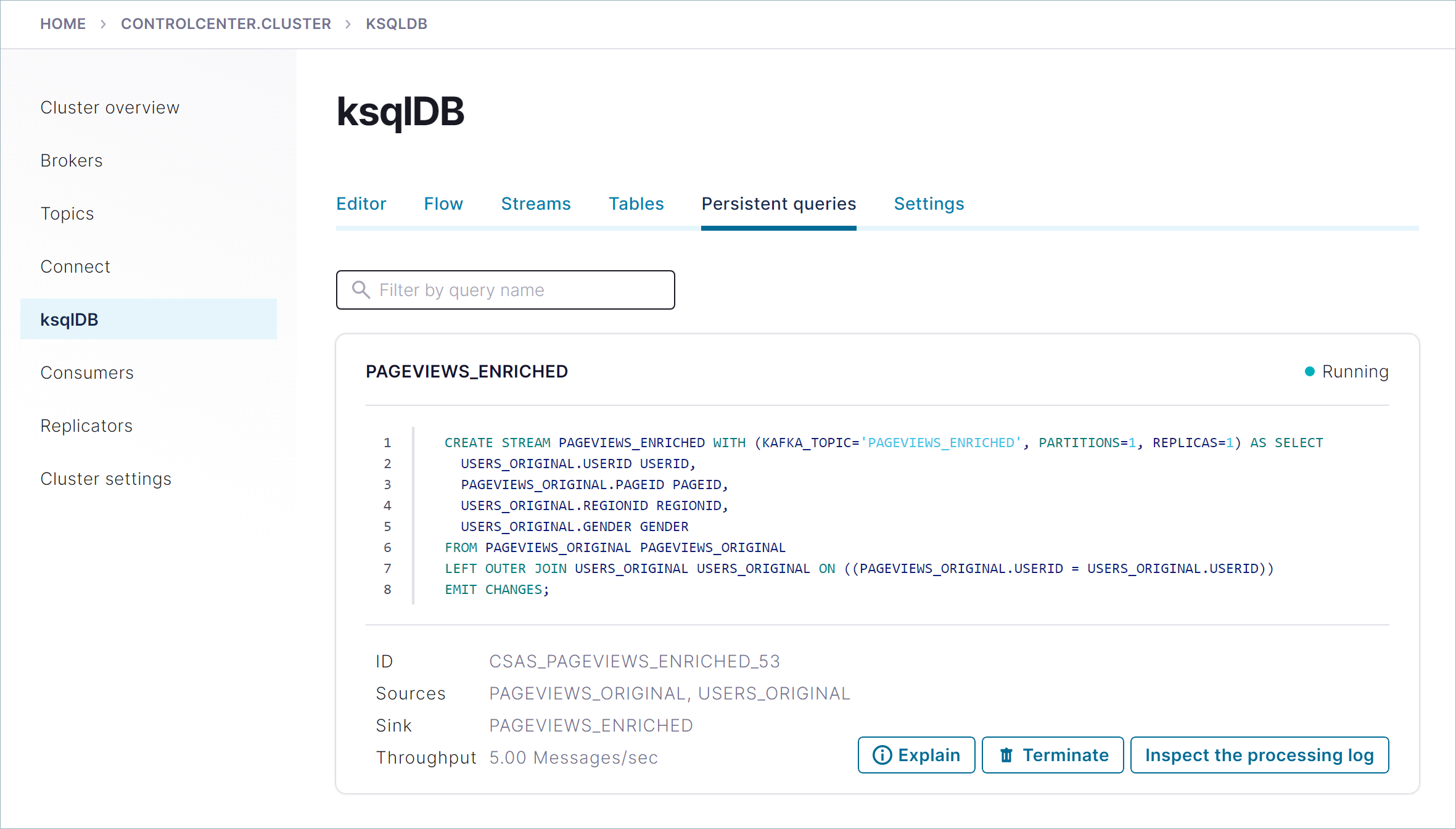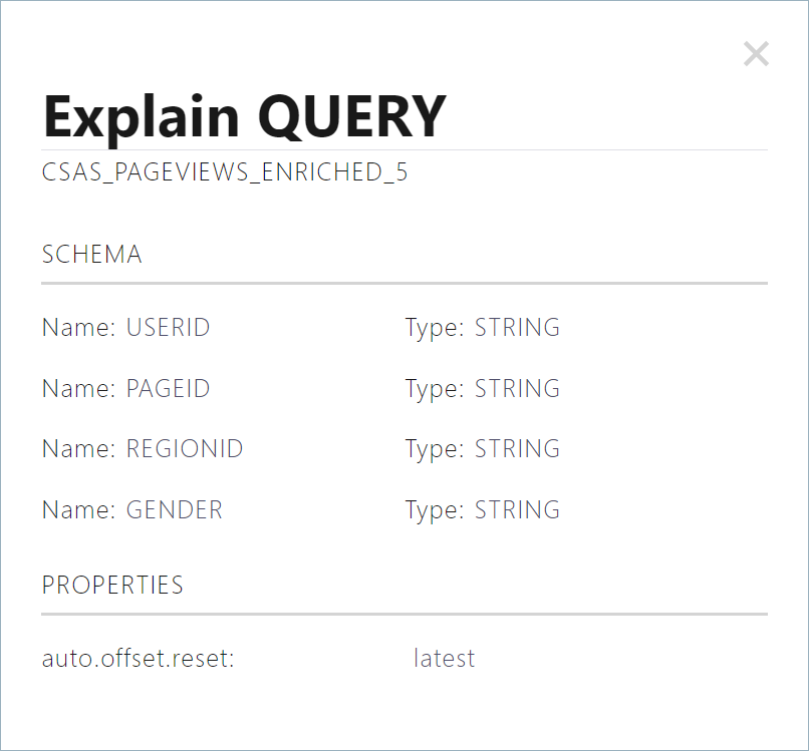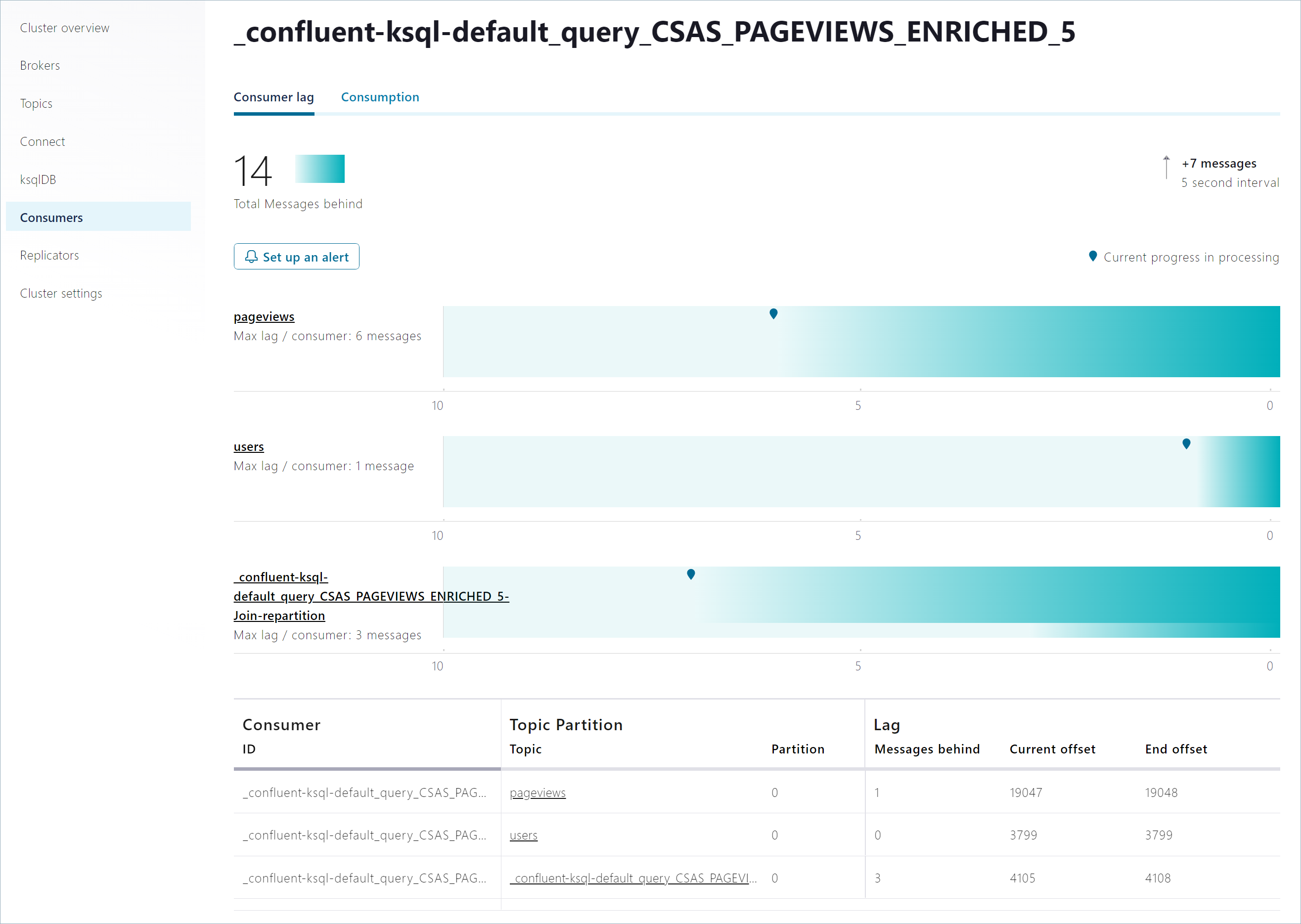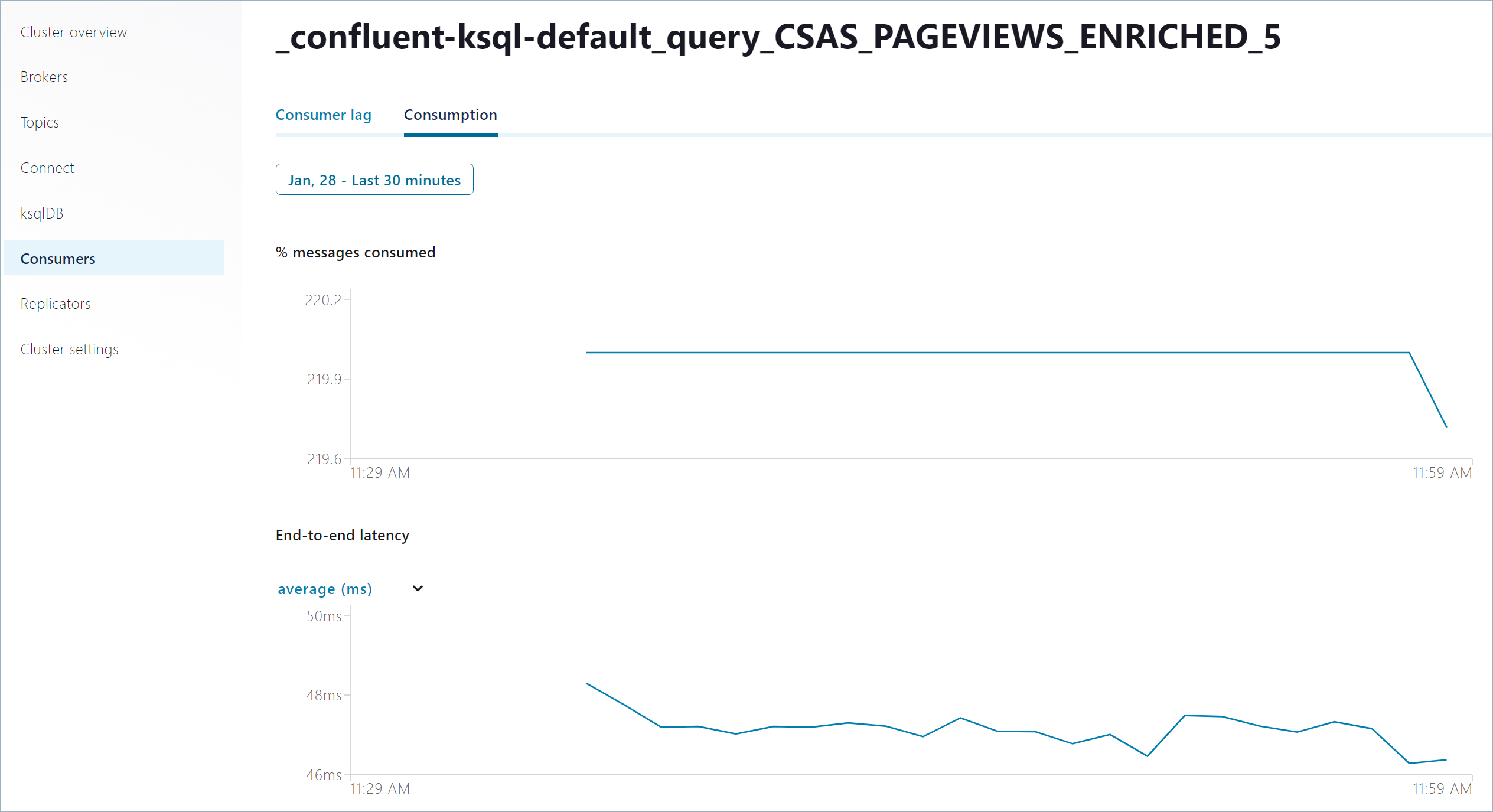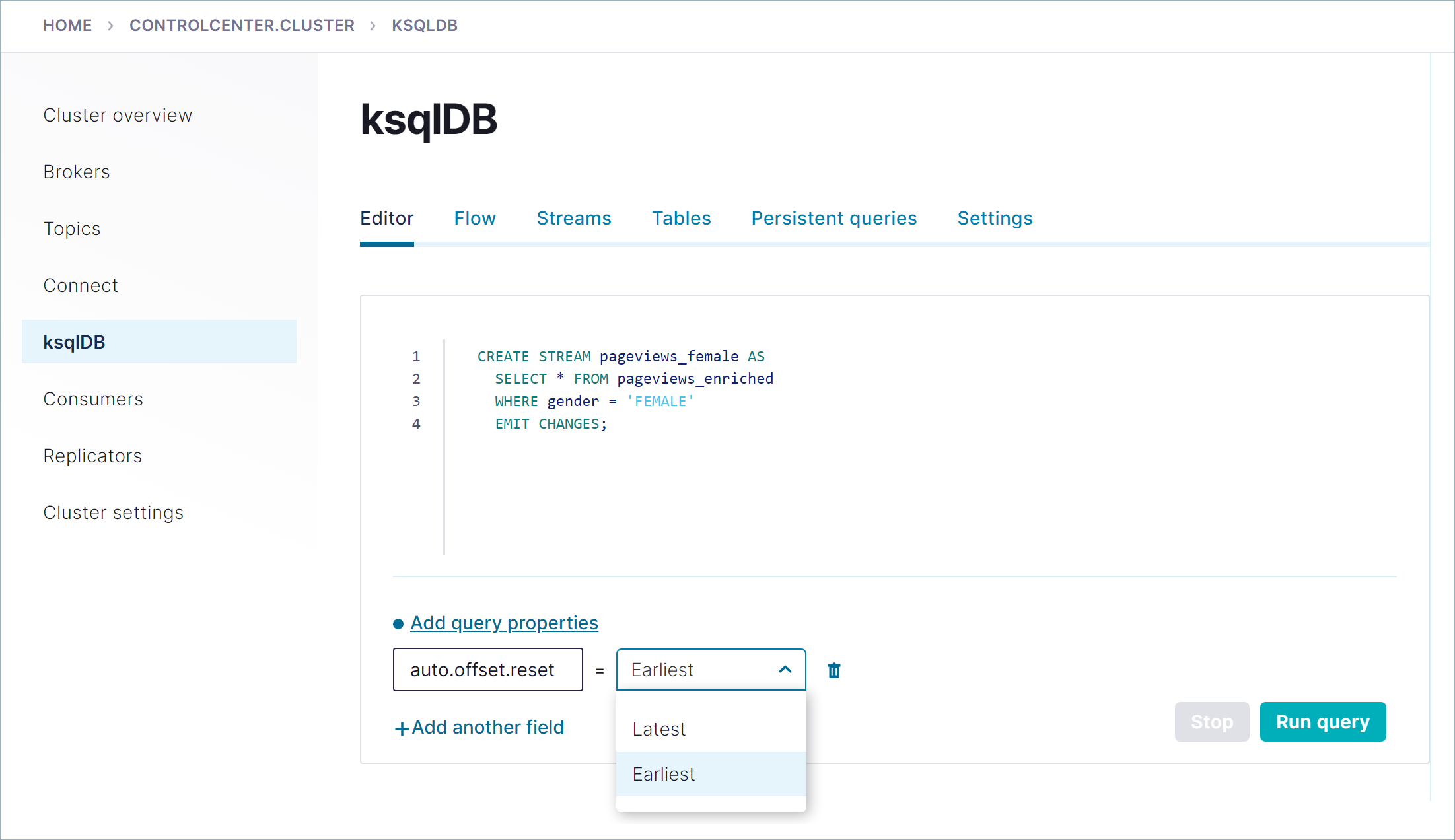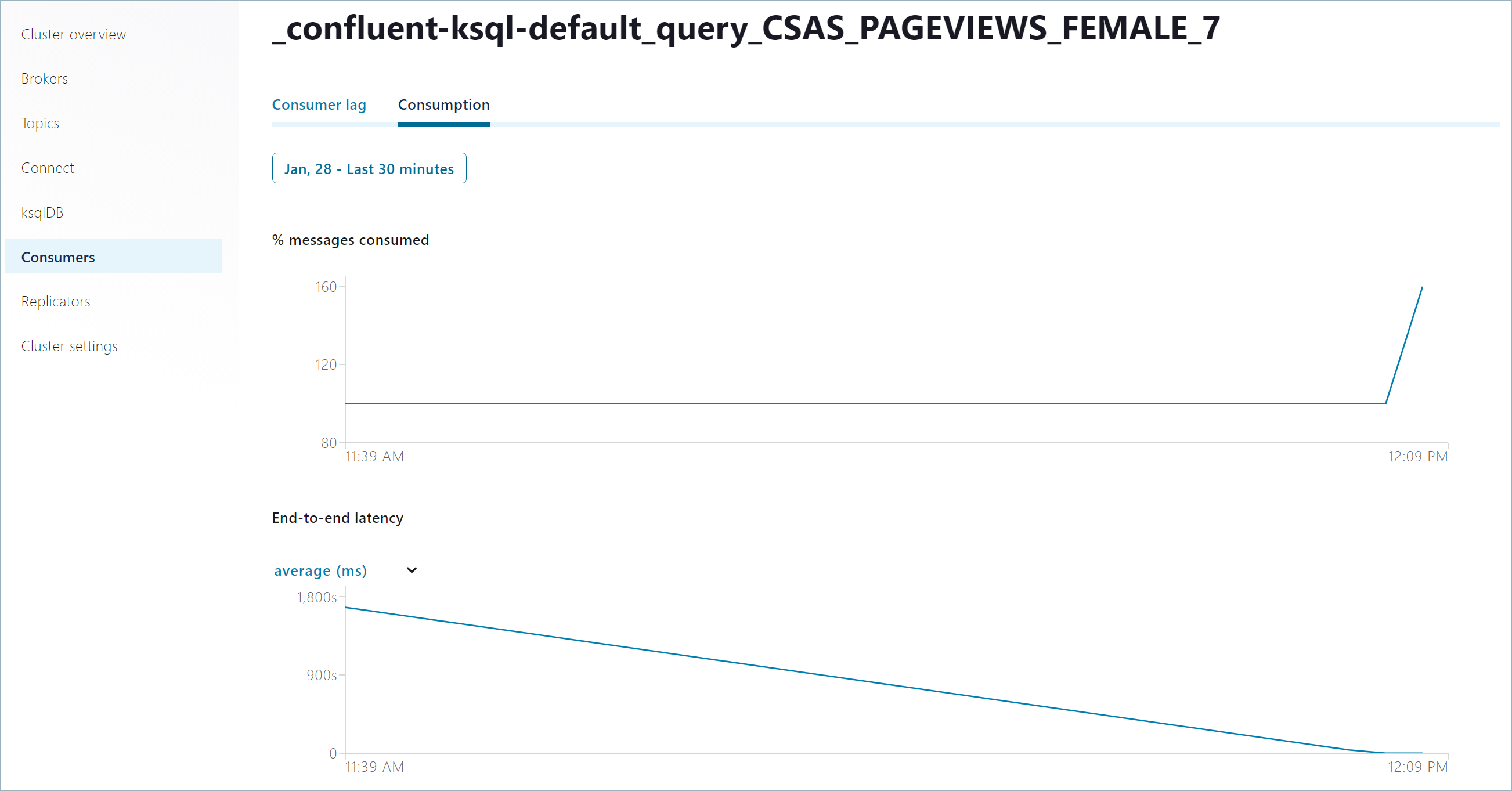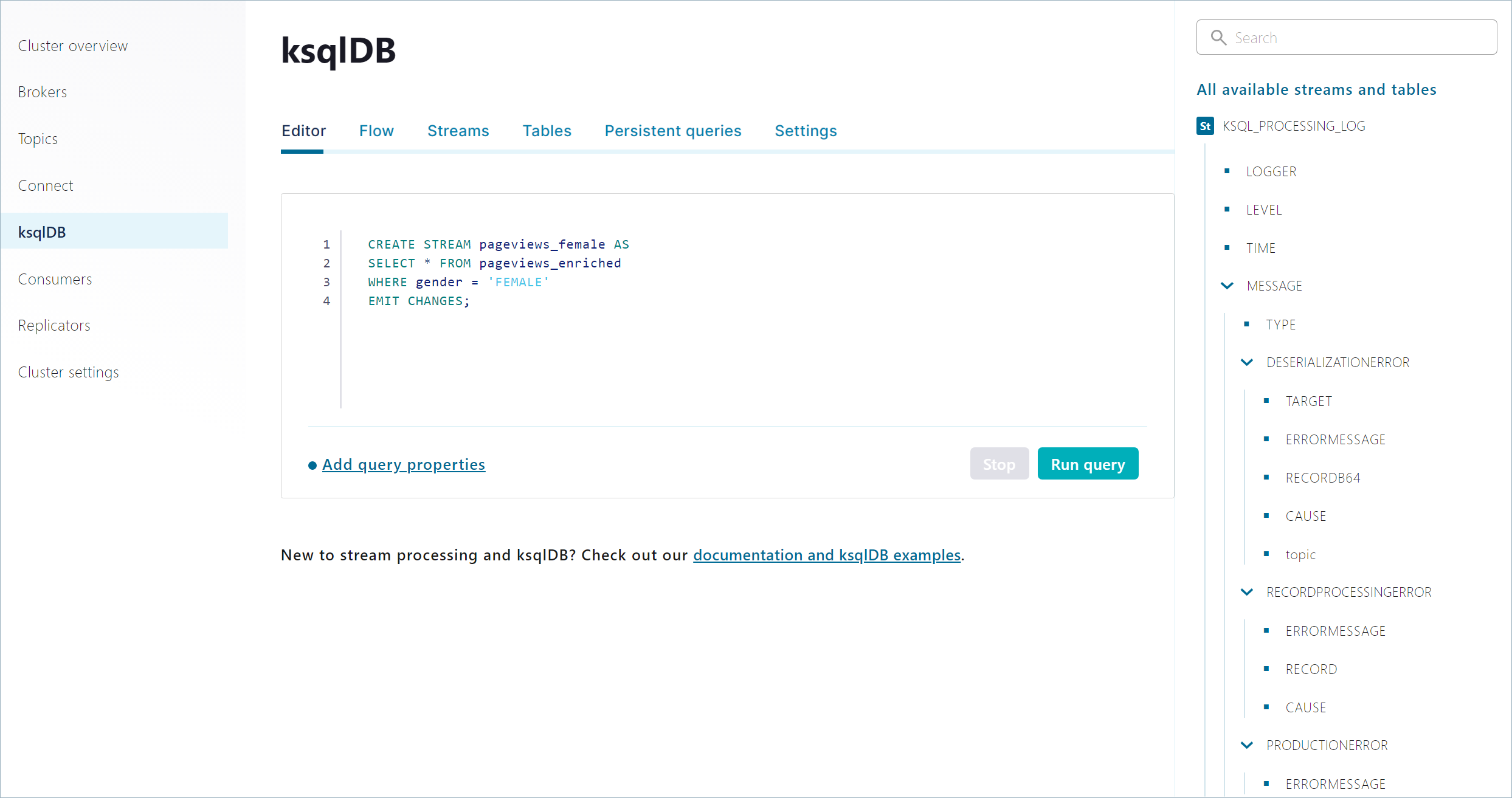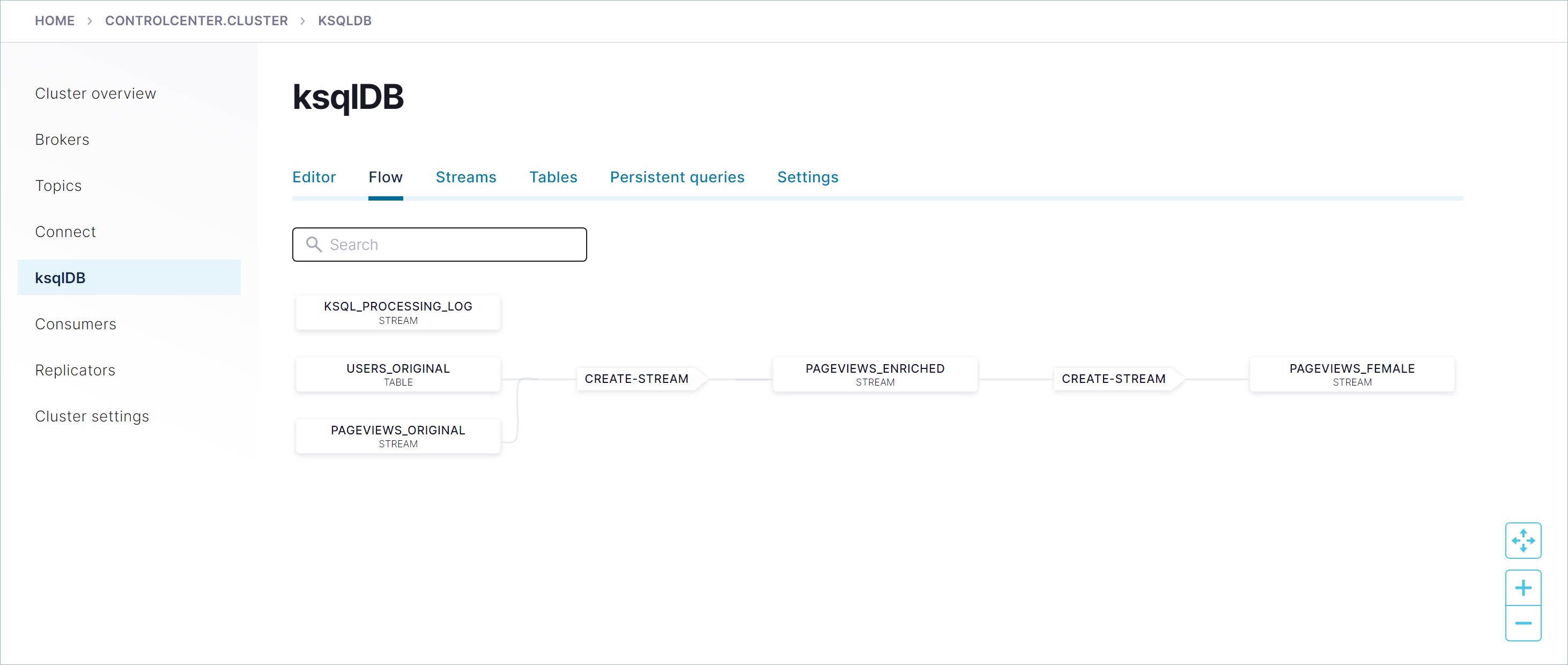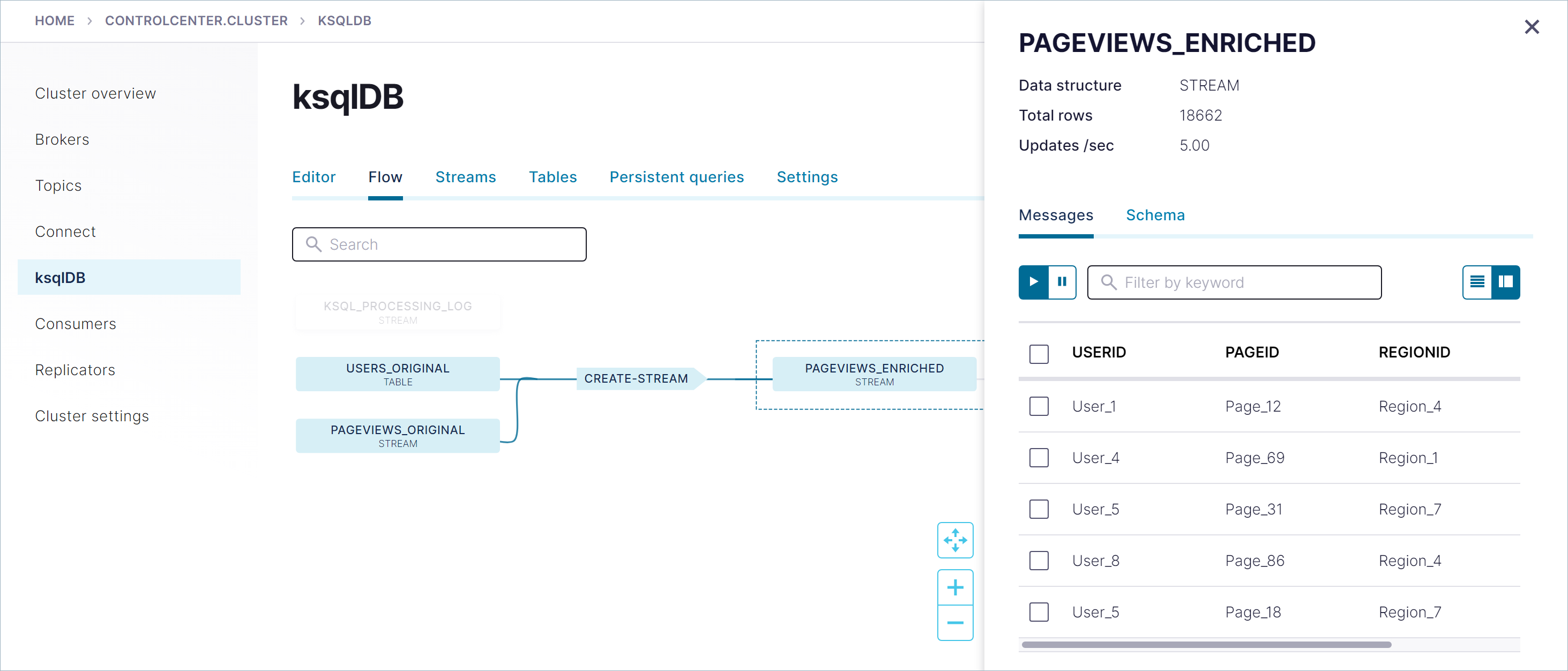Write Streaming Queries Against Apache Kafka® Using ksqlDB and Confluent Control Center (Legacy)¶
You can use ksqlDB in Confluent Control Center (Legacy) to write streaming queries against messages in Kafka.
Prerequisites:
- Confluent Platform is installed and running. This installation includes a Kafka broker, ksqlDB, Control Center (Legacy), ZooKeeper, Schema Registry, REST Proxy, and Connect.
- If you installed Confluent Platform using TAR or ZIP, navigate into the installation directory. The paths and commands used throughout this tutorial assume that you are in this installation directory, indicated as $CONFLUENT_HOME.
- Consider installing the Confluent CLI to start a local installation of Confluent Platform.
- Java: Minimum version 1.8. Install Oracle Java JRE or JDK >= 1.8 on your local machine
Create Topics and Produce Data¶
Create and produce data to the Kafka topics pageviews and users. These
steps use the ksqlDB datagen tool that’s included with Confluent Platform.
Open a new terminal window and run the folowing command to create the
pageviewstopic and produce data using the data generator. The following example continuously generates data in DELIMITED format.$CONFLUENT_HOME/bin/ksql-datagen quickstart=pageviews format=json topic=pageviews msgRate=5
Open another terminal window and run the following command to produce Kafka data to the
userstopic using the data generator. The following example continuously generates data with in DELIMITED format.$CONFLUENT_HOME/bin/ksql-datagen quickstart=users format=avro topic=users msgRate=1
Tip
You can also produce Kafka data using the kafka-console-producer CLI provided with Confluent Platform.
Launch the ksqlDB CLI¶
Open a new terminal window and run the following command to set the LOG_DIR
environment variable and launch the ksqlDB CLI.
LOG_DIR=./ksql_logs $CONFLUENT_HOME/bin/ksql
This command routes the CLI logs to the ./ksql_logs directory, relative to
your current directory. By default, the CLI looks for a ksqlDB Server running
at http://localhost:8088.
Inspect Topics By Using Control Center (Legacy)¶
Open your browser to http://localhost:9021/. Confluent Control Center (Legacy) opens, showing the Home page for your clusters. In the navigation bar, click the cluster that you want to use with ksqlDB.
In the navigation menu, click Topics to view the
pageviewsanduserstopics that you created previously.
Inspect Topics By Using ksqlDB in Control Center (Legacy)¶
In the navigation menu, click ksqlDB to open the ksqlDB clusters page, and click the listed ksqlDB application to open the ksqlDB Editor.
In the editing window, use the SHOW TOPICS statement to see the available topics on the Kafka cluster. Click Run query to start the query.
SHOW TOPICS;
In the Query Results window, scroll to the bottom to view the
pageviewsanduserstopics that you created previously. Your output should resemble:{ "name": "pageviews", "replicaInfo": [ 1 ] }, { "name": "users", "replicaInfo": [ 1 ] }
To see the count of consumers and consumer groups, use the SHOW TOPICS EXTENDED command.
In the editing window, use the PRINT TOPIC statement to inspect the records in the
userstopic. Click Run query to start the query.PRINT 'users' FROM BEGINNING;
Your output should resemble:
The query continues until you end it explicitly. Click Stop to end the query.
Create a Stream and Table¶
To write streaming queries against the pageviews and users topics,
register the topics with ksqlDB as a stream and a table. You can use the
CREATE STREAM and CREATE TABLE statements in the ksqlDB Editor, or you can use
the Control Center (Legacy) UI .
These examples query records from the pageviews and users topics using
the following schema.
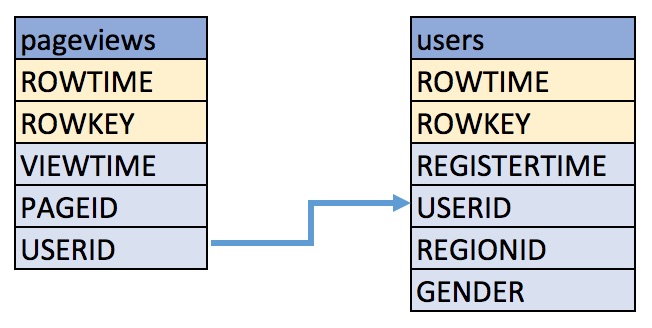
Create a stream in the ksqlDB editor¶
You can create a stream or table by using the CREATE STREAM and CREATE TABLE statements in ksqlDB Editor, just like you use them in the ksqlDB CLI.
Copy the following code into the editing window and click Run.
CREATE STREAM pageviews_original (viewtime bigint, userid varchar, pageid varchar) WITH (kafka_topic='pageviews', value_format='JSON');
Your output should resemble:
Click Streams to inspect the
pageviews_originalstream that you created.
Create a table in the ksqlDB editor¶
Use the CREATE TABLE statement to register a table on a topic.
Copy the following code into the editor window and click Run query.
CREATE TABLE users_original (id VARCHAR PRIMARY KEY) WITH (KAFKA_TOPIC='users', VALUE_FORMAT='AVRO');
Your output should resemble:
Note
You may have noticed the CREATE TABLE did not define the set of columns like the CREATE STREAM statement did. This is because the value format is Avro, and the DataGen tool publishes the Avro schema to Schema Registry. ksqlDB retrieves the schema from Schema Registry and uses this to build the SQL schema for the table. You may still provide the schema if you wish.
In the editor window, use a SELECT query to inspect records in the
users_originaltable.SELECT * FROM users_original EMIT CHANGES;
Your output should resemble:
The query continues until you end it explicitly. Click Stop to end the query.
Write Persistent Queries¶
With the pageviews topic registered as a stream, and the users topic
registered as a table, you can write streaming queries that run until you
end them with the TERMINATE statement.
Copy the following code into the editing window and click Run.
CREATE STREAM pageviews_enriched AS SELECT users_original.id AS userid, pageid, regionid, gender FROM pageviews_original LEFT JOIN users_original ON pageviews_original.userid = users_original.id EMIT CHANGES;
Your output should resemble:
To inspect your running queries, navigate to the Persistent Queries page, which shows details about the
pageviews_enrichedstream that you created in the previous query.Click Explain to see the schema and query properties for the persistent query.
Monitor Persistent Queries¶
You can monitor your persistent queries visually by using Confluent Control Center (Legacy).
In the navigation menu, click Consumers and find the consumer group for the
pageviews_enrichedquery, which has a name that starts with_confluent-ksql-default_query_CSAS_PAGEVIEWS_ENRICHED_. The Consumer lag page opens.Click Consumption to see the rate that the
pageviews_enrichedquery is consuming records. Click Last four hours and from the list, select Last 30 minutes and Apply.Your output should resemble:
Query Properties¶
You can assign properties in the ksqlDB Editor before you run your queries.
In the navigation menu, click ksqlDB to open the ksqlDB applications page, and click the default application to open the ksqlDB Editor.
Click Add query properties and set the
auto.offset.resetfield to Earliest.Copy the following code into the editing window and click Run.
CREATE STREAM pageviews_female AS SELECT * FROM pageviews_enriched WHERE gender = 'FEMALE' EMIT CHANGES;
The
pageviews_femalestream starts with the earliest record in thepageviewstopic, which means that it consumes all of the available records from the beginning.Confirm that the
auto.offset.resetproperty was applied to thepageviews_femalestream. In the navigation menu, click Consumers and find the consumer group for thepageviews_femalestream, which has a name that starts with_confluent-ksql-default_query_CSAS_PAGEVIEWS_FEMALE_.Click Consumption to see the rate that the
pageviews_femalequery is consuming records. Ensure that the time scale is set to Last 30 minutes.The graph is at 100 percent, because all of the records were consumed when the
pageviews_femalestream started.
View streams and tables¶
You can see all of your persistent queries, streams, and tables in a single, unified view.
In the navigation menu, click ksqlDB to open the ksqlDB clusters page, and click the default application to open the ksqlDB Editor.
On the right side of the page, find the All available streams and tables section.
Click KSQL_PROCESSING_LOG to open the stream. The schema for the stream is displayed, including nested data structures.
Download selected records¶
You can download records that you select in the query results window as a JSON file.
Copy the following code into the editing window and click Run.
SELECT * FROM pageviews_female EMIT CHANGES;
In the query results window, click the pause button and select some records select the format, and click Download.
Use Flow View to inspect your topology¶
Control Center (Legacy) enables you to see how events flow through your ksqlDB application.
In the ksqlDB page, click Flow.
Click the PAGEVIEWS_ENRICHED node in the graph to see details about the
PAGEVIEWS_ENRICHEDstream, including current messages and schema.Click the other nodes in the graph to see details about the topology of your ksqlDB application.
Cleanup¶
Run shutdown and cleanup tasks.
- You can stop each of the running producers (sending data to the
usersandpageviewstopics) by using Ctrl+C in their respective command windows. - To stop Confluent Platform, type
confluent local services stop. - If you would like to clear out existing data (topics, schemas, and messages)
before starting again with another test, type
confluent local destroy.