Check Control Center (Legacy) Version and Enable Auto-Update¶
The Auto-update feature enables access to the most current version of the Control Center (Legacy) user interface (UI) within a minor release. The feature provides a more frequent cadence of releases for Control Center (Legacy) between patch releases. Updates can include security enhancements, minor features, and bug fixes. The feature does not update the UI between minor or major release versions, such as from 5.4 to 5.5; or from 5.4 to 6.0 respectively. The feature is available from Confluent Platform version 5.4 and later.
The Auto-update feature does not install Control Center (Legacy) locally; it serves the most current frontend JavaScript assets to your client browser over an internet connection. If your internet connection or the service hosting the updated Control Center (Legacy) UI becomes unavailable, the UI version temporarily reverts to your local installed packaged version of Control Center (Legacy). Banner messages and messages in the Updates tab inform you of the version you are using and its feature updates.
When the feature is enabled and an update is detected as available, a banner message instructs you to refresh your browser to access the updated UI. You can click the Refresh button on the Control Center (Legacy) Updates page, use the browser UI refresh controls, or use the command keys for your OS, such as Mac command + R.
Important
As of Control Center (Legacy) version 6.0.x, the auto-update feature is enabled by default.
Advantages of having Auto-update enabled:
- All Control Center (Legacy) users are accessing the same version of the UI. The feature is enabled installation-wide for an instance.
- Users have access to the most current version of Control Center (Legacy). There is no waiting for a packaged Confluent Platform update.
Note
For Control Center (Legacy) 5.4.1 and earlier, if RBAC is enabled, the Auto-update feature cannot be used.
Check UI version and update status¶
View the Control Center (Legacy) Updates page to see the following:
- The current UI version you are using, and whether it is the latest version.
- A Refresh button when an update is available.
- An indication of whether Auto-update is enabled or disabled.
- A link to the Changelog for the version updates.
To view the Updates page:
From the Administration menu, click About Control Center.
Click Updates.
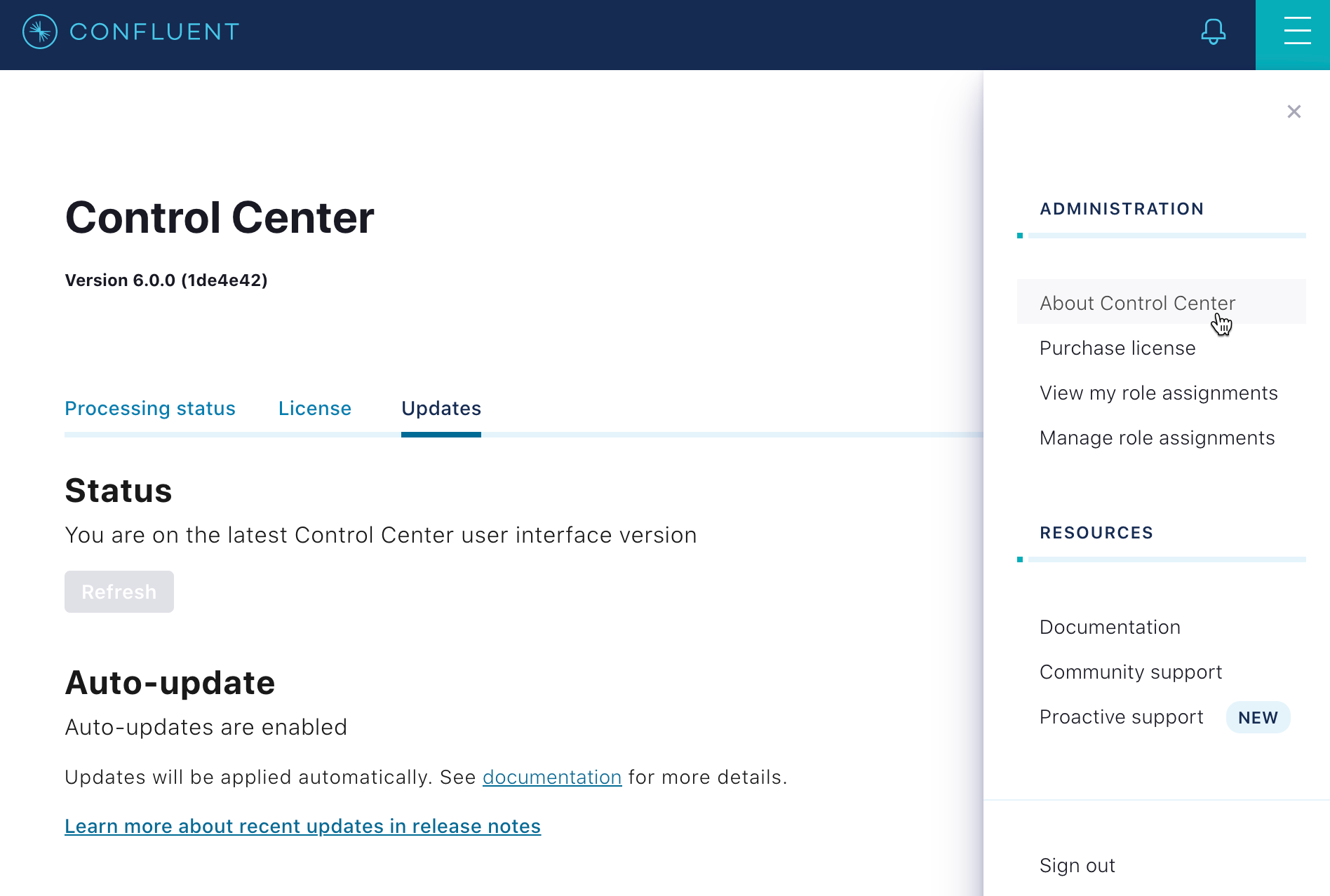
UI updates status page¶
Enabling auto-updates¶
Note that in Confluent Platform version 6.0.0 and later, the auto-update feature is enabled by default. If you disabled it and wish to re-enable it, follow these steps.
In the appropriate Control Center (Legacy) properties file for your environment, uncomment (remove the hash
#from) the#confluent.controlcenter.ui.autoupdate.enable=trueconfiguration property.Restart Control Center (Legacy) and pass in the appropriate properties file.
For more information about restarting Control Center (Legacy) and passing in its properties files, see Control Center (Legacy) Properties File.
Disabling auto-updates¶
Disable auto-updates to the Control Center (Legacy) UI in one of two ways:
- Set the configuration property to
confluent.controlcenter.ui.autoupdate.enable=false. - Comment out the configuration property with a hash (
#) so that it reads#confluent.controlcenter.ui.autoupdate.enable=true.
Either of these options will disable auto-updates to the UI.
- Set the configuration property to
Restart Control Center (Legacy) and pass in the appropriate properties file.
Troubleshooting auto-updates¶
A status message that indicates you are not using the most current UI version can occur under the following circumstances:
- Your internet connection is down.
- Your organization does not allow outside internet access.
- No access to the Confluent CDN (Content Delivery Network).
Supported client browsers
must have access to all subdomains of
*.confluent.io. - No access to Launch Darkly that
manages certain Confluent features. Supported client
browsers must have access to all subdomains of
*.launchdarkly.com.
To remedy:
If your personal internet connection is down, contact your internet service provider.
If your organization’s internet connection is down, or you require external internet access from behind a firewall, contact your system administrator.
Note
If your organization’s security policies prohibit external internet access, you cannot use the auto-update feature for interim releases. The auto-update features will become available in the packaged releases.
If your internet connection is up, and you do not have current UI access, the Confluent CDN or Launch Darkly connections for Confluent could be down. Contact Confluent Support for assistance.