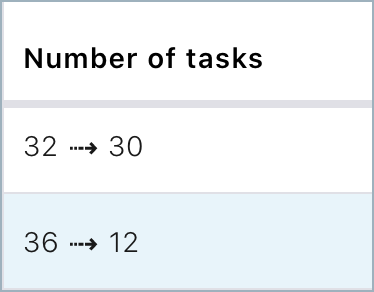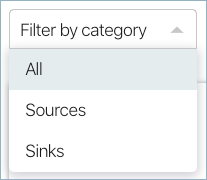Kafka Connect in Control Center (Legacy)
Control Center (Legacy) provides the convenience of managing connectors for multiple Kafka Connect clusters. Use Control Center (Legacy) to:
Add a connector by completing UI fields.
Add a connector by uploading a connector configuration file.
Download connector configuration files to reuse in another connector or cluster, or to use as a template.
Edit a connector configuration and relaunch it.
Pause a running connector; resume a paused connector.
View the status of connectors in Connect clusters.
Control Center (Legacy) uses the Connect API to get information on running connectors.
For more information about Connect, see Kafka Connect. For more information about connectors, see Connectors to Kafka.
Tip
If you are getting started learning about connectors, try out the Kafka Connect Filestream Connectors in a non-production (local) environment. Follow the instructions in Quick Start: Moving Data In and Out of Kafka with Kafka Connect.
Configure Control Center (Legacy) for Connect clusters
When you start a local Confluent Platform install using the confluent local
services
start
command from the Confluent CLI, a default Connect cluster named
connect-default is created for you. To configure Control Center (Legacy) to communicate
with your own Connect clusters in a production environment, set the
confluent.controlcenter.connect.<connect-cluster-name>.cluster=<host>:<port>
option in the control center configuration file (control-center.properties).
This option is required for connecting Control Center (Legacy) to your Connect clusters.
For the full configuration property definition, see the Connect Confluent Control Center (Legacy)
configuration properties in the
Control Center (Legacy) Configuration Reference.
Multiple Kafka Connect clusters
You can configure Confluent Control Center (Legacy) to manage multiple Kafka Connect clusters. For example,
if you have a development Connect cluster and a production Connect
cluster, you could add two
confluent.controlcenter.connect.<connect-cluster-name>.cluster=<host>:<port>
references to the Control Center (Legacy) configuration properties file
(control-center.properties). An example of this is shown below:
############################# Control Center Settings #############################
...
# A comma separated list of Connect host names
confluent.controlcenter.connect.development.cluster=http://connect-dev:8083
confluent.controlcenter.connect.production.cluster=https://connect-prod:8443
...
For the full configuration property definition, see the Connect Confluent Control Center (Legacy) configuration properties in the Control Center (Legacy) Configuration Reference.
All Connect Clusters page
The All Kafka Connect Clusters page provides an overview of all Connect clusters.
To access the All Kafka Connect Clusters page:
Click the Connect menu for a cluster.
Click the Connect panel on the cluster Overview page.
Use the All Kafka Connect Clusters page to:
Search for a Connect cluster by its cluster name and ID.
Sort a column by clicking in the column title cell.
Navigate to the Connectors page.
View a breakdown for each Connect cluster by connector status.
The page shows the total number of running, degraded, failed, and paused connectors.

Connectors page
The Connectors page provides an overview of the connectors configured for a Connect cluster.
To access the Connectors page, click the Cluster name link in the All Connect Clusters page for a Connect cluster.
Use the Connectors page to:
View a summary of connectors for the Connect cluster.
Search for a connector by its name and ID.
Filter the view of connectors by Source or Sink type.
Add a connector (non-RBAC environment) by either completing the UI fields manually or uploading a connector configuration file.
Sort a column by clicking in the column title cell.
Add a connector (non-RBAC environment) to the Connect cluster.
Navigate to view connector details, edit a connector, or delete a connector.
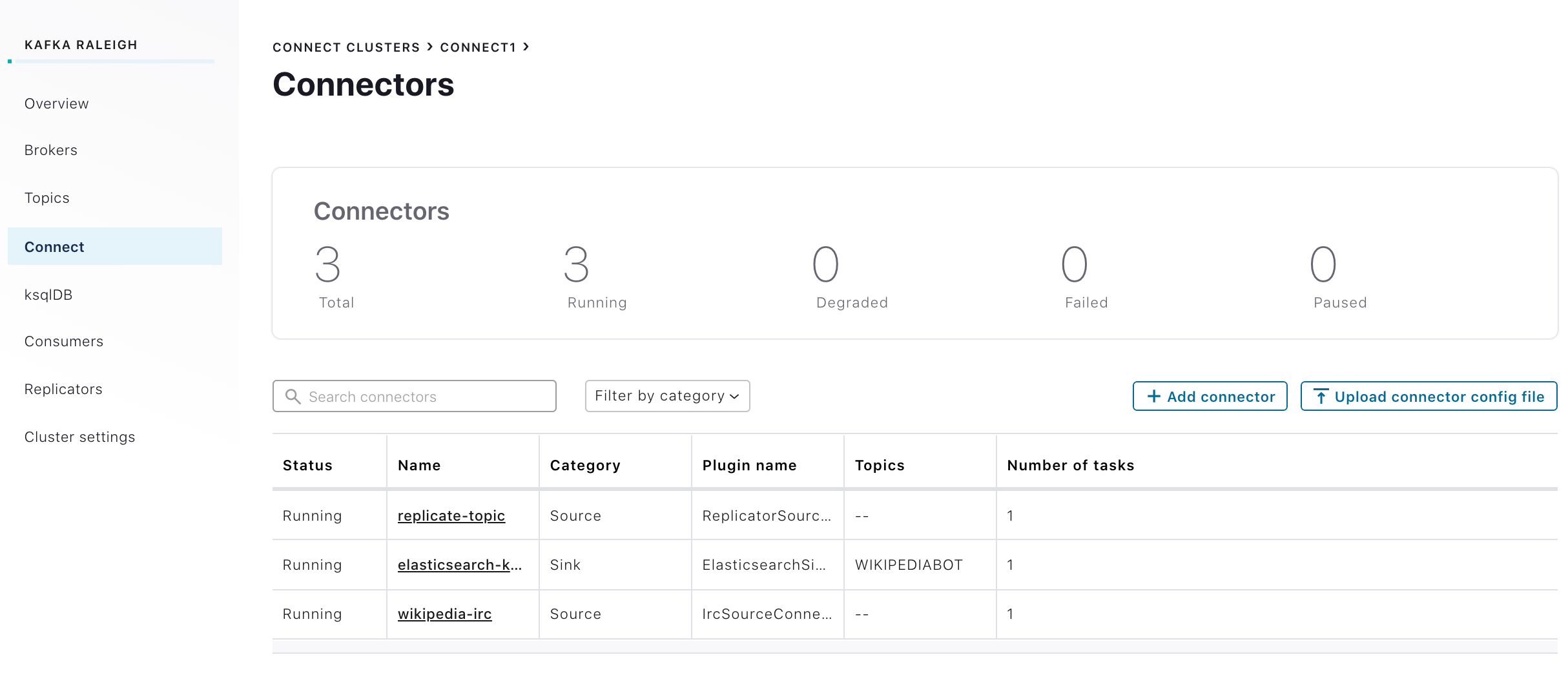
The Status, Name, Category, Type, Topics (for sink connectors only), and Number of Tasks are shown for each configured connector.
Add a connector (non-RBAC environment)
Follow these steps to configure a source or sink connector by completing the applicable UI fields. For details about connector settings common and unique to source and sink connectors, see Configuring Connectors. This procedure is applicable to a non-RBAC workflow. For an RBAC workflow, see Add a connector (RBAC environment)).
Important
In the Confluent Platform 6.0 release, some connectors that were previously bundled with Confluent Platform are now available through the Confluent Hub. For details, see the page on Supported Connectors.
There are two steps (tabs) to complete in this workflow:
Set up the connection.
Test and verify.
Tip
You can also add a connector by uploading a connector configuration file.
Select a cluster from the navigation bar and click the Connect menu. The All Connect Clusters page opens.

In the Cluster name column, click the connect-default link (or the link for your Connect cluster). The Connectors page opens.

Click Add connector. The Browse page for selecting connectors opens. The connectors that initially appear in this page are bundled with Confluent Platform.
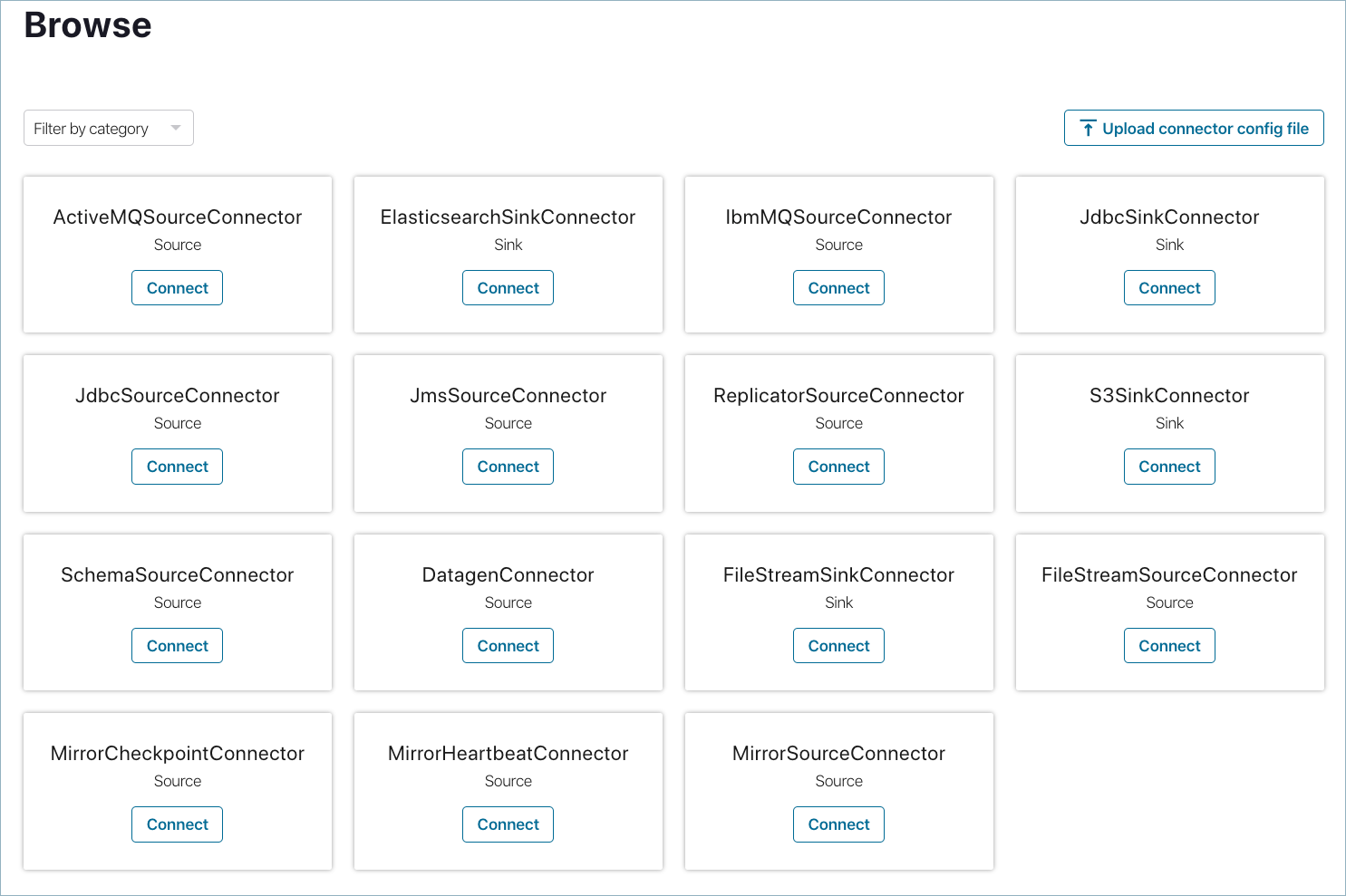
Click the tile for the connector you want to configure. The Add Connector page opens to the 01 Setup Connection tab.

Tip
There are many available fields for configuring connectors. Click a link in the shortcut panel to quickly jump to a section. The sections shown depend on the connector you are configuring.
Complete the fields as appropriate for the connector. Required fields are indicated with an asterisk.
(Optional) If there are additional properties you need to add, click Add a property. The Additional Properties dialog opens for you to enter the property name. After entering the property name, enter the value for the property.
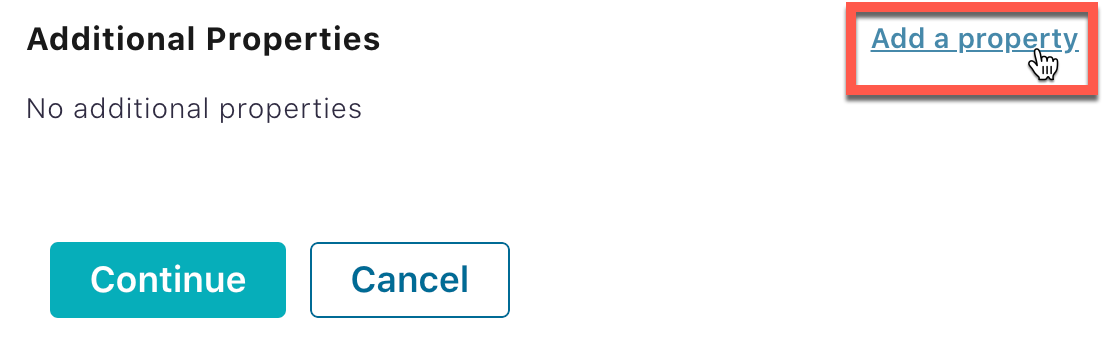
Add a property link
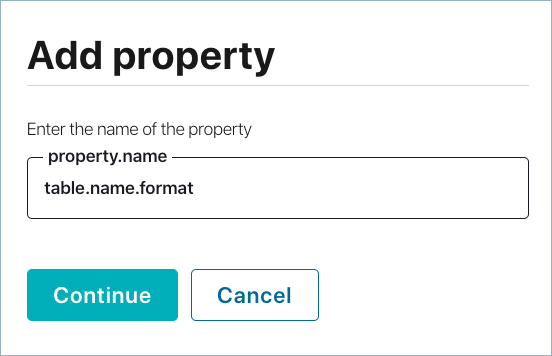
Add property dialog
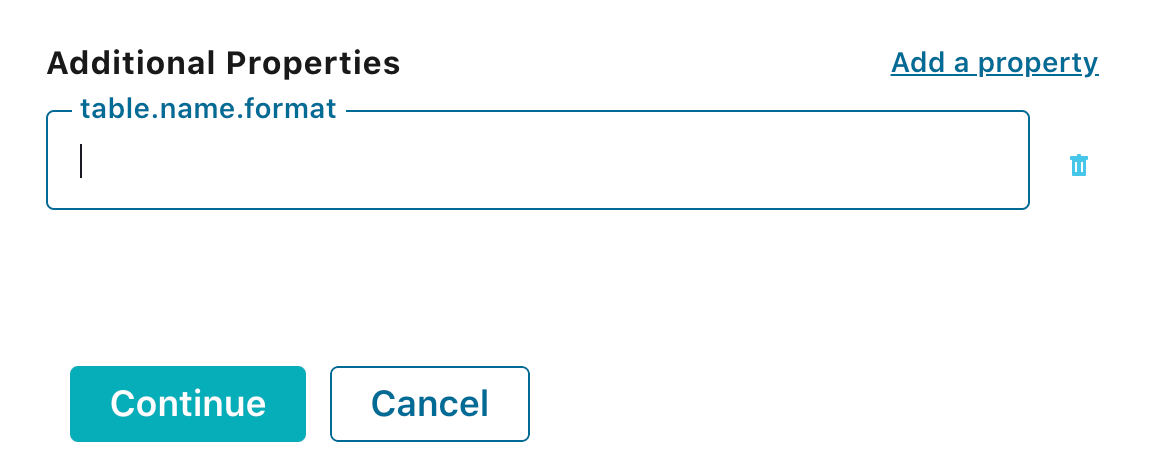
Added property
Tip
Click the trash icon to delete an additional property. You have the option to undo the operation.
Click Continue. The 02 Test and verify page opens (non-RBAC worfklow).
Note
For an RBAC workflow, the 02 Security page opens. For more information, see Add a connector (RBAC environment).

(Optional) Click Download connector config file. See Download a connector configuration file for details.
Review the information and click Launch. The information displayed is sent to the Connect REST API.
If the configuration was successful, the connector appears in the connectors table within the Connectors page. Green bars indicate the connector is running.
If the configuration was unsuccessful, the Status column indicates Failed. Red bars indicate the connector is not running. In the Name column, click the link for the connector and edit the configuration fields. Repeat the process as necessary.
Add a connector (RBAC environment)
Follow this procedure to add a connector in Control Center (Legacy) when RBAC is enabled.
Important
In the Confluent Platform 6.0 release, some connectors that were previously bundled with Confluent Platform are now available through the Confluent Hub. For details, see the page on Supported Connectors.
There are typically three steps (tabs) to adding a connector when RBAC is enabled:
Set up the connection
Configure security (RBAC)
Test and verify
To use this procedure, your connector configuration must use the standard OAuthBearer SASL mechanism, and your worker configuration must not contain principal credentials. Otherwise, skip this procedure (02 Security page).
Important
If your worker configuration does not use the OAuthBearer SASL mechanism, do not enter the Connector Username and Password fields in the 02 Security tab; the connector configuration will not work if you do. If you configure a connector to use a different authentication mechanism, it should work as long as that mechanism is enabled on the Kafka cluster.
Tip
If you use the OAuthBearer SASL mechanism, it’s recommended that you
exclude the producer.sasl.jaas.config and consumer.sasl.jaas.config
properties from your worker file. Instead, specify those properties on
a per-connector basis with the producer.override.sasl.jaas.config
and consumer.override.sasl.jaas.config properties. To specify these
configurations in a connector, use the
Additional Properties fields in the
Add Connector > 01 Setup Connection tab. For instructions on adding
a property, see the additional properties step. If you
specify these additional properties, do not enter the Connector
Username and Password fields in the Add Connector page 02 Security tab.
Simply click Continue to skip the 02 Security tab and go directly
to the 03 Test and Verify tab.
To add a connector in a standard RBAC environment
Complete the steps for adding a connector as described in the non-RBAC workflow, Add a connector (non-RBAC environment). This procedure describes the details for the 02 Security step in the RBAC connector workflow.
Log in to Control Center (Legacy).
Follow steps 1 through 7 in Add a connector (non-RBAC environment).
(Optional/Conditional) In the step 02 Security page, enter your credentials:
Connector Username (
principal.service.name)Connector Password (
principal.service.password)
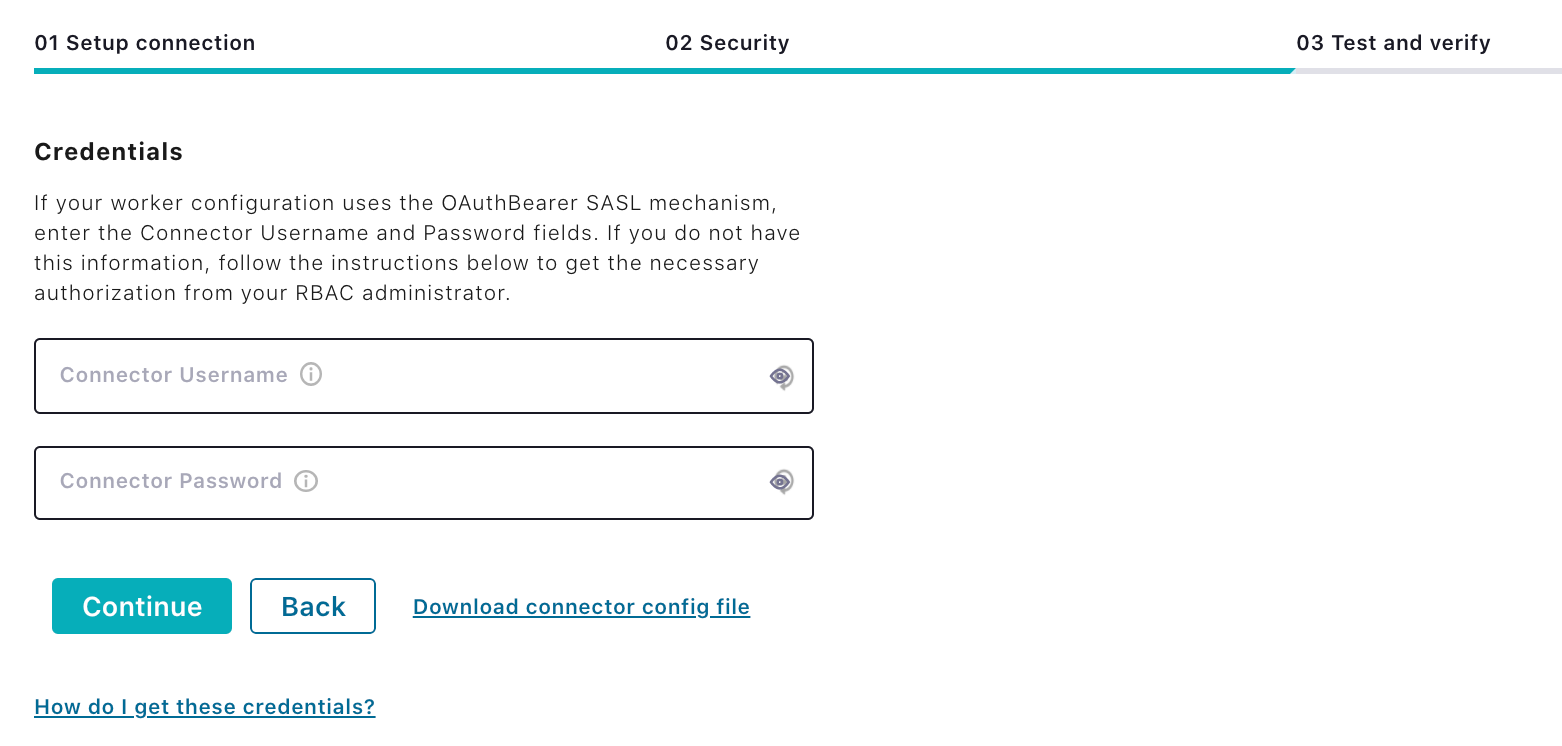
Add connector RBAC security workflow collapsed page view
The
principal.service.nameandprincipal.service.passwordare converted intoproducer.override.sasl.jaas.configandconsumer.override.sasl.jaas.config.(Optional) If you do not have the information, click the How do I get these credentials? link. The page expands.
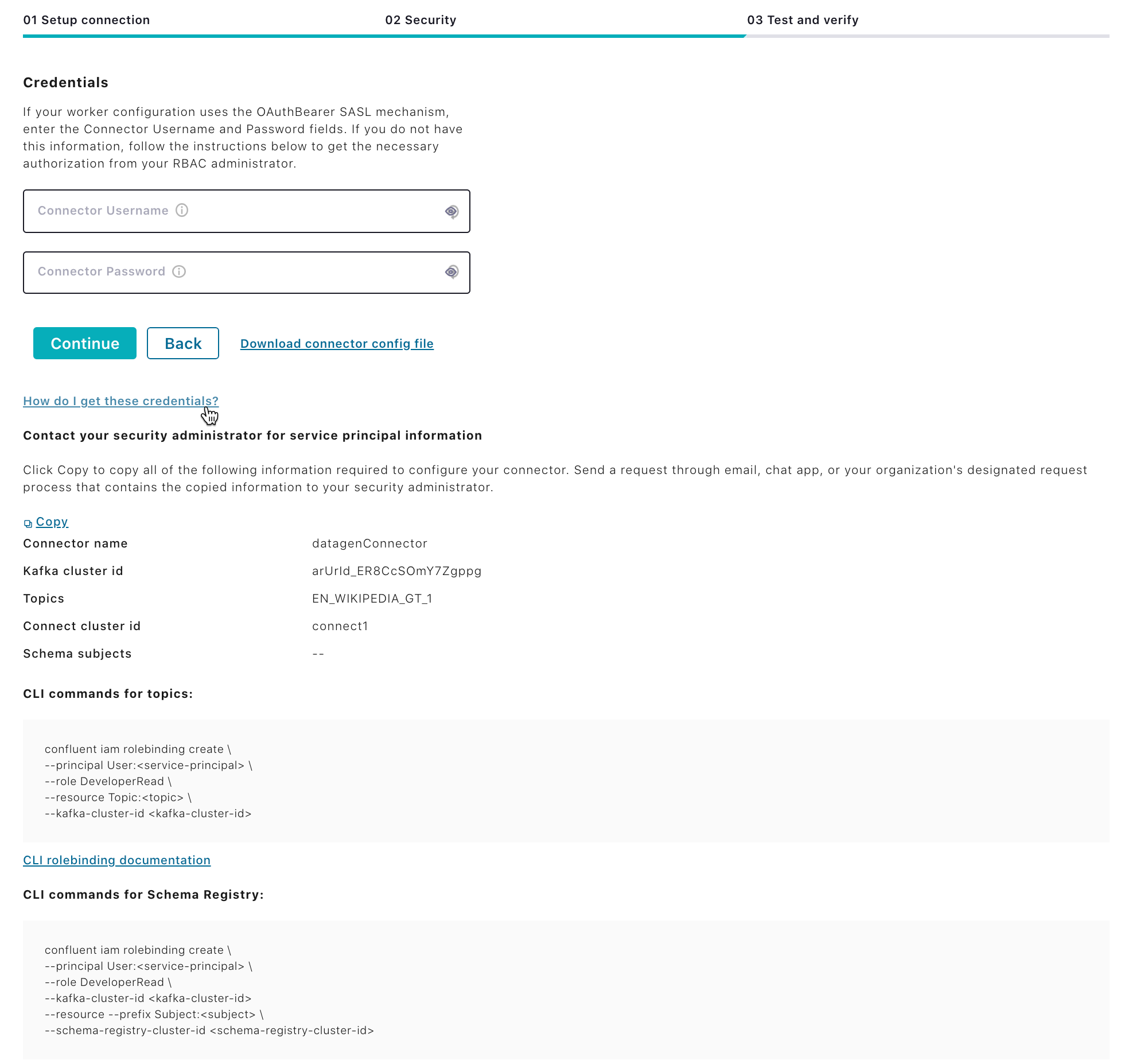
Add Connector RBAC Security Workflow expanded upper page

Add connector RBAC security workflow expanded lower page view
Review the information presented on the page, including the documentation links.
Click Copy to Clipboard. Send the information to your RBAC administrator so that they can grant you the necessary privileges.
Tip
Your RBAC administrator can also create role bindings using the Control Center (Legacy) UI rather than the CLI. See Manage RBAC roles with Control Center (Legacy).
When you receive the information from your RBAC administrator, complete your credentials.
Click Continue. The 03 Test and verify page opens.
Review the information and click Launch.
Download a connector configuration file
Download a connector configuration file while you are adding a connector. After downloading the configuration file, you can upload the configuration file into another Connect cluster or use it as a template for another connector in the same or another Connect cluster.
Supported formats for download:
.jsonfile.propertiesfile
Select a cluster from the navigation bar and click the Connect menu. The All Connect Clusters page opens.
In the Cluster name column, click the connect-default link (or the link for your Connect cluster). The Connectors page opens.
Click Add connector. Complete the fields as described in adding a connector. Continue to the Test and verify page.

Click Download connector config file. The Download config file dialog opens.
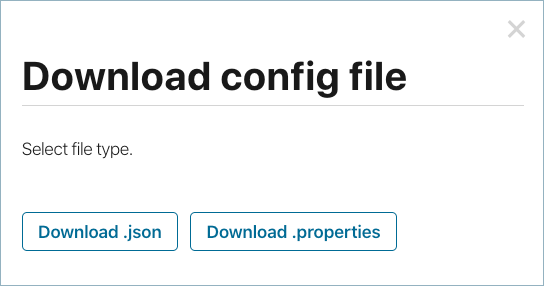
Click the file type to download: Download .JSON or Download .properties.
The file is downloaded into your downloads directory. When you are done downloading files, click x to close the download dialog.
Example JSON connector config file:
{ "name": "datagen-users", "connector.class": "io.confluent.kafka.connect.datagen.DatagenConnector", "key.converter": "org.apache.kafka.connect.storage.StringConverter", "kafka.topic": "users", "max.interval": "990", "iterations": "1000000000", "quickstart": "users" }
Example properties connector config file:
name = datagen-users connector.class = io.confluent.kafka.connect.datagen.DatagenConnector key.converter = org.apache.kafka.connect.storage.StringConverter kafka.topic = users max.interval = 990 iterations = 1000000000 quickstart = users
Click Launch to launch the connector.
Upload a connector configuration file to add a connector
Upload a connector configuration file to add a connector. You can upload a connector config file from either the Browse connectors page when adding a connector, or directly from the Connectors page.
Supported formats for upload:
.jsonfile.propertiesfile
Select a cluster from the navigation bar and click the Connect menu. The All Connect Clusters page opens.
In the Cluster name column, click the connect-default link (or the link for your Connect cluster). The Connectors page opens.
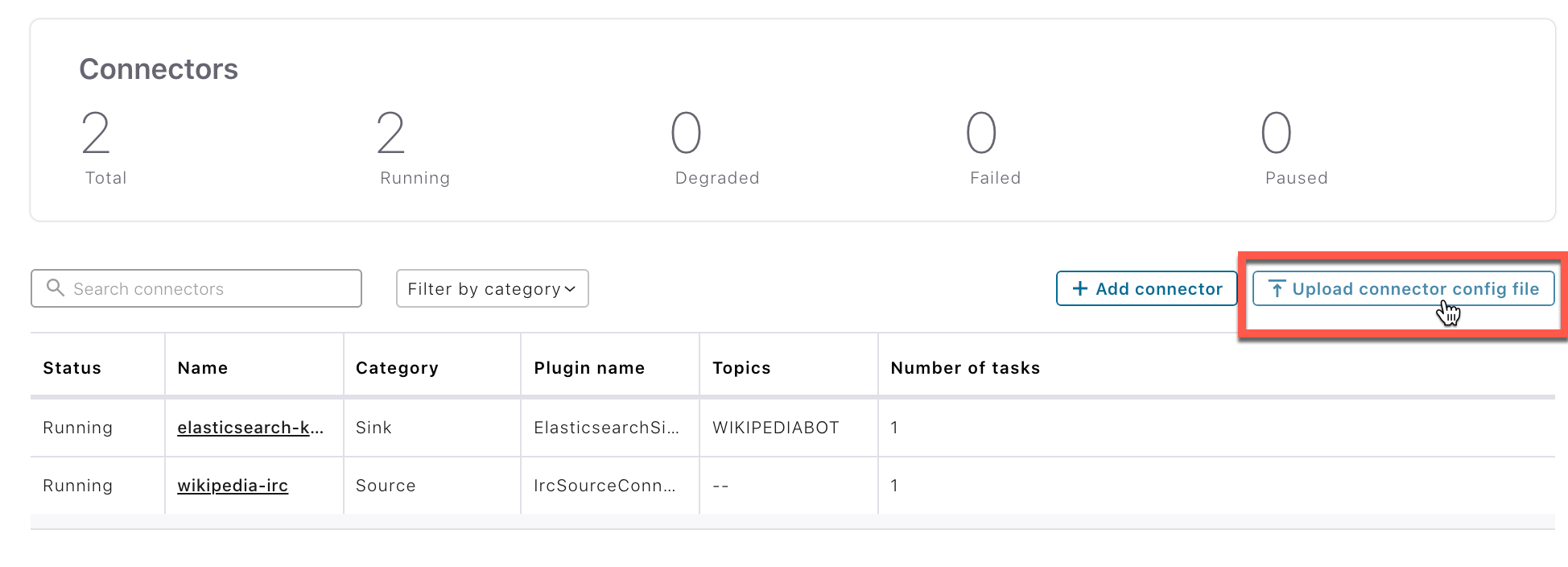
Upload config from Connectors page
Click + Upload connector config file.
In the Downloads directory (or navigate to the directory where your config resides), select the configuration file you want to upload and click Open.
The Connector UI fields are populated with the entries in the configuration file.
If an error is displayed, make sure the file has valid JSON if applicable. Ensure the JSON or properties file has valid properties for the type of connector.
Edit a connector
Pause the connector before making configuration changes.
Select a cluster from the navigation bar and click the Connect menu. The All Connect Clusters page opens.
In the Cluster name column, click the connect-default link (or the link for your Connect cluster). The Connectors page opens.
Click the Name column for the connector.
Click the Settings tab.
Tip
Click the Overview tab to view a summary.
Make the changes you want to the connector fields.
Tip
Hover on a field info (i) icon to get more information about the field.
Note
The Connector class and name fields are locked and cannot be changed.
Click Continue.
(Optional) Click Download connector config file. See Download a connector configuration file for details.
Review the information and click Launch.
Pause and resume a running connector
Pause a running connector if you need to troubleshoot or make configuration changes. You can pause or resume a connector from either the Overview or the Settings pages.
The Overview and Connectors pages display Paused in the
Connectors summary panel and the Status column for a paused connector.
See the following example from the Connectors page:
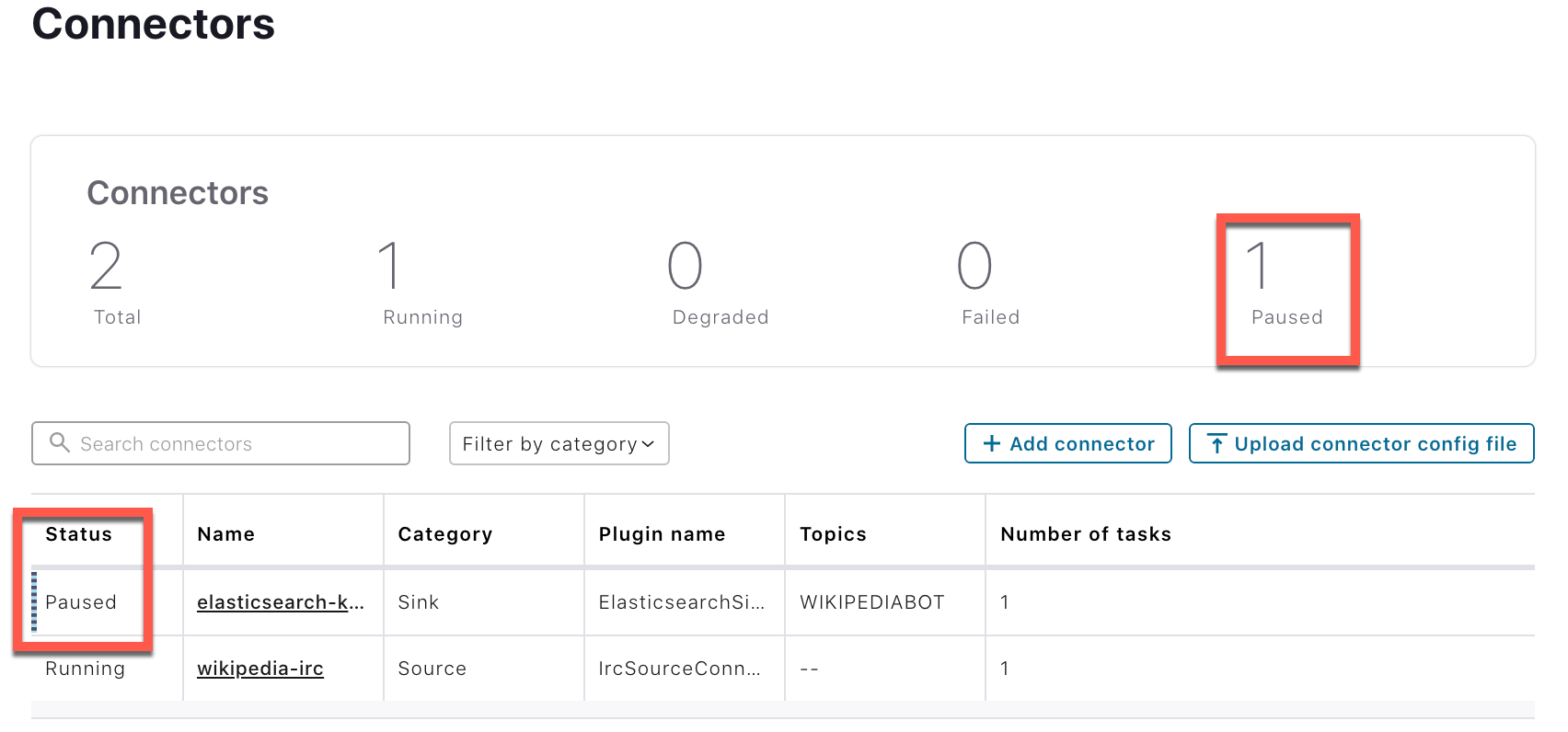
Edit a connector. The Overview page opens.
Click the Pause icon to pause a running connector.
Click the resume (play) icon to allow the connector to run again.
Tip
You can also delete a connector when editing a connector by clicking the trash can icon. You are prompted to confirm deleting the connector.
Restart a connector
Restart a connector if you need to reboot the connector and all its tasks. You can restart the connector by clicking Restart on the Overview page.
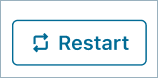
Edit a connector. The Overview page opens.
Click Restart to restart the connector.
Verify the tasks have restarted and transition to the Runnning state.
Restart failed components
In the event that some or all of a connector’s tasks have failed, and/or the connector has failed, Control Center (Legacy) will display a message in the Overview page. If there is a failure, Control Center (Legacy) will display a message notifying one of the following:
Tasks have failed. To restart the failed tasks, click Restart Failed Tasks to reboot only the failed tasks as shown in the following example:

The connector has failed. To restart only the failed connector, click Restart Failed Connector.
The connector and tasks have failed. To restart the failed connector and tasks, click Restart Failed Connector And Tasks.
Be sure to verify the failed components have restarted and transitioned to the Running state.
Delete a connector
Delete a connector that is no longer needed. You can pause a connector before deleting it. Deleting a connector stops a connector if it is running.
You can delete a connector from the Overview or Settings pages.
Select a cluster from the navigation bar and click the Connect menu. The All Connect Clusters page opens.
In the Cluster name column, click the connect-default link. The Connectors page opens.
Click the Name column for the connector. The Overview page opens.
Click the trash icon. You are prompted to confirm the deletion.
Click Confirm.