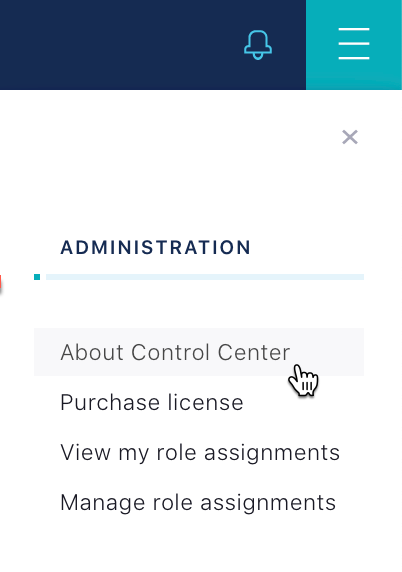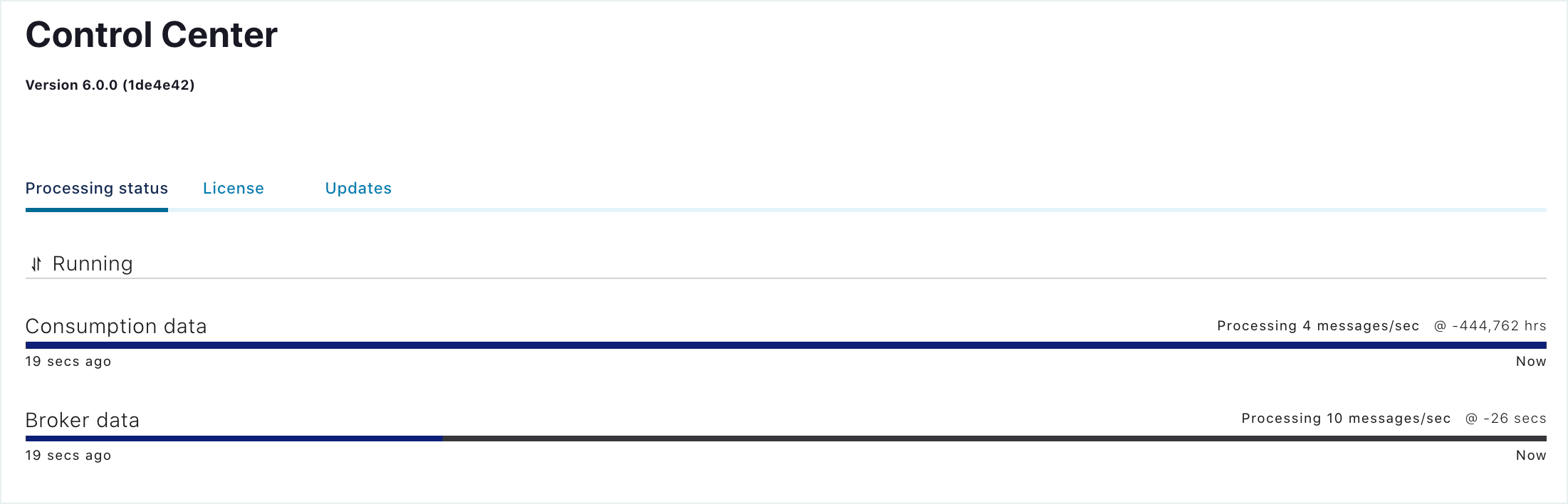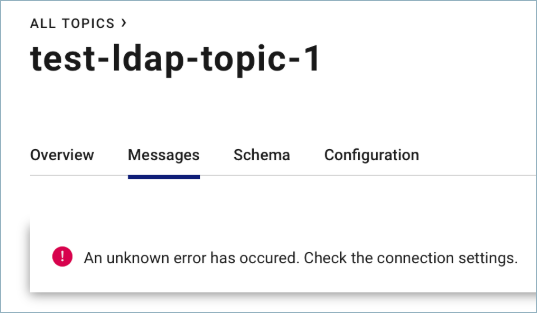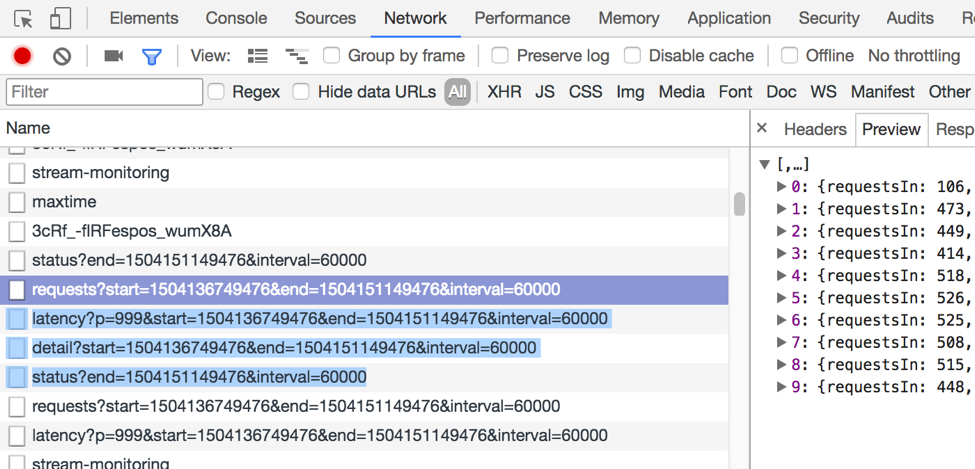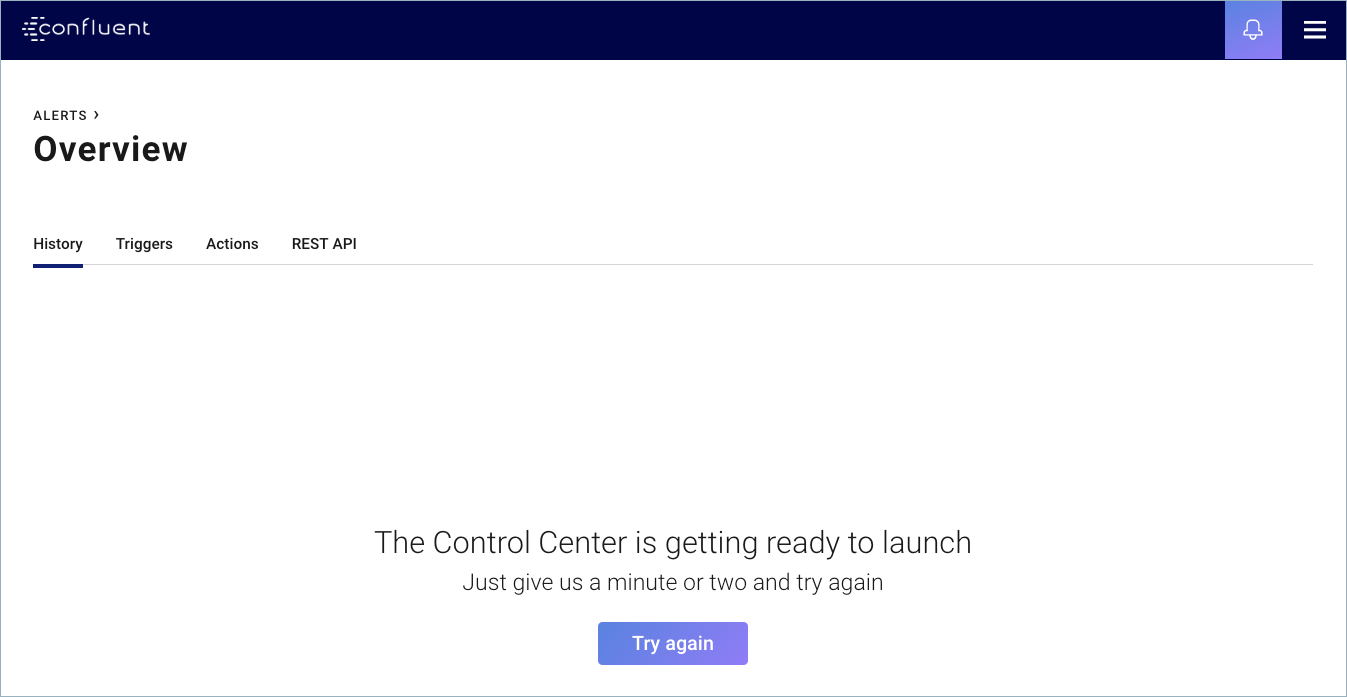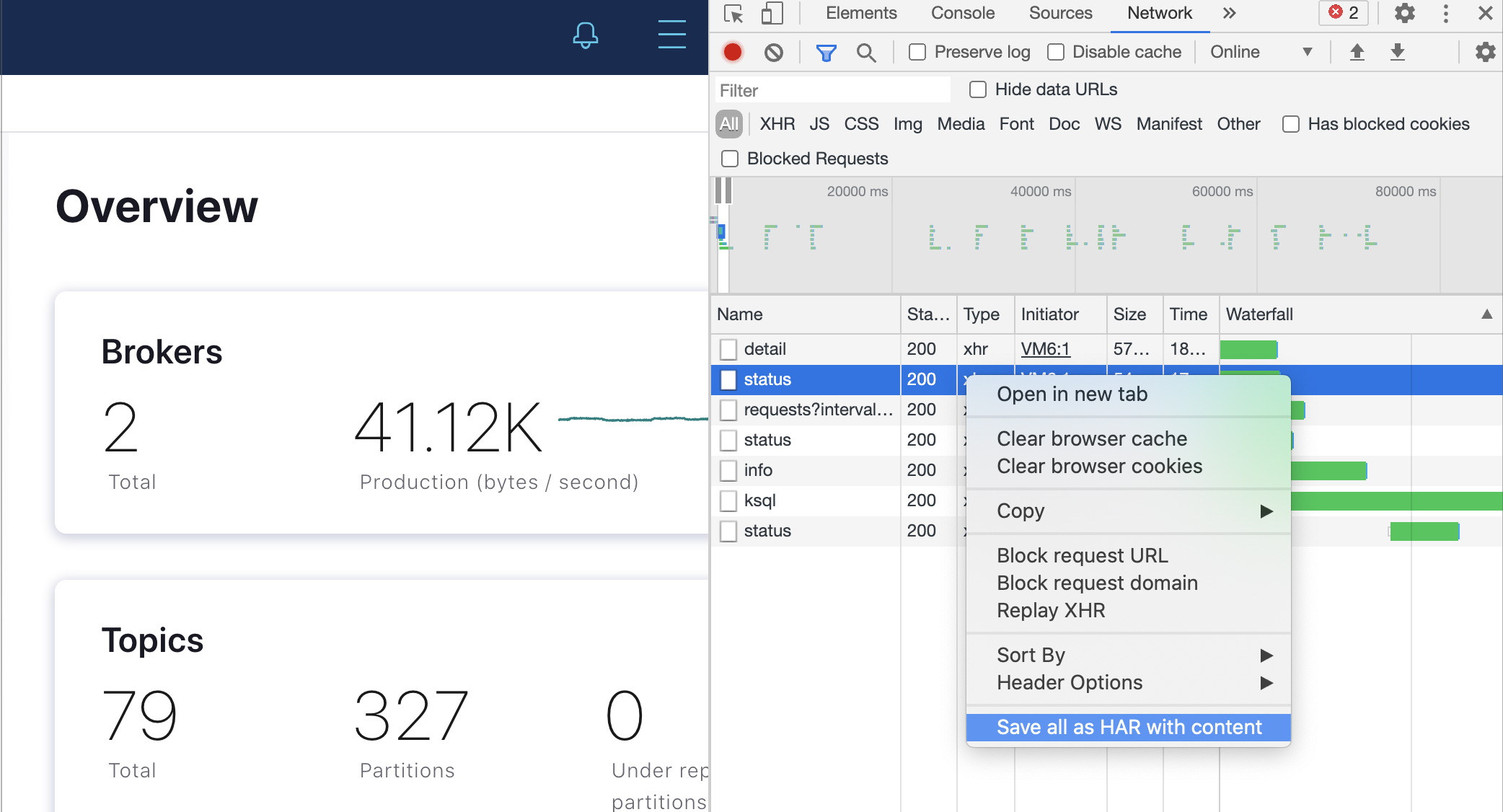Troubleshoot Control Center (Legacy) for Confluent Platform¶
Common issues¶
View processing status in Control Center (Legacy)¶
View a high-level summary of running and processing status within the Control Center (Legacy) application. Check the status at any time.
In the upper-right corner of Control Center (Legacy), click the menu icon to open the Administration menu.
Click About Control Center.
Processing Status shows the status of Control Center (Legacy) (Running or Not Running). Consumption data and Broker data message processing speeds are shown in real-time since 30 minutes ago.
Installing and Setup¶
If you encounter issues during installation and setup, you can try these solutions.
Bad security configuration¶
Check the security configuration for all brokers, metrics reporter, client interceptors, and Control Center (Legacy) (see debugging check configuration). For example, is it SASL_SSL, SASL_PLAINTEXT, SSL?
Possible errors include:
ERROR SASL authentication failed using login context 'Client'. (org.apache.zookeeper.client.ZooKeeperSaslClient)
Caused by: org.apache.kafka.common.KafkaException: java.lang.IllegalArgumentException: No serviceName defined in either JAAS or Kafka configuration
org.apache.kafka.common.errors.IllegalSaslStateException: Unexpected handshake request with client mechanism GSSAPI, enabled mechanisms are [GSSAPI]
Verify that the correct Java Authentication and Authorization Service (JAAS) configuration was detected.
If ACLs are enabled, check them.
To verify that you can communicate with the cluster, try to produce and consume using
console-*with the same security settings.
InvalidStateStoreException¶
- This error usually indicates that data is corrupted in the configured
confluent.controlcenter.data.dir. For example, this can be caused by an unclean shutdown. To fix, give Control Center (Legacy) a new ID by changingconfluent.controlcenter.idand restart. - Allow permission for the configured
confluent.controlcenter.data.dir.
Not enough brokers¶
Check the logs for the related error not enough brokers. Verify the topic replication factors are set correctly and verify that there are enough brokers available.
Local store permissions¶
Check the local permissions in Control Center (Legacy) state directory. These settings are as defined in the config confluent.controlcenter.data.dir in the control-center.properties. You can access that directory with the user ID that was used to start Control Center (Legacy).
Multiple instances of Control Center (Legacy) have the same ID¶
You must use unique IDs for each Control Center (Legacy) instance, including instances in Docker. Duplicate IDs are not supported and will cause problems.
License expired¶
If you see a message similar to this:
[2017-08-21 14:12:33,812] WARN checking license failure. contact `support@confluent.io <mailto:support@confluent.io>`_ for a license key: Unable to process JOSE object (cause: org.jose4j.lang.JoseException: Invalid JOSE….
You should verify that the user has a valid license, as specified in confluent.license=<your key>. This can be either the key or a path to a license file.
For more information, see the Control Center configuration documentation. To manage a license in
the Control Center (Legacy) web interface, see Manage Confluent Platform Licenses Using Control Center (Legacy).
A schema for message values has not been set for this topic¶
If you encounter this error message, you should verify that the Schema Registry listeners=http://0.0.0.0:8081 configuration
matches the Control Center (Legacy) confluent.controlcenter.schema.registry.url=http://localhost:8081 configuration. For more
information, see Manage Control Center (Legacy) Logs for Confluent Platform.
Control Center (Legacy) cannot connect to Confluent Cloud¶
When attempting to connect a Confluent Cloud cluster to Control Center (Legacy) (following the Connecting Control Center to Confluent Cloud procedure), you see a message similar to the following:
[2019-07-31 20:40:28,023] ERROR [main] attempt=failed to create topic=TopicInfo{name=_confluent-metrics, partitions=12, replication=3} (io.confluent.controlcenter.KafkaHelper)
org.apache.kafka.common.errors.PolicyViolationException: Config property 'max.message.bytes' with value '10485760' exceeded max limit of 8388608.
The error message max.message.bytes is due to enforcement on some default
settings on Confluent Cloud.
To resolve the error, add the following configuration to the Control Center (Legacy) properties file and restart Control Center (Legacy):
...
confluent.metrics.topic.max.message.bytes=8388608
...
This mismatch in default values between Control Center (Legacy) and Confluent Cloud is a known issue being tracked in MMA-3564.
Cannot browse topic messages using Safari and authentication¶
Due to a WebKit bug in Safari, the following unknown error displays when using authentication and attempting to browse topic messages:
The Safari browser fails to send authenticated requests through the WebSocket protocol.
The recommended workaround in the interim is to use the Chrome or Firefox browsers rather than Safari.
System health¶
Web interface that is blank or stuck loading¶
If you experience a web interface that is blank or stuck loading, you can select the cluster in the drop-down and use the information below to troubleshoot.
Are there errors or warnings in the logs? For more information on how to find logs, see the documentation.
What are you monitoring? Are you under-provisioned?
Is there a lag in Control Center? Especially on the
MetricsAggregateStorepartitionsUse browser debugging tools to check REST calls to find out if the requests have been made successfully and with a valid response, specifically these requests:
Tip
You can view these calls by using common web browser tools (e.g., Chrome Developer Tools).
The
/2.0/metrics/<cluster-id>/maxtimeendpoint should return the latest timestamp that Control Center (Legacy) has for metrics data.If no data is returned from the backend, verify that you’re getting data on the input topic and review the logs for issues.
The Control Center (Legacy) is getting ready to launch¶
If this message appears in the web interface after starting or restarting Control Center (Legacy), click Try again.
If Control Center (Legacy) doesn’t launch, try the suggestions below to troubleshoot:
- Usually this means that Apache Kafka® doesn’t have any metrics data, but this message could also indicate a 500 Internal Server Error has occurred. If you get a 500 error, check the Control Center (Legacy) logs for errors.
- Use browser debugging tools to check the response. An empty
response (
{ }) from the/2.0/metrics/<cluster-id>/maxtimeendpoint means that Kafka hasn’t received any metrics data. - Check your Control Center (Legacy) log output for WARN messages:
broker=<x> is not instrumented with ConfluentMetricsReporter. If you see this warning, be sure to implement the instructions for configuring Kafka Server withmetric.reporters=io.confluent.metrics.reporter.ConfluentMetricsReporter. Restart the Kafka brokers to pick up the configuration change. - Verify that the metrics reporter is set up correctly.
Dump the
_confluent-metricsinput topic to see if there are any messages produced.
No clusters found¶
If this message appears in the web interface after starting
Control Center (Legacy), check your configuration in the
appropriate control.center.properties
file.
Control Center (Legacy) cannot start due to temporary directory permissions¶
Issue: Get an error about /tmp mounted with noexec:
java.lang.UnsatisfiedLinkError: /tmp/librocksdbjni3375578050467151433.so:
/tmp/librocksdbjni3375578050467151433.so: failed to map segment from shared object:
Operation not permitted when /tmp is mounted with noexec
Resolution: If you do not have write access to the /tmp directory because it is set to noexec, pass in
a directory path for rocksdbtmp that you have write access to and start Control Center (Legacy).
CONTROL_CENTER_OPTS="-Djava.io.tmpdir=/my/dir/for/rocksdbtmp" control-center-start /path/to/control-center.properties
Nothing is produced on the Metrics (_confluent-metrics) topic¶
- Verify that the metrics reporter is set up correctly with security configured.
- Check the Kafka broker logs and look for timeouts or other errors (e.g., RecordTooLargeException)
Control Center (Legacy) is lagging behind Kafka¶
If Control Center (Legacy) is not reporting the latest data and the charts are falling behind, you can use this information to troubleshoot.
- This can happen if Control Center (Legacy) is underpowered or churning through loads of backlog.
- Check the offset lag. If lag is large and increasing over time, Control Center (Legacy) may not be able to handle the monitoring load. Try these additional checks for cluster and system.
- With Confluent Platform 3.3.x and later, you can set a short amount of time for the skip backlog monitoring settings:
confluent.monitoring.interceptor.topic.skip.backlog.minutesandconfluent.metrics.topic.skip.backlog.minutes. For example, you can set this to0if you want to process from the latest offsets. Control Center (Legacy) will ignore everything on the input topics older than a specified amount of time. This is useful when you need Control Center (Legacy) to catch up faster. For more information, see the Control Center configuration documentation.
RecordTooLargeException¶
If you receive this error in the broker logs, you can use this information to troubleshoot.
Set
confluent.metrics.reporter.max.request.size=10485760in broker theserver.propertiesfile. This is the default in 3.3.x and later.Change the topic configuration for
_confluent-metricsto accept large messages. This is the default in 3.3.x and later. For more information, see the Metrics Reporter message size documentation.bin/kafka-configs --bootstrap-server <host:port> --alter --add-config max.message.bytes=10485760 --entity-type topics --entity-name _confluent-metrics
Parts of the broker or topic table have blank values¶
This is a known issue that should be transient until Control Center (Legacy) is caught up. It can be caused by:
- Different streams topologies that are processing at different rates during restore.
- Control Center (Legacy) is lagging or having trouble keeping up due to lack of resources.
RBAC¶
Max requests queued per destination 1024 exceeded¶
This is a rare issue that occurs due to the interaction of the custom MDS client used with Control Center (Legacy) when RBAC is enabled. If you receive this error, try the following:
- Restart Control Center (Legacy) if possible
- Increase the
confluent.controlcenter.mds.client.max.requests.queued.per.destinationconfiguration value and lower theconfluent.controlcenter.mds.client.idle.timeoutvalue. For more, see RBAC settings.
Streams Monitoring¶
Blank charts¶
If you are experiencing blank charts, you can use this information to troubleshoot.
- Verify that the Confluent Monitoring Interceptors are properly configured on the clients, including any required security configuration settings.
- For the time range selected, check if there is new data arriving to the _confluent-monitoring topic.
- It is normal for Control Center (Legacy) to not show unconsumed messages because Confluent doesn’t know the expected consumption, so verify if there are consumers reading from the topics.
Unexpected herringbone pattern¶
If you are experiencing an unexpected herringbone pattern, you can use this information to troubleshoot.
- Verify whether the clients are properly shut down.
- Look for these errors in client logs:
Failed to shutdown metrics reporting thread...Failed to publish all cached metrics on termination for...ERROR Terminating publishing and collecting monitoring metrics forFailed to close monitoring interceptor for…
Missing consumers or consumer groups¶
If you are missing consumers or consumer groups, you can use this information to troubleshoot.
- Look for errors or warnings in the missing client’s log.
- Verify whether the input topic is receiving interceptor data for the missing client.
Connect¶
The Control Center (Legacy) is getting ready to launch¶
If this message appears in the web interface, use the information below to troubleshoot.
- Is the Connect cluster that is defined in
confluent.controlcenter.connect.clusteravailable? - Can you reach the Connect endpoints directly by running a cURL command (e.g.,
curl www.example.com)? - Check the Connect logs for any errors. Control Center (Legacy) is a proxy to Connect.
Debugging¶
Check logs¶
These are the Control Center (Legacy) log types. For more information about logging, see Manage Control Center (Legacy) Logs for Confluent Platform.
c3.log- Control Center (Legacy), HTTP activity, anything not related to streams, REST API callsc3-streams.log- Streamsc3-kafka.log- Client, ZooKeeper, and Kafka
Here are things to look for in the logs:
ERRORshutdownExceptions- verify that the brokers can be reachedWARNHealthcheckerrors and warnings
If nothing is obvious, turn DEBUG logging on and restart Control Center (Legacy).
Enable debug and trace logging¶
Open the
CONFLUENT_HOME/etc/confluent-control-center/log4j.propertiesfile. This file is referenced by theCONTROL_CENTER_LOG4J_OPTSenvironment variable.Set and export the
CONTROL_CENTER_LOG4J_OPTSenvironment variable similar to this example:export CONTROL_CENTER_LOG4J_OPTS='-Dlog4j.configuration=file:/apps/kafka/config/confluent-control-center/log4j.properties'
Set your debugging options:
To enable debug logging, change the log level to
DEBUGat the root level:log4j.rootLogger=DEBUG, stdout
To enable trace logging, change the root logger to
TRACEat the root level:log4j.rootLogger=TRACE, stdout
To enable additional streams logging, particularly at the request of Confluent Support, follow this example:
log4j.rootLogger=DEBUG, stdout log4j.appender.stdout=org.apache.log4j.ConsoleAppender log4j.appender.stdout.layout=org.apache.log4j.EnhancedPatternLayout log4j.appender.stdout.layout.ConversionPattern=[%d] %p [%t] %m (%c)%n log4j.appender.streams=org.apache.log4j.ConsoleAppender log4j.appender.streams.layout=org.apache.log4j.EnhancedPatternLayout log4j.appender.streams.layout.ConversionPattern=[%d] %p [%t] %m (%c)%n log4j.appender.streams.filter.1=io.confluent.Log4jRateFilter # Allows everything that is greater than or equal to specified level log4j.appender.streams.filter.1.level=TRACE # Allows rate/second logs at less than specified level #log4j.appender.streams.filter.1.rate=25 log4j.logger.org.apache.kafka.streams=INFO, streams log4j.additivity.org.apache.kafka.streams=false log4j.logger.io.confluent.controlcenter.streams=INFO, streams log4j.additivity.io.confluent.controlcenter.streams=false log4j.logger.kafka=ERROR, stdout log4j.logger.org.apache.kafka=ERROR, stdout log4j.logger.org.apache.kafka.clients.consumer=INFO, stdout log4j.logger.org.apache.zookeeper=ERROR, stdout log4j.logger.org.I0Itec.zkclient=ERROR, stdout
Restart Control Center (Legacy). For more information, see Control Center (Legacy) Configuration Examples for Confluent Platform.
./bin/control-center-stop ./bin/control-center-start ../etc/confluent-control-center/control-center.propertiesWhen you are done debugging and tracing, reset the log levels back to their defaults and restart Control Center (Legacy):
log4j.rootLogger=INFO, stdout log4j.appender.stdout=org.apache.log4j.ConsoleAppender log4j.appender.stdout.layout=org.apache.log4j.EnhancedPatternLayout log4j.appender.stdout.layout.ConversionPattern=[%d] %p [%t] %m (%c)%n log4j.appender.streams=org.apache.log4j.ConsoleAppender log4j.appender.streams.layout=org.apache.log4j.EnhancedPatternLayout log4j.appender.streams.layout.ConversionPattern=[%d] %p [%t] %m (%c)%n log4j.appender.streams.filter.1=io.confluent.Log4jRateFilter # will allow everything that is >=level log4j.appender.streams.filter.1.level=WARN # will only allow rate/second logs at <level log4j.appender.streams.filter.1.rate=25 log4j.logger.org.apache.kafka.streams=INFO, streams log4j.additivity.org.apache.kafka.streams=false log4j.logger.io.confluent.controlcenter.streams=INFO, streams log4j.additivity.io.confluent.controlcenter.streams=false log4j.logger.kafka=INFO, stdout log4j.logger.org.apache.kafka=INFO, stdout log4j.logger.org.apache.kafka.clients.consumer=INFO, stdout log4j.logger.org.apache.zookeeper=WARN, stdout log4j.logger.org.I0Itec.zkclient=WARN, stdout
Check configurations¶
Is security enabled? Check the security configuration settings on the broker, clients, and Control Center (Legacy).
Verify that the prefixes are correct.
Are the metrics reporter and interceptors installed and configured correctly?
Verify the topic configurations for all Control Center (Legacy) topics: replication factor, timestamp type, min isr, and retention.
./bin/kafka-topics --bootstrap-server <host:port> --describe
Review input topics¶
_confluent-monitoringand_confluent-metricsare the entry points for Control Center (Legacy) dataVerify that the input topics are created, where host and port (
<host:port>), and topic (<input_topic>) are specified:bin/kafka-topics.sh --bootstrap-server <host:port> --topic <input_topic>
Verify that data is being produced in the input topics. The security settings must be properly configured in the consumer for this to work. This is accomplished by specifying the properties file that was used to start Control Center (Legacy) (e.g.,
control-center.properties) in the following command, and setting<input_topic>to the topic you wish to read.bin/control-center-console-consumer config/control-center.properties --topic <input_topic> {"clientType":"PRODUCER","clientId":"rock-client-producer-4","group... {"clientType":"CONSUMER","clientId":"rock-client-consumer-2","group...
Size of clusters¶
For examples on how to size your environment, review the Control Center example deployments.
System check¶
Check the system level metrics where Control Center (Legacy) is running; including CPU, memory, disk, and JVM settings. Are the settings within the recommended values?
Frontend request and response¶
Using your browser’s web developer tools, view Network settings to verify that requests and responses are showing the correct data.
If you are working with Confluent Support to debug browser issues, they may ask you to capture a HAR file for them to review. HAR files store all requests/responses between the browser and the server.
For example, to generate the HAR file with Google Chrome:
- Open Google Chrome and go to the page where the issue is occurring.
- From the Chrome menu bar, select View > Developer > Developer Tools.
- In the Developer Tools panel, select the Network tab.
- Look for a round red Record button in the upper left corner of the tab and confirm that it is red (activated). If it is grey, click it once to start recording.
- Check the Preserve log box to preserve capture across multiple pages.
- Reproduce the issue in the browser by interacting with the page.
- Right-click anywhere on the grid of network requests, select Save as HAR with content, and save the file.
You can upload the HAR file to your Confluent Support ticket (or review the contents of the file if you are doing your own troubleshooting).
Tip
You can also right-click any row in the developer tools panel and select Copy > to copy Network log content as a HAR or cURL file.
REST API¶
Backend REST API calls are logged in c3.log.
Consumer offset lag¶
Verify that all offset lags for Control Center (Legacy) topics are not increasing over time. Review the MetricsAggregateStore and aggregate-rekey topics as they are often the bottleneck. You will need to run this command multiple times to observe the trend, where Control Center (Legacy) version (<version>) and ID (control-center-id) are specified.
./bin/kafka-consumer-groups --bootstrap-server <host:port> --describe --group _confluent-controlcenter-<version>-<control-center-id>
Enable GC logging¶
Enable GC logs, restart Control Center (Legacy) with the following, where directory (<dir>) is specified:
CONTROL_CENTER_JVM_PERFORMANCE_OPTS="-server -verbose:gc -Xloggc:<dir>/gc.log -XX:+UseParNewGC -XX:+UseConcMarkSweepGC -XX:+CMSClassUnloadingEnabled -XX:+CMSScavengeBeforeRemark -XX:+DisableExplicitGC -XX:+PrintGCDetails -XX:+PrintGCTimeStamps -XX:+PrintGCCause -Djava.awt.headless=true"
Thread dump¶
Run this command for a thread dump:
jstack -l $(jcmd | grep -i 'controlcenter\.ControlCenter' | awk '{print $1}') > jstack.out
Data directory¶
The Control Center (Legacy) local state is stored in confluent.controlcenter.data.dir.
You can use this command to determine the size of your data directory (<data.dir>).
du -h <data.dir>