Important
You are viewing documentation for an older version of Confluent Platform. For the latest, click here.
Clickstream Data Analysis Pipeline Using KSQL (Docker)¶
These steps will guide you through how to setup your environment and run the clickstream analysis tutorial from a Docker container.
- Prerequisites:
- Docker:
- Docker version 1.11 or later is installed and running.
- Docker Compose is installed. Docker Compose is installed by default with Docker for Mac.
- Docker memory is allocated minimally at 8 GB. When using Docker Desktop for Mac, the default Docker memory allocation is 2 GB. You can change the default allocation to 8 GB in Docker > Preferences > Advanced.
- Git.
- Internet connectivity.
- Ensure you are on an Operating System currently supported by Confluent Platform.
- Networking and Kafka on Docker: Configure your hosts and ports to allow both internal and external components to the Docker network to communicate. For more details, see this article.
- wget to get the connector configuration file.
- Docker:
- If you are using Linux as your host, for the Elasticsearch container to start successfully you must first run:
sudo sysctl -w vm.max_map_count=262144
Download and run the tutorial¶
The tutorial is built using Docker Compose. It brings together several Docker images with the required networking and dependencies. The images are quite large and depending on your network connection may take 10-15 minutes to download.
Clone the Confluent examples repository.
git clone https://github.com/confluentinc/examples.git cd examples
Switch to the correct Confluent Platform release branch:
git checkout 5.4.11-post
Navigate to the correct directory and launch the tutorial in Docker. Depending on your network speed, this may take up to 5-10 minutes.
cd clickstream docker-compose up -d
After a minute or so, run the
docker-compose psstatus command to ensure that everything has started correctly:docker-compose ps
Your output should resemble:
Name Command State Ports ------------------------------------------------------------------------------------------- datagen bash -c echo Waiting for K ... Up elasticsearch /usr/local/bin/docker-entr ... Up 0.0.0.0:9200->9200/tcp, 9300/tcp grafana /run.sh Up 0.0.0.0:3000->3000/tcp kafka /etc/confluent/docker/run Up 9092/tcp kafka-connect /etc/confluent/docker/run Up 0.0.0.0:8083->8083/tcp, 9092/tcp kafkacat /bin/sh Up ksql-cli /bin/sh Up ksql-server /etc/confluent/docker/run Up 0.0.0.0:8088->8088/tcp schema-registry /etc/confluent/docker/run Up 8081/tcp zookeeper /etc/confluent/docker/run Up 2181/tcp, 2888/tcp, 3888/tcp
Create the Clickstream Data¶
A data generator is already running, simulating the stream of clicks. You can sample this stream by
using a console consumer such as kafkacat:
docker-compose exec kafkacat \
kafkacat -b kafka:29092 -C -c 10 -K: \
-f '\nKey : %k\t\nValue: %s\n' \
-t clickstream
If you get the message `Broker: Leader not available`, try again after a moment, as the demo is still starting up.
This will stop after ten messages, and your output should resemble:
Key : 111.90.225.227
Value: {"ip":"111.90.225.227","userid":36,"remote_user":"-","time":"11/Sep/2018:09:53:04 +0000","_time":1536659584702,"request":"GET /images/track.png HTTP/1.1","status":"302","bytes":"2048","referrer":"-","agent":"Mozilla/5.0 (Windows NT 10.0; Win64; x64) AppleWebKit/537.36 (KHTML, like Gecko) Chrome/59.0.3071.115 Safari/537.36"}
Key : 233.173.215.103
Value: {"ip":"233.173.215.103","userid":15,"remote_user":"-","time":"11/Sep/2018:09:53:05 +0000","_time":1536659585434,"request":"GET /index.html HTTP/1.1","status":"406","bytes":"278","referrer":"-","agent":"Mozilla/5.0 (compatible; Googlebot/2.1; +http://www.google.com/bot.html)"}
[...]
If you remove the -c 10 argument from the previous command you can run it and see a complete
stream of all messages on the topic. If you do run this, press Ctrl-C to cancel it and
return to the command prompt.
There are two other sets of data in Kafka topics that have been automatically populated. They hold information about the HTTP status codes, and users.
View the status codes data
docker-compose exec kafkacat \ kafkacat -b kafka:29092 -C -c 3 -K: \ -f '\nKey : %k\tValue: %s' \ -t clickstream_codes
Your output should resemble:
Key : 405 Value: {"code":405,"definition":"Method not allowed"} Key : 407 Value: {"code":407,"definition":"Proxy authentication required"} Key : 302 Value: {"code":302,"definition":"Redirect"}⏎ ...View the user data
docker-compose exec kafkacat \ kafkacat -b kafka:29092 -C -c 3 -K: \ -f '\nKey : %k\tValue: %s' \ -t clickstream_users
Your output should resemble:
Key : 1 Value: {"user_id":1,"username":"DimitriSchenz88","registered_at":1432700187062,"first_name":"Arlyne","last_name":"Garrity","city":"Frankfurt","level":"Gold"} Key : 2 Value: {"user_id":2,"username":"AbdelKable_86","registered_at":1454795231290,"first_name":"Reeva","last_name":"Pask","city":"San Francisco","level":"Silver"} Key : 3 Value: {"user_id":3,"username":"Antonio_0966","registered_at":1464740725409,"first_name":"Woodrow","last_name":"Vanyard","city":"Frankfurt","level":"Platinum"} ...
Load the Streaming Data to KSQL¶
Launch the KSQL CLI:
docker-compose exec ksql-cli ksql http://ksql-server:8088
You should now be in the KSQL CLI.
=========================================== = _ __ _____ ____ _ = = | |/ // ____|/ __ \| | = = | ' /| (___ | | | | | = = | < \___ \| | | | | = = | . \ ____) | |__| | |____ = = |_|\_\_____/ \___\_\______| = = = = Streaming SQL Engine for Apache Kafka® = =========================================== Copyright 2017-2019 Confluent Inc. CLI v5.4.11, Server v5.4.11 located at http://localhost:8088 Having trouble? Type 'help' (case-insensitive) for a rundown of how things work! ksql>Load the clickstream-schema.sql file that runs the tutorial app.
Important: Before running this step, you must have already run ksql-datagen utility to create the clickstream data, status codes, and set of users.
RUN SCRIPT '/usr/share/doc/clickstream/clickstream-schema.sql';
The output will show either a blank message, or
Executing statement, similar to this:Message --------- Executing statement ---------
Verify the data¶
Note
The following steps are optional and can be used to verify that the data was loaded properly. Otherwise, you can skip to Load and View the Clickstream Data in Grafana.
Verify that the tables are created.
LIST TABLES;
Your output should resemble:
Table Name | Kafka Topic | Format | Windowed ----------------------------------------------------------------------------- WEB_USERS | clickstream_users | JSON | false ERRORS_PER_MIN_ALERT | ERRORS_PER_MIN_ALERT | JSON | true USER_IP_ACTIVITY | USER_IP_ACTIVITY | JSON | true CLICKSTREAM_CODES | clickstream_codes | JSON | false PAGES_PER_MIN | PAGES_PER_MIN | JSON | true CLICK_USER_SESSIONS | CLICK_USER_SESSIONS | JSON | true ENRICHED_ERROR_CODES_COUNT | ENRICHED_ERROR_CODES_COUNT | JSON | true ERRORS_PER_MIN | ERRORS_PER_MIN | JSON | true EVENTS_PER_MIN | EVENTS_PER_MIN | JSON | true
Verify that the streams are created.
LIST STREAMS;
Your output should resemble:
Stream Name | Kafka Topic | Format ---------------------------------------------------------------- USER_CLICKSTREAM | USER_CLICKSTREAM | JSON ENRICHED_ERROR_CODES | ENRICHED_ERROR_CODES | JSON CLICKSTREAM | clickstream | JSON
Verify that data is being streamed through various tables and streams.
View clickstream data
SELECT * FROM CLICKSTREAM EMIT CHANGES LIMIT 5;
Your output should resemble:
1536662784214 | 111.168.57.122 | 1536662783614 | 11/Sep/2018:10:46:23 +0000 | 111.168.57.122 | GET /images/logo-small.png HTTP/1.1 | 200 | 35 | 1289 | Mozilla/5.0 (Windows NT 10.0; Win64; x64) AppleWebKit/537.36 (KHTML, like Gecko) Chrome/59.0.3071.115 Safari/537.36 1536662784261 | 222.245.174.248 | 1536662784260 | 11/Sep/2018:10:46:24 +0000 | 222.245.174.248 | GET /index.html HTTP/1.1 | 404 | 7 | 14096 | Mozilla/5.0 (compatible; Googlebot/2.1; +http://www.google.com/bot.html) 1536662784335 | 111.90.225.227 | 1536662784335 | 11/Sep/2018:10:46:24 +0000 | 111.90.225.227 | GET /site/login.html HTTP/1.1 | 302 | 36 | 4096 | Mozilla/5.0 (Windows NT 10.0; Win64; x64) AppleWebKit/537.36 (KHTML, like Gecko) Chrome/59.0.3071.115 Safari/537.36 1536662784351 | 233.245.174.248 | 1536662784351 | 11/Sep/2018:10:46:24 +0000 | 233.245.174.248 | GET /site/user_status.html HTTP/1.1 | 405 | 15 | 2048 | Mozilla/5.0 (Windows NT 10.0; Win64; x64) AppleWebKit/537.36 (KHTML, like Gecko) Chrome/59.0.3071.115 Safari/537.36 1536662784421 | 222.168.57.122 | 1536662784421 | 11/Sep/2018:10:46:24 +0000 | 222.168.57.122 | GET /images/logo-small.png HTTP/1.1 | 302 | 28 | 14096 | Mozilla/5.0 (Windows NT 10.0; Win64; x64) AppleWebKit/537.36 (KHTML, like Gecko) Chrome/59.0.3071.115 Safari/537.36 Limit Reached Query terminated ksql>
View the events per minute
SELECT * FROM EVENTS_PER_MIN EMIT CHANGES LIMIT 5;
Your output should resemble:
1536662819576 | 24 : Window{start=1536662760000 end=-} | 24 | 12 1536662819685 | 4 : Window{start=1536662760000 end=-} | 4 | 19 1536662847582 | 4 : Window{start=1536662820000 end=-} | 4 | 75 1536662847586 | 24 : Window{start=1536662820000 end=-} | 24 | 101 1536662879959 | 29 : Window{start=1536662820000 end=-} | 29 | 2 Limit Reached Query terminated
View pages per minute
SELECT * FROM PAGES_PER_MIN EMIT CHANGES LIMIT 5;
Your output should resemble:
1536662784977 | 21 : Window{start=1536662725000 end=-} | 21 | 2 1536662789353 | 21 : Window{start=1536662730000 end=-} | 21 | 7 1536662793715 | 21 : Window{start=1536662735000 end=-} | 21 | 20 1536662799627 | 21 : Window{start=1536662740000 end=-} | 21 | 35 1536662804534 | 21 : Window{start=1536662745000 end=-} | 21 | 40 Limit Reached Query terminated
Load and View the Clickstream Data in Grafana¶
Send the KSQL tables to Elasticsearch and Grafana.
Exit the KSQL CLI with
CTRL+D.ksql> Exiting KSQL.
Set up the required Elasticsearch document mapping template
docker-compose exec elasticsearch bash -c '/scripts/elastic-dynamic-template.sh'
Run this command to send the KSQL tables to Elasticsearch and Grafana:
docker-compose exec kafka-connect bash -c '/scripts/ksql-tables-to-grafana.sh'
Your output should resemble:
Loading Clickstream-Demo TABLES to Confluent-Connect => Elastic => Grafana datasource ================================================================== Charting CLICK_USER_SESSIONS -> Remove any existing Elastic search config -> Remove any existing Connect config -> Remove any existing Grafana config -> Connecting KSQL->Elastic->Grafana click_user_sessions -> Connecting: click_user_sessions -> Adding Kafka Connect Elastic Source es_sink_CLICK_USER_SESSIONS ->Adding Grafana Source [...]
Load the dashboard into Grafana.
docker-compose exec grafana bash -c '/scripts/clickstream-analysis-dashboard.sh'
Your output should resemble:
Loading Grafana ClickStream Dashboard {"id":1,"slug":"click-stream-analysis","status":"success","uid":"lUHTGDTmz","url":"/d/lUHTGDTmz/click-stream-analysis","version":4} Navigate to: http://localhost:3000/d/lUHTGDTmz/click-stream-analysis (Default user: admin / password: admin)
Open your your browser using the URL output from the previous step’s command. You can login with user ID
adminand passwordadmin.Important: If you already have Grafana UI open, you may need to enter the specific clickstream URL output by the previous step
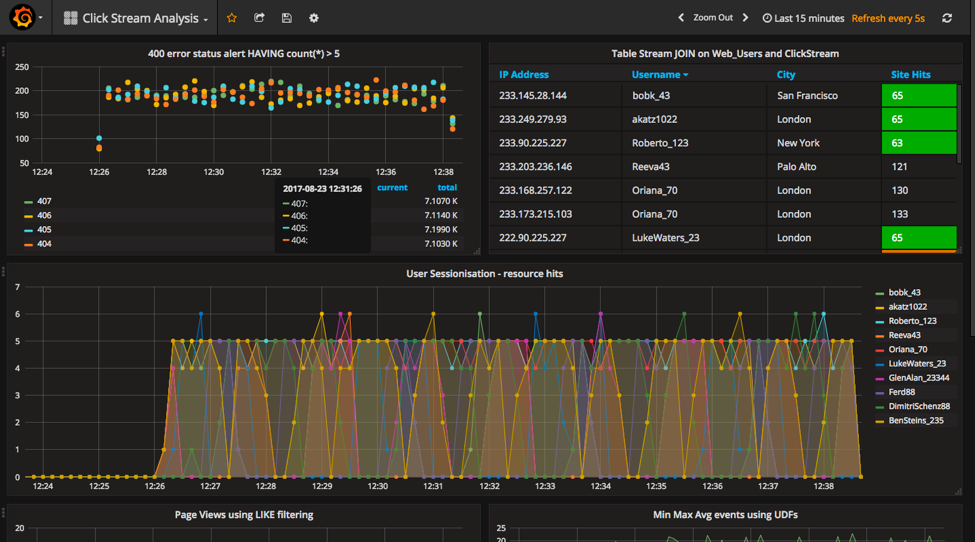
This dashboard demonstrates a series of streaming functionality where the title of each panel describes the type of stream
processing required to generate the data. For example, the large chart in the middle is showing web-resource requests on a per-username basis
using a Session window - where a sessions expire after 300 seconds of inactivity. Editing the panel allows you to view the datasource - which
is named after the streams and tables captured in the clickstream-schema.sql file.
- Things to try
- Understand how the
clickstream-schema.sqlfile is structured. We use a DataGen.KafkaTopic.clickstream -> Stream -> Table (for window & analytics with group-by) -> ElasticSearch/Connect topic - Run the KSQL CLI
LIST TOPICS;command to see where data is persisted - Run the KSQL CLI
historycommand
- Understand how the
Troubleshooting¶
- Check the Data Sources page in Grafana.
- If your data source is shown, select it and scroll to the bottom and click the Save & Test button. This will indicate whether your data source is valid.
