Azure Blob Storage Sink Connector for Confluent Platform
You can use the Azure Blob Storage Sink connector to export data from Apache Kafka® topics to Azure Blob Storage objects in either Avro, JSON, Bytes or Parquet formats. Depending on your environment, the Azure Blob Storage connector can export data by guaranteeing exactly-once delivery semantics to consumers of the Azure Blob Storage objects it produces.
The Azure Blob Storage Sink connector periodically polls data from Kafka and then uploads the data to Azure Blob Storage. A partitioner is used to split the data of every Kafka partition into chunks. Each chunk of data is represented as an Azure Blob Storage object. The key name encodes the topic, the Kafka partition, and the start offset of this data chunk.
If no partitioner is specified in the configuration, the default partitioner which preserves Kafka partitioning is used. The size of each data chunk is determined by the number of records written to Azure Blob Storage and by schema compatibility.
Features
The Azure Blob Storage Sink connector for Confluent Platform includes the following features:
Exactly-once delivery
The Azure Blob Storage connector is able to provide exactly-once semantics to consumers of the objects it exports to Azure Blob Storage, under the condition that the connector is supplied with a deterministic partitioner.
Currently, out of the available partitioners, the default and field partitioners
are always deterministic. TimeBasedPartitioner can be deterministic with
some configurations. This implies that when any of these partitioners is used,
splitting of files always happens at the same offsets for a given set of Kafka
records. These partitioners take into account flush.size and
schema.compatibility to decide when to roll and save a new file to Azure Blob
Storage. The connector always delivers files in Azure Blob Storage that contain
the same records, even under the presence of failures. If a connector task fails
before an upload completes, the file does not become visible to Azure Blob
Storage. If, on the other hand, a failure occurs after the upload has completed
but before the corresponding offset is committed to Kafka by the connector, then
a re-upload will take place. However, such a re-upload is transparent to the
user of the Azure Blob Storage bucket, who at any time will have access to the
same records made eventually available by successful uploads to Azure Blob
Storage.
To guarantee exactly-once semantics with the TimeBasedPartitioner, the
connector must be configured to use a deterministic implementation of
TimestampExtractor and a deterministic rotation strategy. The deterministic
timestamp extractors are Kafka records (timestamp.extractor=Record) or
record fields (timestamp.extractor=RecordField). The deterministic rotation
strategy configuration is rotate.interval.ms (setting
rotate.schedule.interval.ms is nondeterministic and will invalidate
exactly-once guarantees).
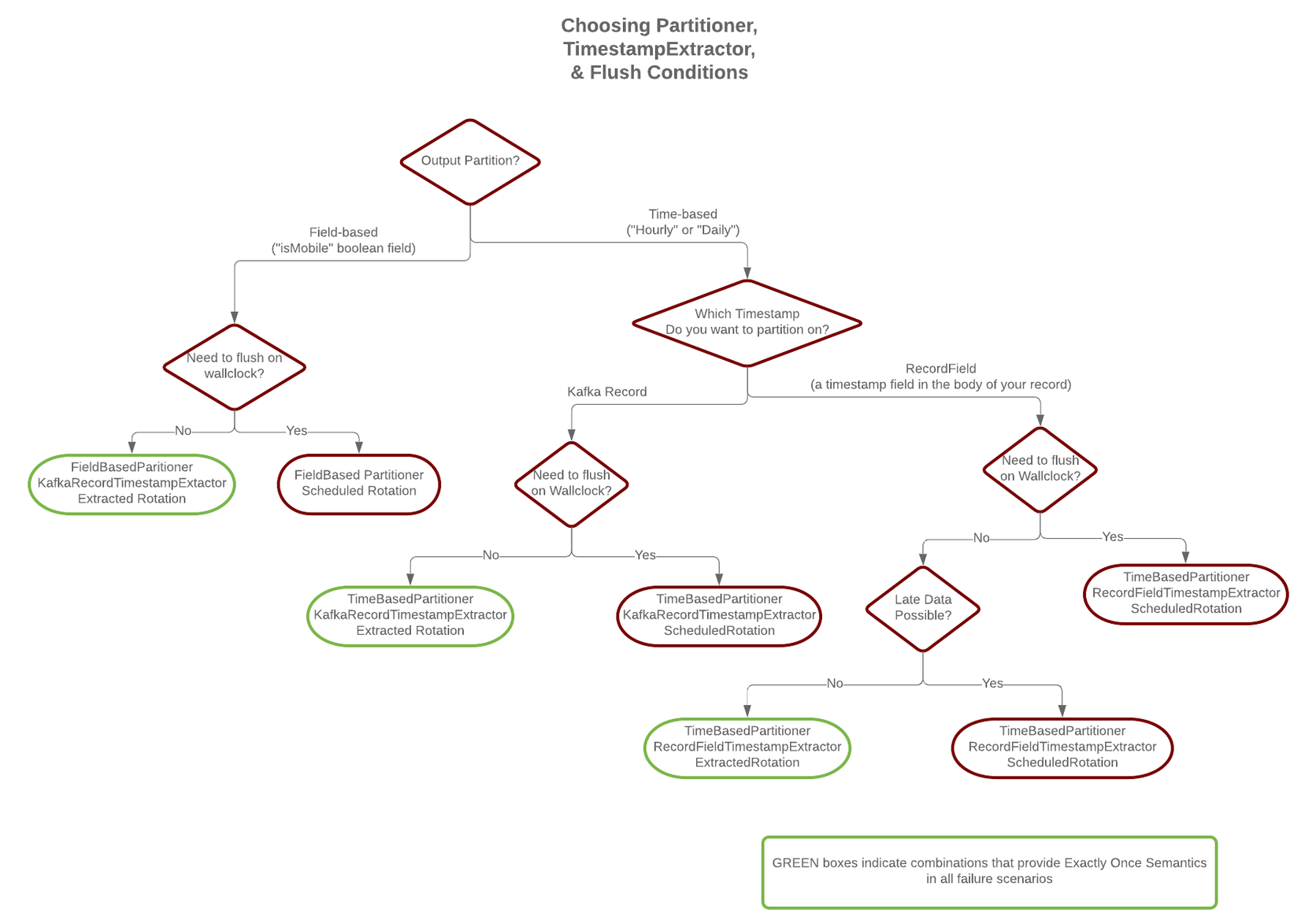
Dead Letter Queue
This connector supports the Dead Letter Queue (DLQ) functionality. For information about accessing and using the DLQ, see Confluent Platform Dead Letter Queue.
Multiple tasks
The Azure Blob Storage Sink connector supports running one or more tasks. You can
specify the number of tasks in the tasks.max configuration parameter. This
can lead to performance gains when multiple files need to be parsed.
CSFLE (Client-side Field level encryption)
This connector supports the CSFLE functionality. For more information, see Manage CSFLE.
Pluggable data format with or without schema
Out of the box, the connector supports writing data to Azure Blob Storage in Avro
and JSON format. Besides records with schema, the connector supports exporting
plain JSON and as byte array records without schema in text files, one record
per-line. In general, the connector may accept any format that provides an
implementation of the Format interface.
Pluggable partitioner
The connector comes out of the box with partitioners that support default
partitioning based on Kafka partitions, field partitioning, and time-based
partitioning in days or hours. You may implement your own partitioners by
extending the Partitioner class. Additionally, you can customize time based
partitioning by extending the TimeBasedPartitioner class.
Tip
By default, connectors inherit the partitioner used for the Kafka topic. You
can create a custom partitioner for a connector which you must place in the
connector’s /lib folder.
You can also put partitioners in a common location of choice. If you choose
this option, you must add a symlink to the location from each connector’s
/lib folder. For example, you would place a custom partitioner in the
path share/confluent-hub-components/partitioners and then add the symlink
share/confluent-hub-components/kafka-connect-s3/lib/partitioners -> ../../partitioners.
Schema evolution
The Azure Blob Storage connector supports schema evolution and reacts to schema
changes of data according to the schema.compatibility configuration. This
section describes how the connector reacts to schema evolution under different
values of schema.compatibility. The schema.compatibility can be set to
NONE, BACKWARD, FORWARD and FULL, which means NO compatibility,
BACKWARD compatibility, FORWARD compatibility and FULL compatibility
respectively.
NO Compatibility: By default, the
schema.compatibilityis set toNONE. In this case, the connector ensures that each file written to Azure Blob Storage has the proper schema. When the connector observes a schema change in data, it commits the current set of files for the affected topic partitions and writes the data with new schema in new files.BACKWARD Compatibility: If a schema is evolved in a backward compatible way, you can always use the latest schema to query all the data uniformly. For example, removing fields is a backward compatible change to a schema, since when you encounter records written with the old schema that contain these fields, you can just ignore them. Adding a field with a default value is also backward compatible.
If
BACKWARDis specified in theschema.compatibility, the connector keeps track of the latest schema used in writing data to Azure Blob Storage, and if a data record with a schema version larger than current latest schema arrives, the connector commits the current set of files and writes the data record with new schema to new files. For data records arriving at a later time with schema of an earlier version, the connector projects the data record to the latest schema before writing to the same set of files in Azure Blob Storage.FORWARD Compatibility: If a schema is evolved in a forward compatible way, you can always use the oldest schema to query all the data uniformly. Removing a field that had a default value is forward compatible, since the old schema will use the default value when the field is missing.
If
FORWARDis specified in theschema.compatibility, the connector projects the data to the oldest schema before writing to the same set of files in Azure Blob Storage.FULL Compatibility: Full compatibility means that old data can be read with the new schema and new data can also be read with the old schema.
If
FULLis specified in theschema.compatibility, the connector performs the same action asBACKWARD.
Schema evolution in the Azure Blob Storage connector works in the same way as in the HDFS connector and Amazon S3 Sink connector for Confluent Platform.
Limitations
The connector currently does not write keys or headers to storage.
To use TLSv1.2 encryption (with the
KAFKA_OPTSenvironment variable) for the Azure Blob Storage Sink connector in Confluent Platform, an environment of JDK-11 or later is recommended. Some earlier patches of JDK-8 (for example, 1.8.0-202) contain bugs and won’t be supported with TLSv1.2 encryption. Confluent tests have verified that TLSv1.2 encryption can be used with later patch versions of JDK-8.
The connector does not currently support Single Message Transformations (SMTs) that modify the topic name. Additionally, the following transformations are not allowed:
io.debezium.transforms.ByLogicalTableRouterio.debezium.transforms.outbox.EventRouterorg.apache.kafka.connect.transforms.RegexRouterorg.apache.kafka.connect.transforms.TimestampRouterio.confluent.connect.transforms.MessageTimestampRouterio.confluent.connect.transforms.ExtractTopic$Keyio.confluent.connect.transforms.ExtractTopic$Value
Install the Azure Blob Storage Connector
You can install this connector by using the confluent connect plugin install command, or by manually downloading the ZIP file.
Prerequisites
You must install the connector on every machine where Connect will run.
An installation of the latest (
latest) connector version.
Install the connector using the Confluent CLI
To install the latest connector version, navigate to your Confluent Platform
installation directory and run the following command:
confluent connect plugin install confluentinc/kafka-connect-azure-blob-storage:latest
You can install a specific version by replacing latest with a version
number as shown in the following example:
confluent connect plugin install confluentinc/kafka-connect-azure-blob-storage:1.7.0
Caution
You can’t mix schema and schemaless records in storage using kafka-connect-storage-common. Attempting this causes a runtime exception. If you are using the self-managed version of this connector, this issue will be evident when you review the log files (only available for the self-managed connector).
Install the connector manually
Download and extract the ZIP file for your connector and then follow the manual connector installation instructions.
License
You can use this connector for a 30-day trial period without a license key.
After 30 days, you must purchase a connector subscription which includes Confluent enterprise license keys to subscribers, along with enterprise-level support for Confluent Platform and your connectors. If you are a subscriber, you can contact Confluent Support at support@confluent.io for more information.
For license properties, see Confluent Platform license and for information about the license topic, see License topic configuration.
Configuration properties
For a complete list of configuration properties for this connector, see Configuration Reference for Azure Blob Storage Sink Connector for Confluent Platform.
For an example of how to get Kafka Connect connected to Confluent Cloud, see Connect Self-Managed Kafka Connect to Confluent Cloud.
Mapping records to Azure Blob Storage objects
The Azure Blob Storage connector consumes records from the specified topics, organizes them into different partitions, writes batches of records in each partition to an file, and then uploads those files to the Azure Blob Storage bucket. It uses Azure Blob Storage object paths that include the Kafka topic and partition, the computed partition, and the filename. The Azure Blob Storage connector offers several ways to customize this behavior, including:
Determining how records are partitioned into Azure Blob Storage objects
The format used to serialize sets of records into Azure Blob Storage objects
Azure Blob Storage object names
The Azure Blob Storage data model is a flat structure: each bucket stores
objects, and the name of each Azure Blob Storage object serves as the unique key.
However, a logical hierarchy can be inferred when the Azure Blob Storage object
names uses directory delimiters, such as /. The Azure Blob Storage connector
allows you to customize the names of the Azure Blob Storage objects it uploads to
the Azure Blob Storage bucket.
In general, the names of the Azure Blob Storage object uploaded by the Azure Blob Storage connector follow this format:
<prefix>/<topic>/<encodedPartition>/<topic>+<kafkaPartition>+<startOffset>.<format>
where:
<prefix>is specified with the connector’stopics.dirconfiguration property, which defaults to the literal valuetopicsand helps create uniquely named Azure Blob Storage objects that don’t clash with existing Azure Blob Storage objects in the same bucket.<topic>corresponds to the name of the Kafka topic from which the records in this Azure Blob Storage object were read.<encodedPartition>is generated by the Azure Blob Storage connector’s partitioner (see Partitioning records into Azure Blob Storage objects).<kafkaPartition>is the Kafka partition number from which the records in this Azure Blob Storage object were read.<startOffset>is the Kafka offset of the first record written to this Azure Blob Storage object.<format>is the extension identifying the format in which the records are serialized in this Azure Blob Storage object.
If desired, the / and + characters can be changed using the connector’s
directory.delim and file.delim configuration properties.
Partitioning records into Azure Blob Storage objects
The Azure Blob Storage connector’s partitioner determines how records read from
a Kafka topic are partitioned into Azure Blob Storage objects. The partitioner
determines the <encodedPartition> portion of the Azure Blob Storage object
names (see Azure Blob Storage object names).
The partitioner is specified in the connector configuration with the
partitioner.class configuration property. The Azure Blob Storage connector
comes with the following partitioners:
Default Kafka Partitioner: The
io.confluent.connect.storage.partitioner.DefaultPartitionerpreserves the same topic partitions as in Kafka, and records from each topic partition ultimately end up in Azure Blob Storage objects with names that include the Kafka topic and Kafka partitions. The<encodedPartition>is always<topicName>/partition=<kafkaPartition>, resulting in Azure Blob Storage object names such as<prefix>/<topic>/partition=<kafkaPartition>/<topic>+<kafkaPartition>+<startOffset>.<format>.Field Partitioner: The
io.confluent.connect.storage.partitioner.FieldPartitionerdetermines the partition from the field within each record identified by the connector’spartition.field.nameconfiguration property, which has no default. This partitioner requiresSTRUCTrecord type values. The<encodedPartition>is always<topicName>/<fieldName>=<fieldValue>, resulting in Azure Blob Storage object names of the form<prefix>/<topic>/<fieldName>=<fieldValue>/<topic>+<kafkaPartition>+<startOffset>.<format>.Important
The
partition.field.nameconfiguration only supports top-level fields in the record structure. Nested fields are not supported for partitioning. For example, you can useuser_idorregionas partition fields, but notuser.profile.regionormetadata.location.country.Time Based Partitioner: The
io.confluent.connect.storage.partitioner.TimeBasedPartitionerdetermines the partition from the year, month, day, hour, minutes, and/or seconds. This partitioner requires the following connector configuration properties:The
path.formatconfiguration property specifies the pattern used for the<encodedPartition>portion of the Azure Blob Storage object name. For example, whenpath.format='year'=YYYY/'month'=MM/'day'=dd/'hour'=HH, Azure Blob Storage object names will have the form<prefix>/<topic>/year=YYYY/month=MM/day=dd/hour=HH/<topic>+<kafkaPartition>+<startOffset>.<format>.The
partition.duration.msconfiguration property defines the maximum granularity of the Azure Blob Storage objects within a single encoded partition directory. For example, settingpartition.duration.ms=600000(10 minutes) will result in each Azure Blob Storage object in that directory having no more than 10 minutes of records.The
localeconfiguration property specifies the JDK’s locale used for formatting dates and times. For example, useen-USfor US English,en-GBfor UK English, andfr-FRfor French (in France). These may vary by Java version; see the available locales.The
timezoneconfiguration property specifies the current timezone in which the dates and times will be treated. Use standard short names for time zones such asUTCor (without daylight savings)PST,EST, andECT, or longer standard names such asAmerica/Los_Angeles,America/New_York, andEurope/Paris. These may vary by Java version; see the available time zones within each locale, such as those within the “en_US” locale.The
timestamp.extractorconfiguration property determines how to obtain a timestamp from each record. Values can includeWallclock(the default) to use the system time when the record is processed,Recordto use the timestamp of the Kafka record denoting when it was produced or stored by the broker,RecordFieldto extract the timestamp from one of the fields in the record’s value as specified by thetimestamp.fieldconfiguration property.
Daily Partitioner: The
io.confluent.connect.storage.partitioner.DailyPartitioneris equivalent to the TimeBasedPartitioner withpath.format='year'=YYYY/'month'=MM/'day'=ddandpartition.duration.ms=86400000(one day, for one Azure Blob Storage object in each daily directory). This partitioner always results in Azure Blob Storage object names of the form<prefix>/<topic>/year=YYYY/month=MM/day=dd/<topic>+<kafkaPartition>+<startOffset>.<format>. This partitioner requires the following connector configuration properties:The
localeconfiguration property specifies the JDK’s locale used for formatting dates and times. For example, useen-USfor US English,en-GBfor UK English, andfr-FRfor French (in France). These may vary by Java version; see the available locales.The
timezoneconfiguration property specifies the current timezone in which the dates and times will be treated. Use standard short names for time zones such asUTCor (without daylight savings)PST,EST, andECT, or longer standard names such asAmerica/Los_Angeles,America/New_York, andEurope/Paris. These may vary by Java version; see the available time zones within each locale, such as those within the “en_US” locale.The
timestamp.extractorconfiguration property determines how to obtain a timestamp from each record. Values can includeWallclock(the default) to use the system time when the record is processed,Recordto use the timestamp of the Kafka record denoting when it was produced or stored by the broker,RecordFieldto extract the timestamp from one of the fields in the record’s value as specified by thetimestamp.fieldconfiguration property.
Hourly Partitioner: The
io.confluent.connect.storage.partitioner.HourlyPartitioneris equivalent to the TimeBasedPartitioner withpath.format='year'=YYYY/'month'=MM/'day'=dd/'hour'=HHandpartition.duration.ms=3600000(one hour, for one Azure Blob Storage object in each hourly directory). This partitioner always results in Azure Blob Storage object names of the form<prefix>/<topic>/year=YYYY/month=MM/day=dd/hour=HH/<topic>+<kafkaPartition>+<startOffset>.<format>. This partitioner requires the following connector configuration properties:The
localeconfiguration property specifies the JDK’s locale used for formatting dates and times. For example, useen-USfor US English,en-GBfor UK English,fr-FRfor French (in France). These may vary by Java version; see the available locales.The
timezoneconfiguration property specifies the current timezone in which the dates and times will be treated. Use standard short names for time zones such asUTCor (without daylight savings)PST,EST, andECT, or longer standard names such asAmerica/Los_Angeles,America/New_York, andEurope/Paris. These may vary by Java version; see the available time zones within each locale, such as those within the “en_US” locale.The
timestamp.extractorconfiguration property determines how to obtain a timestamp from each record. Values can includeWallclock(the default) to use the system time when the record is processed,Recordto use the timestamp of the Kafka record denoting when it was produced or stored by the broker,RecordFieldto extract the timestamp from one of the fields in the record’s value as specified by thetimestamp.fieldconfiguration property.
As noted in Azure Blob Storage object uploads, the choice of
timestamp.extractor affects whether the Azure Blob Storage connector can
support exactly-once delivery.
You can also choose to use a custom partitioner by implementing the
io.confluent.connect.storage.partitioner.Partitioner interface, packaging
your implementation into a JAR file, and then:
Place the JAR file into the
share/java/kafka-connect-azure_blob_storagedirectory of your Confluent Platform installation on each worker node.Restart all of the Connect worker nodes.
Configure Azure Blob Storage connectors to use your fully-qualified partitioner class name.
Azure Blob Storage object formats
The Azure Blob Storage connector can serialize multiple records into each Azure
Blob Storage object using a number of formats. The connector’s format.class
configuration property identifies the name of the Java class that implements the
io.confluent.connect.storage.format.Format interface, and the Azure Blob
Storage connector comes with several implementations:
Avro: Use
format.class=io.confluent.connect.azure.blob.format.avro.AvroFormatto write the Azure Blob Storage object as an Avro container file and will include the Avro schema in the container file followed by one or more records. The connector’savro.codecconfiguration property specifies the Avro compression code, and values can benull(the default) for no Avro compression,deflateto use the deflate algorithm as specified in RFC 1951,snappyto use Google’s Snappy compression library, andbzip2for BZip2 compression. Optionally setenhanced.avro.schema.support=trueto enable enum symbol preservation and package name awareness.JSON: Use
format.class=io.confluent.connect.azure.blob.format.json.JsonFormatto write the Azure Blob Storage object as a file containing one JSON serialized record per line. The connector’saz.compression.typeconfiguration property can be set tonone(the default) for no compression orgzipfor GZip compression.Parquet: Use
format.class=io.confluent.connect.azure.blob.format.parquet.ParquetFormatto write the Azure Blob Storage object as a Parquet file columnar storage format. The connector’sparquet.codecconfiguration property specifies the Parquet compression code, and values can besnappy(the default) to use Google’s Snappy compression library,nonefor no compression,gzipto use GNU’s GZip compression library,lzoto use LZO (Lempel–Ziv–Oberhumer) compression library,brotlito use Google’s Brotli compression library,lz4to use BSD licensed LZ4 compression library andzstdto use Facebook’s ZStandard compression library.Important
You must use the AvroConverter,
ProtobufConverter, orJsonSchemaConverterwithParquetFormatfor this connector. Attempting to use the JsonConverter (with or without schemas) results in a NullPointerException and a StackOverflowException.Raw Bytes: Use
format.class=io.confluent.connect.azure.blob.format.bytearray.ByteArrayFormatto write the raw serialized record values delimited with the JDK’s line separator to the Azure Blob Storage object. This requires using thevalue.converter=org.apache.kafka.connect.converters.ByteArrayConverterwith the connector. Use a different delimiter by specifying the connectorformat.bytearray.separatorconfiguration property. The connector’saz.compression.typeconfiguration property can be set tonone(the default) for no compression orgzipfor GZip compression.
You can also choose to use a custom partitioner by implementing the
io.confluent.connect.storage.format.Format interface, packaging your
implementation into a JAR file, and then:
Place the JAR file into the
share/java/kafka-connect-azure_blob_storagedirectory of your Confluent Platform installation on each worker node.Restart all of the Connect worker nodes. #. Configure Azure Blob Storage connectors with
format.classset to the fully-qualified class name of your format implementation.
Azure Blob Storage object uploads
As the Azure Blob Storage connector processes each record, it uses the partitioner to determine which encoded partition to write the record. This continues for each partition until the connector determines that a partition has enough records and should be flushed and uploaded to the Azure Blob Storage bucket using the Azure Blob Storage object name for that partition. This technique of knowing when to flush a partition file and upload it to Azure Blob Storage is called the rotation strategy, and there are a number of ways to control this behavior.
Maximum number of records: The connector’s
flush.sizeconfiguration property specifies the maximum number of records that should be written to a single Azure Blob Storage object. There is no default for this setting.Important
Rotation strategy logic: In the following rotation strategies, the logic to flush files to storage is triggered when a new record arrives, after the defined interval or scheduled interval time. Flushing files is also triggered periodically by the
offset.flush.interval.mssetting defined in the Connect worker configuration. Theoffset.flush.interval.mssetting defaults to 60000 ms (60 seconds). If you enable the propertiesrotate.interval.msorrotate.schedule.interval.msand ingestion rate is low, you should setoffset.flush.interval.msto a smaller value so that records flush at the rotation interval (or close to the interval) . Leaving theoffset.flush.interval.msset to the default 60 seconds may cause records to stay in an open file for longer than expected, if no new records get processed that trigger rotation.Maximum span of record time: In this rotation strategy, the connector’s
rotate.interval.msproperty specifies the maximum timespan in milliseconds a file can remain open and ready for additional records. The timestamp for each file starts with the record timestamp of the first record written to the file, as determined by the partitioner’stimestamp.extractor. As long as the next record’s timestamp fits within the timespan specified by therotate.interval.msproperty, the record is written to the file. If a record’s timestamp does not fit within the timespan ofrotate.interval.ms, the connector flushes the file, uploads it to Azure Blob Storage, and commits the offsets of the records in that file. After this, the connector creates a new file with a timespan that starts with the first record, and writes the first record to the file.
Scheduled rotation: In this rotation strategy, the connector’s
rotate.schedule.interval.msspecifies the maximum timespan in milliseconds a file can remain open and ready for additional records. Unlikerotate.interval.ms, with scheduled rotation the timestamp for each file starts with the system time that the first record is written to the file. You must have the partitioner parametertimezoneconfigured (defaults to an empty string) when using this configuration property, otherwise the connector fails with an exception.As long as a record is processed within the timespan specified by
rotate.schedule.interval.ms, the record will be written to the file. As soon as a new record is processed after the timespan for the current file, the file is flushed, uploaded to Azure Blob Storage, and the offset of the records in the file are committed. A new file is created with a timespan that starts with the current system time, and the new record is written to the file. This configuration is useful when you have to commit your data based on current server time, for example at the beginning of every hour. The default value-1means that this feature is disabled.Scheduled rotation uses
rotate.schedule.interval.msto close the file and upload to Azure Blob Storage on a regular basis using the current time, rather than the record time. Even if the connector has no more records to process, Connect will still call the connector at least everyoffset.flush.interval.ms, as defined in the Connect worker’s configuration file. And every time this occurs, the connector uses the current time to determine if the currently opened file should be closed and uploaded to Azure Blob Storage.
These strategies can be combined as needed. However, when using either of the two rotation strategies described above, the connector only closes and uploads a file to Azure Blob Storage when the next file does not belong based upon the timestamp. In other words, if the connector has no more records to process, the connector may keep the file open for a significant period of time, until the connector can process another record.
Note that Not all rotation strategies are compatible with the Azure Blob Storage connector’s ability to deliver Azure Blob Storage objects exactly-once with eventual consistency. For more details, see the Exactly Once section.
The Azure Blob Storage object uploaded by the connector can be quite large. The
connector supports using a multi-part upload mechanism. The
azure_blob_storage.part.size configuration property defaults to 26214400
bytes (25MB) and specifies the maximum size of each Azure Blob Storage object
part used to upload a single Azure Blob Storage object.
Additionally, the schema.compatibility setting (see Schema Evolution)
will also affect when one file is closed and uploaded to Azure Blob Storage. If a
record cannot be written to one file because its schema has changed relative to
the records already in the file, the connector rotates by closing the file,
uploading it to Azure Blob Storage, committing offsets for the records in the
file, creating a new file, and writing the new record.
Automatic retries
The Azure Blob Storage connector may experience intermittent problems writing to the Azure Blob Storage container. This is because of network partitioning, interruptions, or throttling limits. In many cases, the connector retries the request a number of times before failing. To prevent overloading the network or Azure Blob Storage service, the connector uses an exponential backoff technique to give the network and service time to recover. The retries occur on requests which return HTTP status codes of greater than 500 excluding 501 and 505.
The maximum number of retry attempts is dictated by the azblob.retry.retries
Azure Blob Storage connector configuration property. This property defaults to
three retry attempts (one initial attempt and three retry attempts). The delay
for retries is dependent upon the connector’s azblob.retry.backoff.ms
configuration property, which defaults to 4000 milliseconds. The maximum delay
between retries is capped by azblob.retry.max.backoff.ms, which defaults to
120000 milliseconds. The actual delay is calculated by taking the lower value
between ${azblob.retry.backoff.ms} * (-1 + 2 ^ (attempt-1)) and
azblob.retry.max.backoff.ms, where attempt is the number of attempts
taken so far in the current iteration. For example, the following table shows
the possible wait times before submitting each of the three retries:
Attempt |
Calculated Backoff (sec) |
Actual Backoff (sec) |
|---|---|---|
1 |
0.0 |
0.0 |
2 |
4.0 |
4.0 |
3 |
12.0 |
12.0 |
4 |
28.0 |
28.0 |
The maximum backoff time eventually reaches saturation and is capped at
azblob.retry.max.backoff.ms. In the following example, all attempts starting
with attempt six will have the maximum backoff time of 120 seconds:
Attempt |
Calculated Backoff (sec) |
Actual Backoff (sec) |
|---|---|---|
4 |
28.0 |
28.0 |
5 |
60.0 |
60.0 |
6 |
124.0 |
120.0 |
7 |
252.0 |
120.0 |
8 |
508.0 |
120.0 |
9 |
1020.0 |
120.0 |
10 |
2044.0 |
120.0 |
In the case of a secondary host being provided the behaviour is a little
different. After a failed attempt to your normal store.url it will then
delay by (.1 second * random(0.8, 1.2)) before calling the
azblob.retry.secondary.host.
It’s not advised to set azblob.retry.max.backoff.ms too high since making
more attempts after reaching 24 hours isn’t practical. You can adjust both the
azblob.retry.retries, azblob.retry.backoff.ms,
azblob.retry.max.backoff.ms and azblob.retry.secondary.host connector
configuration properties to achieve the desired retry and backoff
characteristics.
Also the timeout of a single HTTP request can be configured by editing
azblob.connection.timeout.ms.
Note
When transferring large amounts of data, the default TryTimeout is probably not sufficient. You should override this value based on the bandwidth available to the host machine and proximity to the Storage service. A good starting point may be something like (60 seconds per MB of anticipated payload size).
Write JSON message values into Azure Blob Storage
An example settings file is shown in the following example:
name=blob-sink
connector.class=io.confluent.connect.azure.blob.AzureBlobStorageSinkConnector
tasks.max=1
topics=blob_topic
flush.size=100
# Required configuration
azblob.account.name=account
azblob.account.key=accountkey
# The following define the information used to validate the license stored in Kafka
confluent.license=
confluent.topic.bootstrap.servers=localhost:9092
The first few settings are common to most connectors. topics specifies the
topics to export data from, in this case blob_topic. The property
flush.size specifies the number of records per partition the connector needs
to write to before completing a multiblock upload to Azure Blob Storage.
The azblob.account.name and azblob.account.key are your required Azure
credentials. To create a storage account, see Create a storage account. For information about license properties, see Confluent Platform license.
azblob.container.name=confluent-kafka-connect-azure-blob-storage-testing
azblob.block.size=5242880
The next settings are specific to Azure Blob Storage. A mandatory setting is the
name of your Azure Blob Storage container to host the exported Kafka records.
Another useful configuration setting is azblob.block.size. This setting
controls the size of each block in the multiblock uploads used to upload a
single chunk of Kafka records.
storage.class=io.confluent.connect.azure.blob.storage.AzureBlobStorage
format.class=io.confluent.connect.azure.blob.format.json.JsonFormat
schema.generator.class=io.confluent.connect.storage.hive.schema.DefaultSchemaGenerator
partitioner.class=io.confluent.connect.storage.partitioner.DefaultPartitioner
These class settings are required to specify the Azure Block Storage interface,
the output file format, which is currently
io.confluent.connect.azure.blob.format.avro.AvroFormat,
io.confluent.connect.azure.blob.format.json.JsonFormat or
io.confluent.connect.azure.blob.format.bytearray.ByteArrayFormat, and the
partitioner class along with its schema generator class. When using a format
with no schema definition, it is sufficient to set the schema generator class to
its default value.
schema.compatibility=NONE
Finally, schema evolution is disabled in this example by setting
schema.compatibility to NONE, as explained above.
For detailed descriptions for all the available configuration options of the Azure Blob Storage connector go to Configuration Reference for Azure Blob Storage Sink Connector for Confluent Platform.
Maximum file size exception
If a file is created that exceeds the maximum of 50000 blocks, an exception occurs with the following error:
org.apache.kafka.connect.errors.ConnectException: Due to the Azure
constraints, you can only have a block blob of up to a maximum of 50000
blocks and you've exceeded that limit. To resolve the issue please either
decrease your flush.size to make the files smaller or increase your
azblob.block.size.
This error indicates that the file you are trying to create is greater than
50000 multiplied by your azblob.block.size value. To resolve this issue
either decrease the flush.size property, or increase the
azblob.block.size property. To learn more about Azure Blob Storage’s constraints, see Scalability and performance targets for standard storage accounts.
Write raw message values into Azure Blob Storage
It is possible to use the Azure Blob Storage connector to write out the unmodified original message values into newline-separated files in Azure Blob Storage. To accomplish this configure Kafka Connect so it does not deserialize any of the messages, and configure the Azure Blob Storage connector to store the message values in a binary format in Azure Blob Storage.
The first part of the Azure Blob Storage connector configuration is similar to other examples.
name=blob-raw-sink
connector.class=io.confluent.connect.azure.blob.AzureBlobStorageSinkConnector
tasks.max=1
topics=blob_topic
flush.size=3
The topics setting specifies the topics you want to export data from, which
is blob_topic in the example. The property flush.size specifies the
number of records per partition the connector needs to write before completing a
multipart upload to Azure Blob Storage.
Next, configure container name, block size, and compression type.
azblob.container.name=confluent-kafka-connect-azure-blob-storage-testing
azblob.block.size=5242880
az.compression.type=gzip
The azblob.container.name is mandatory and names your Azure Blob Storage
container where the exported Kafka records should be written. And since the Azure
Blob Storage connector uses multiblock uploads, you can use the
azblob.block.size to control the size of each of these continuous parts used
to upload Kafka records into a single Azure Blob Storage object. The part size
affects throughput and latency, as an Azure Blob Storage object is
visible/available only after all parts are uploaded. The az.compression.type
specifies that the Azure Blob Storage connector should compress all Azure Blob
Storage objects using GZIP compression, adding the .gz extension to any
files (see below).
So far this example configuration is relatively typical of most Azure Blob Storage connectors. Now configure the connector to read the raw message values and write them in binary format:
value.converter=org.apache.kafka.connect.converters.ByteArrayConverter
format.class=io.confluent.connect.azure.blob.format.bytearray.ByteArrayFormat
storage.class=io.confluent.connect.azure.blob.storage.AzureBlobStorage
schema.compatibility=NONE
The value.converter setting overrides the connector default in the
Connect worker configuration. ByteArrayConverter is used to instruct
Connect to skip deserializing the message values and instead give the connector
the message values in their raw binary form. The format.class setting is
used to instruct the Azure Blob Storage connector to write these binary message
values as-is into Azure Blob Storage objects. By default the message values
written to the same Azure Blob Storage object are separated by a newline
character sequence, but you can control this with the
format.bytearray.separator setting, and you may want to consider this if
your messages might contain newlines. Also, by default the files written to Azure
Blob Storage have an extension of .bin (before compression, if enabled), or
you can use the format.bytearray.extension setting to change the
pre-compression filename extension.
Next, you need to decide how you want to partition the consumed messages in Azure Blob Storage objects. You have a few options, including the default partitioner that preserves the same partitions as in Kafka:
partitioner.class=io.confluent.connect.storage.partitioner.DefaultPartitioner
Or, you could partition using the timestamp of the Kafka messages.
partitioner.class=io.confluent.connect.storage.partitioner.TimeBasedPartitioner
timestamp.extractor=Record
Or, you can use the timestamp that the Azure Blob Storage connector processes each message.
partitioner.class=io.confluent.connect.storage.partitioner.TimeBasedPartitioner
timestamp.extractor=Wallclock
Custom partitioners are always an option, too. Just be aware that since the
record value is an opaque binary value, Connect cannot extract timestamps
from fields using the RecordField option.
The Azure Blob Storage connector configuration outlined above results in
newline-delimited gzipped objects in Azure Blob Storage with .bin.gz.
Quick start
In this quick start, the Azure Blob Storage connector is used to export data produced by the Avro console producer to Azure Blob Storage. Before you begin, create an Azure Blob Storage destination container and grant write access to the user or IAM role completing these procedures. For additional information, see Create a block blob storage account. Also, if you’re using Shared Key access instead of account keys, see Configure Azure Storage connection strings for additional information. By default, all resources in Azure Storage are secured and only available to the account owner.
To get started, complete the following steps:
Install the connector by running the following command from your Confluent Platform installation directory:
confluent connect plugin install confluentinc/kafka-connect-azure-blob-storage:latest
Note that by default, the connector will install the plugin into the
share/confluent-hub-componentsdirectory and add the directory to the plugin path. For details for setting up and using the CLI, see Azure Blob Storage CLI.Start the services using the confluent local.
confluent local start
Every service starts in order, printing a message with its status.
Starting Zookeeper Zookeeper is [UP] Starting Kafka Kafka is [UP] Starting Schema Registry Schema Registry is [UP] Starting Kafka REST Kafka REST is [UP] Starting Connect Connect is [UP] Starting KSQL Server KSQL Server is [UP] Starting Control Center Control Center is [UP]
Note
Ensure the Azure Blob Storage connector has write access to the Azure Blob Storage container shown in
azblob.container.nameand can deploy credentials successfully.To import a few records with a simple schema in Kafka, start the Avro console producer as follows:
./bin/kafka-avro-console-producer --broker-list localhost:9092 --topic blob_topic \ --property value.schema='{"type":"record","name":"myrecord","fields":[{"name":"f1","type":"string"}]}'In the console producer, enter the following:
{"f1": "value1"} {"f1": "value2"} {"f1": "value3"} {"f1": "value4"} {"f1": "value5"} {"f1": "value6"} {"f1": "value7"} {"f1": "value8"} {"f1": "value9"}The nine records entered are published to the Kafka topic
blob_topicin Avro format.Create a
blob.propertiesfile with the following contents:name=blob-sink connector.class=io.confluent.connect.azure.blob.AzureBlobStorageSinkConnector tasks.max=1 topics=blob_topic flush.size=3 azblob.account.name=your-account azblob.account.key=your-key azblob.container.name=confluent-kafka-connect-azure-blob-storage-testing format.class=io.confluent.connect.azure.blob.format.avro.AvroFormat confluent.topic.bootstrap.servers=localhost:9092 confluent.topic.replication.factor=1
Start the Azure Blob Storage Sink connector by loading its configuration with the following command:
Important
Before starting the connector, ensure the configurations in
blob.propertiesare properly set to your configurations of Azure Blob Storage. For this example, ensureazblob.container.namepoints to your container,azblob.account.nameis set to your account, andazblob.account.keyis set to your key.You must include a double dash (
--) between the topic name and your flag. For more information, see this post.
confluent local load blob-sink --config blob.properties
Configuration
{ "name": "blob-sink", "config": { "name": "blob-sink" "connector.class": "io.confluent.connect.azure.blob.AzureBlobStorageSinkConnector", "tasks.max": "1", "topics": "blob_topic", "flush.size": "3", "azblob.account.name": "your-account", "azblob.account.key": "your-key", "azblob.container.name": "confluent-kafka-connect-azure-blob-storage-testing", "format.class": "io.confluent.connect.azure.blob.format.avro.AvroFormat", "confluent.topic.bootstrap.servers": "localhost:9092", "confluent.topic.replication.factor": "1", }, "tasks": [] }Check that the connector started successfully. Review the Connect worker’s log by entering the following:
confluent local services connect log
Towards the end of the log you should see that the connector starts, logs a few messages, and then uploads data from Kafka to Azure Blob Storage.
Once the connector has ingested some records, check that the data is available in Azure Blob Storage. Use the following Azure CLI command:
az storage blob list --container-name confluent-kafka-connect-azure-blob-storage-testing --output table
You should see three objects with keys.
topics/blob_topic/partition=0/blob_topic+0+0000000000.avro topics/blob_topic/partition=0/blob_topic+0+0000000003.avro topics/blob_topic/partition=0/blob_topic+0+0000000006.avro
Each file is encoded as
<topic>+<kafkaPartition>+<startOffset>.<format>.To verify the contents, copy each file from Azure Blob Storage to your local filesystem. Use the following Azure CLI command:
az storage blob download --container-name confluent-kafka-connect-azure-blob-storage-testing --name topics/blob_topic/partition=0/blob_topic+0+0000000000.avro --file ~/blob_topic+0+0000000000.avro
To print the records, use
avro-tools-1.8.2.jar(available in the Apache Archives):java -jar avro-tools-1.8.2.jar tojson blob_topic+0+0000000000.avro
For the previous file, you should see the following output:
{"f1":"value1"} {"f1":"value2"} {"f1":"value3"}The rest of the records are contained in the other two files.
Stop the Connect worker and all other Confluent services by running the following command:
confluent local stop
Your output should resemble:
Stopping Control Center Control Center is [DOWN] Stopping KSQL Server KSQL Server is [DOWN] Stopping Connect Connect is [DOWN] Stopping Kafka REST Kafka REST is [DOWN] Stopping Schema Registry Schema Registry is [DOWN] Stopping Kafka Kafka is [DOWN] Stopping Zookeeper Zookeeper is [DOWN]
You can stop all services and remove any data generated during this quick start by entering the following command:
confluent local destroy
Your output should resemble:
Stopping Control Center Control Center is [DOWN] Stopping KSQL Server KSQL Server is [DOWN] Stopping Connect Connect is [DOWN] Stopping Kafka REST Kafka REST is [DOWN] Stopping Schema Registry Schema Registry is [DOWN] Stopping Kafka Kafka is [DOWN] Stopping Zookeeper Zookeeper is [DOWN] Deleting: /var/folders/ty/rqbqmjv54rg_v10ykmrgd1_80000gp/T/confluent.PkQpsKfE