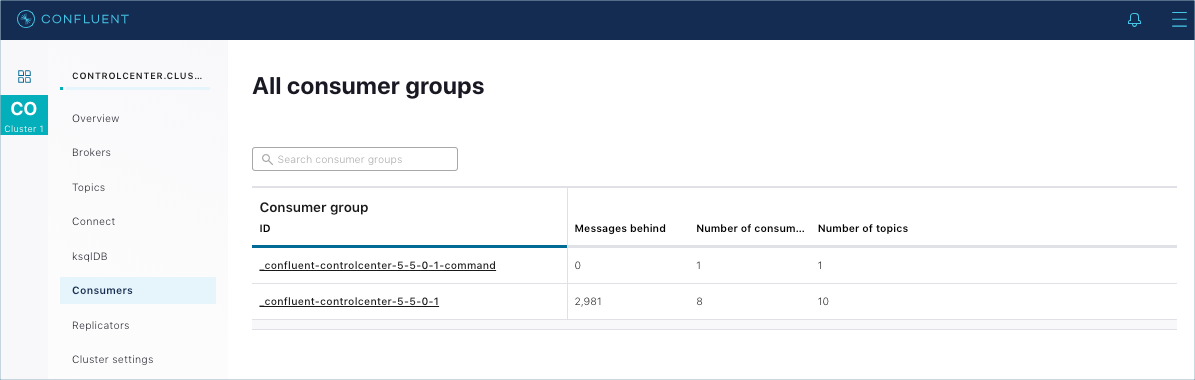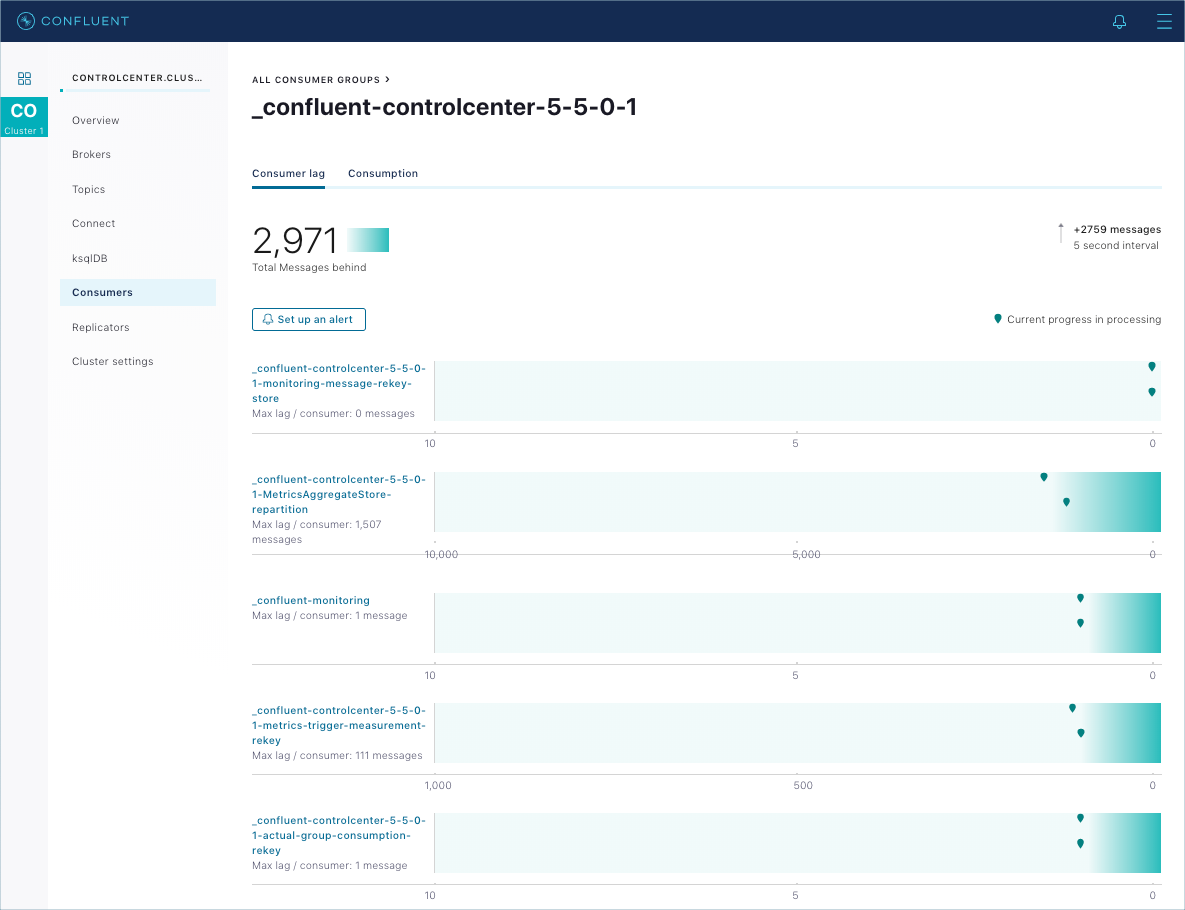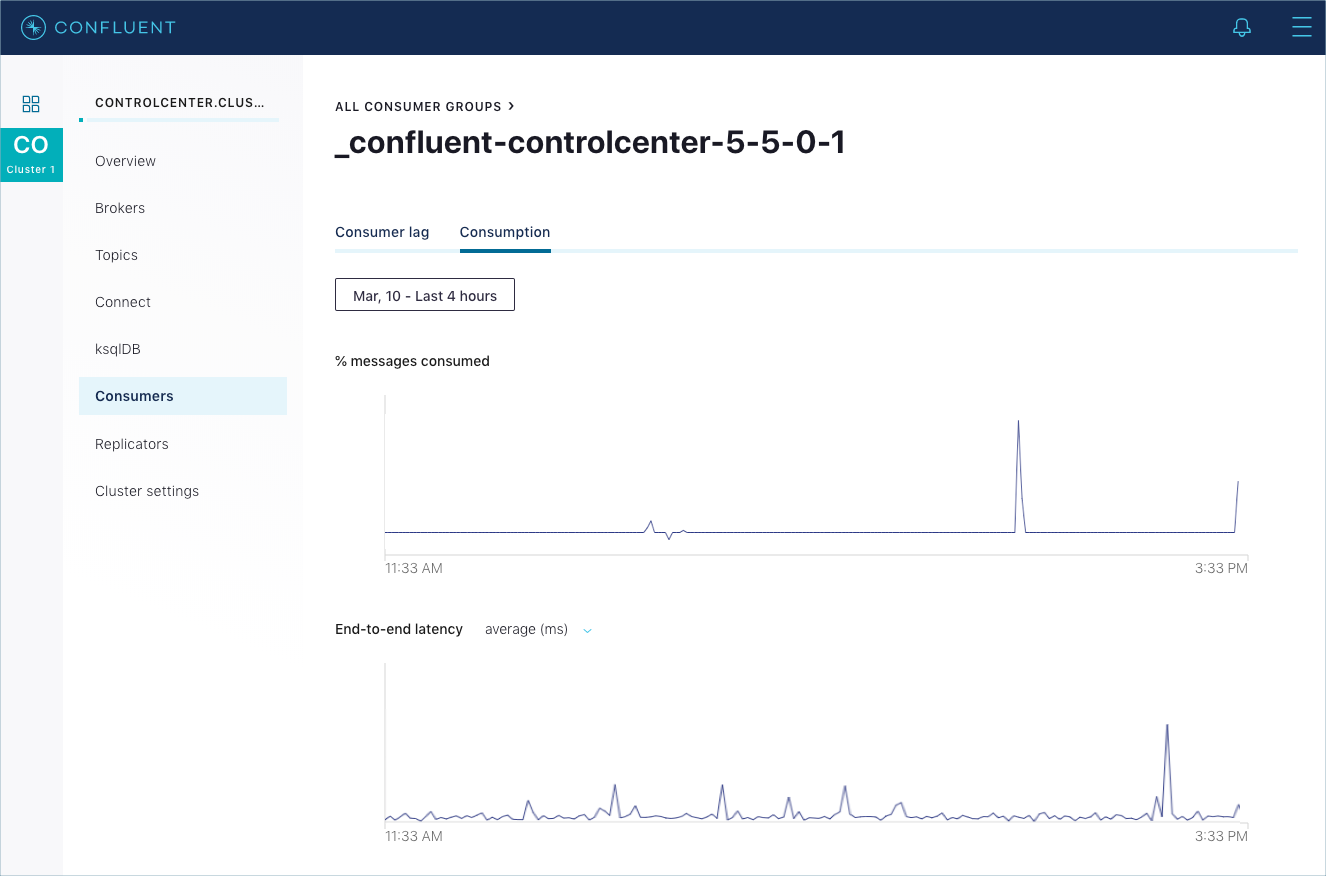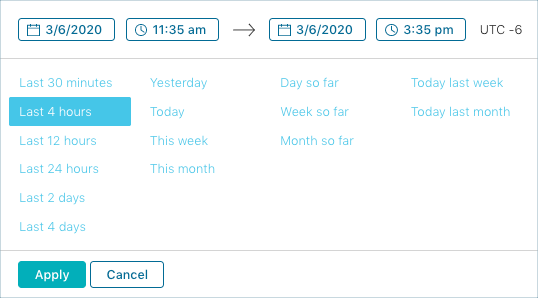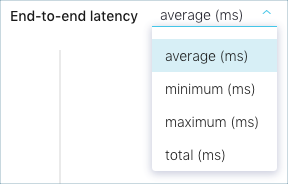Important
You are viewing documentation for an older version of Confluent Platform. For the latest, click here.
Consumers¶
The Consumers menu provides a view of all consumer groups for all topics in a cluster. From the consumer pages, you can:
- View all consumer groups for a cluster in the All consumer groups page
- View consumer lag across all topics in a cluster
- View consumption metric for a consumer group
- Set up consumer group alerts
Tip
Consumer Lag for an individual topic can be accessed from the Topics menu.
Important
The Consumers feature is enabled by default using an Access Control setting in the Control Center properties files. See Enabling and disabling the Consumers feature. If RBAC is enabled for Control Center, the resources you can access are determined by your assigned role or roles and their corresponding privileges.
All consumer groups page¶
Use the All consumer groups page to:
- View all consumer groups for a cluster
- Search for a consumer group by its ID
- View the number of consumers and number of source topics for each consumer group
- View details such as Consumer Lag and Consumption metrics for a consumer group
- Set up a pre-populated alert for Consumer Lag
To access the All consumer groups page:
Select a cluster from the navigation bar and click the Consumers menu.
View consumer lag details for a consumer group¶
From the All consumer groups page, click the link for the Consumer Group ID. The consumer lag details are displayed, including:
Total messages behind and the measured interval.
All consumers in a consumer group.
A visualization of lag. The Maximum lag per consumer graph displays a pin point of each partition in the topic.
To view details for a particular point on the graph, click its pin. View the Consumer, Partition, Current offset, and Messages behind for that particular point.
View consumption details for a consumer group¶
View the percentage (%) of messages consumed and the end-to-end latency key metrics by a selected timeline.
Note
The consumption charts are only populated if there are Confluent Monitoring Interceptors that are set up correctly. For instructions, see Confluent Monitoring Interceptors.
From the All consumer groups page, click the link for the Consumer Group ID.
Click the Consumption tab. The streams monitoring metrics are displayed for the default timeframe (Last 4 hours).
Select a timeframe from the menu and click Apply.
Use the time range selector to select the time range for data displayed in charts:
- Static: A specific time range with constant start and end times.
- Rolling: A time range where the end time is always equal to the current time and the extent of the time range is held constant.
- Growing: A time range where the end time is always equal to the current time and the start time is held constant.
The default selection is Last 4 hours.
Select the End-to-end latency metric you want to view:
- average (ms)
- minimum (ms)
- maximum (ms)
- total (ms)
Tip
You can set up alerts for average and maximum latency values.
Set up an alert for a consumer group¶
You can set up an alert from the Consumer lag page. These options pre-populate most of the consumer group trigger fields for your convenience.
On the Consumer lag page, click Set up an alert.
For more details, see Consumer lag trigger.
Enabling and disabling the Consumers feature¶
The Consumers
feature for viewing details for consumer lag and consumption in consumer groups
is enabled by default. The feature can be disabled by setting the
confluent.controlcenter.consumers.view.enable option
in the appropriate Control Center properties file
to false. After disabling the
feature, the Consumer submenu in the Cluster navigation
is no longer visible in the Control Center UI.
Important
If RBAC is enabled for Control Center, it takes precedence over Access Control settings.
To disable the Consumers feature in Control Center:
Set the
confluent.controlcenter.consumers.view.enableoption in yourcontrol-center.propertiesfile tofalse.... confluent.controlcenter.consumers.view.enable=false ...
Note
Make the change in the appropriate Control Center properties files configured for your environments, including
control-center-dev.propertiesorcontrol-center-production.properties. The properties files are located in/path-to-confluent/etc/confluent-control-center/. For more informatin, see Control Center properties files.Restart Control Center and pass in the properties file for the configuration to take effect.
Local (dev) environment:
Important
Do not use confluent local for production use.
confluent local stop --path <path-to-confluent> confluent local start --path <path-to-confluent> ../etc/confluent-control-center/control-center.properties
Production environment:
./bin/control-center-stop ./bin/control-center-start ../etc/confluent-control-center/control-center.properties
To enable the feature again, set the option back to true and restart
Control Center with the updated properties file.