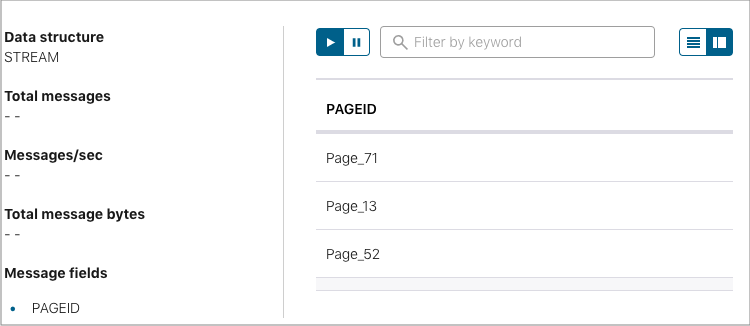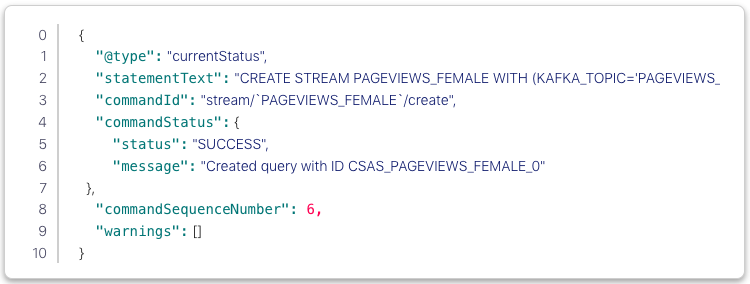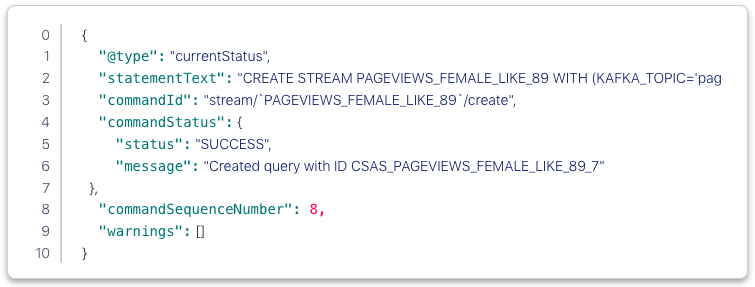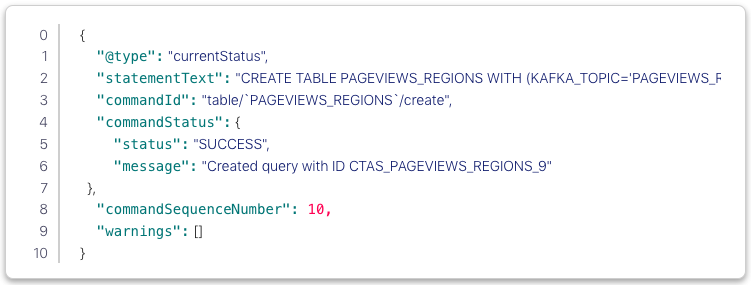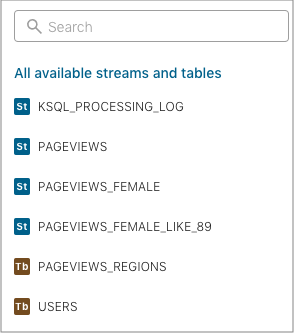Quick Start for Apache Kafka using Confluent Platform (Docker)¶
Use this quick start to get up and running with Confluent Platform and its main components using Docker containers. This quick start uses Confluent Control Center (Legacy) included in Confluent Platform for topic management and event stream processing using ksqlDB.
In this quick start, you create Apache Kafka® topics, use Kafka Connect to generate mock data to those topics, and create ksqlDB streaming queries on those topics. You then go to Control Center (Legacy) to monitor and analyze the event streaming queries.
See also
You can also run an automated version of this quick start designed for Confluent Platform local installs.
- Prerequisites:
- Docker
- Docker version 1.11 or later is installed and running.
- Docker Compose is installed. Docker Compose is installed by default with Docker for Mac.
- Docker memory is allocated minimally at 6 GB. When using Docker Desktop for Mac, the default Docker memory allocation is 2 GB. You can change the default allocation to 6 GB in Docker. Navigate to Preferences > Resources > Advanced.
- Internet connectivity
- Operating System currently supported by Confluent Platform
- Networking and Kafka on Docker
- Configure your hosts and ports to allow both internal and external components to the Docker network to communicate.
- Docker
Step 1: Download and Start Confluent Platform Using Docker¶
Download or copy the contents of the Confluent Platform all-in-one Docker Compose file, for example:
curl --silent --output docker-compose.yml \ https://raw.githubusercontent.com/confluentinc/cp-all-in-one/6.1.15-post/cp-all-in-one/docker-compose.yml
Start Confluent Platform with the
-doption to run in detached mode:docker-compose up -d
The above command starts Confluent Platform with a separate container for each Confluent Platform component. Your output should resemble the following:
Creating network "cp-all-in-one_default" with the default driver Creating zookeeper ... done Creating broker ... done Creating schema-registry ... done Creating rest-proxy ... done Creating connect ... done Creating ksql-datagen ... done Creating ksqldb-server ... done Creating control-center ... done Creating ksqldb-cli ... done
To verify that the services are up and running, run the following command:
docker-compose psYour output should resemble the following:
Name Command State Ports ------------------------------------------------------------------------------------------ broker /etc/confluent/docker/run Up 0.0.0.0:29092->29092/tcp, 0.0.0.0:9092->9092/tcp connect /etc/confluent/docker/run Up 0.0.0.0:8083->8083/tcp, 9092/tcp control-center /etc/confluent/docker/run Up 0.0.0.0:9021->9021/tcp ksqldb-cli /bin/sh Up ksql-datagen bash -c echo Waiting for K ... Up ksqldb-server /etc/confluent/docker/run Up 0.0.0.0:8088->8088/tcp rest-proxy /etc/confluent/docker/run Up 0.0.0.0:8082->8082/tcp schema-registry /etc/confluent/docker/run Up 0.0.0.0:8081->8081/tcp zookeeper /etc/confluent/docker/run Up 0.0.0.0:2181->2181/tcp, 2888/tcp, 3888/tcp
If the state is not
Up, rerun thedocker-compose up -dcommand.
Step 2: Create Kafka Topics¶
In this step, you create Kafka topics using Confluent Control Center (Legacy). Confluent Control Center (Legacy) provides the functionality for building and monitoring production data pipelines and event streaming applications.
Navigate to the Control Center (Legacy) web interface at http://localhost:9021.
If you installed Confluent Platform on a different host, replace
localhostwith the host name in the address.It may take a minute or two for Control Center (Legacy) to come online.
Note
Control Center (Legacy) won’t connect to ksqlDB if Control Center (Legacy) isn’t open and running in a
localhostbrowser session.Click the controlcenter.cluster tile.
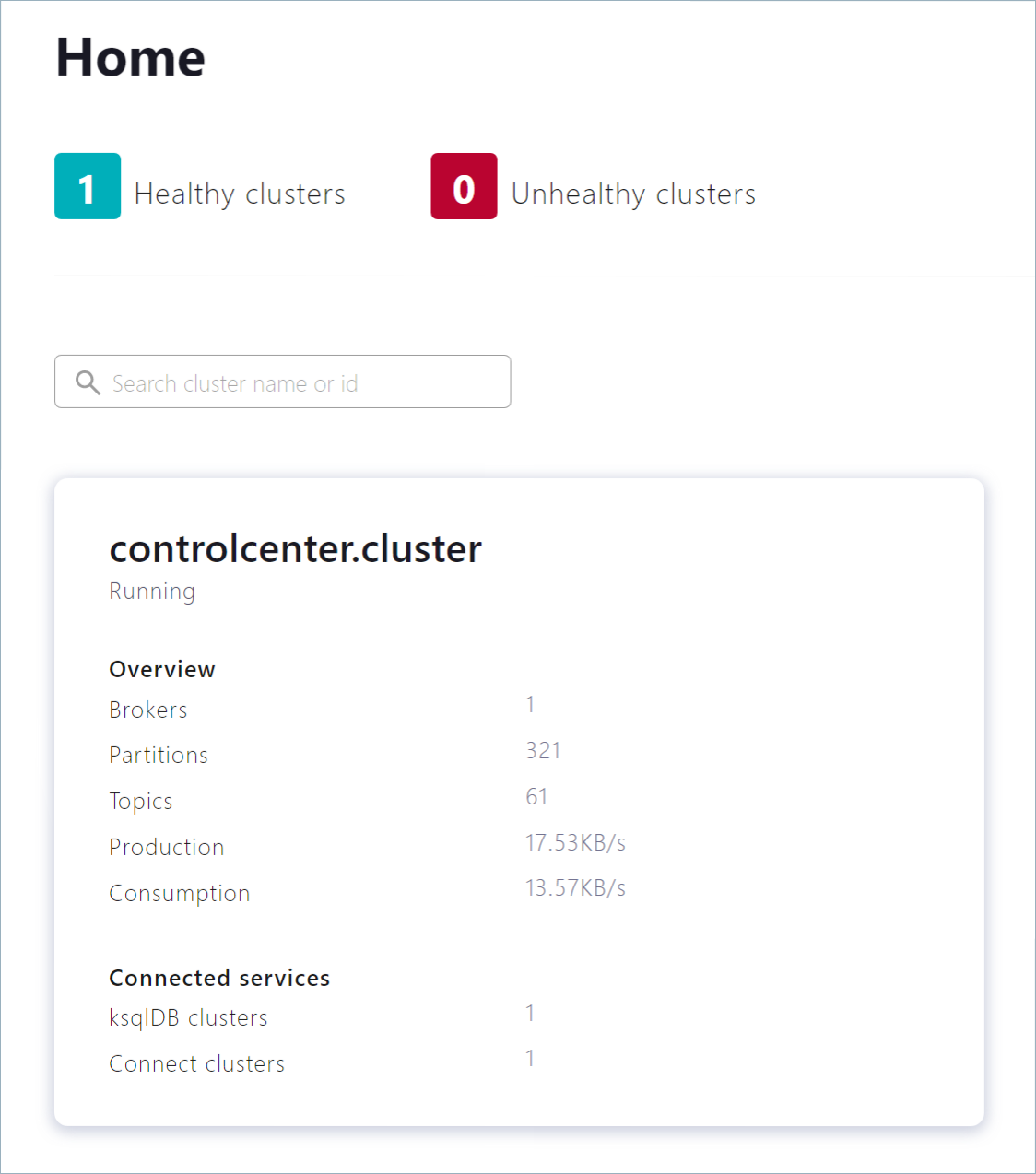
In the navigation bar, click Topics to open the topics list, and then click Add a topic.
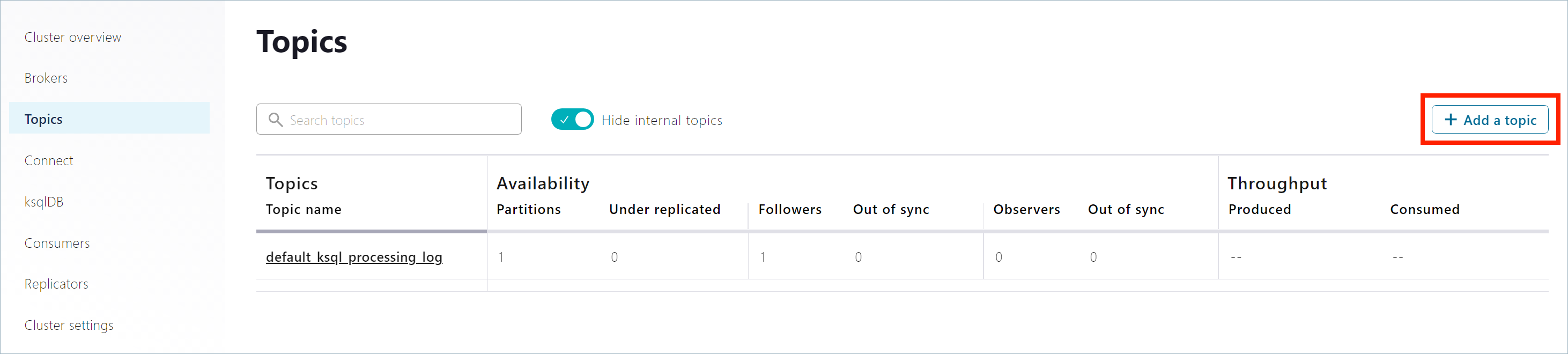
In the Topic name field, specify
pageviewsand click Create with defaults.Note that topic names are case-sensitive.
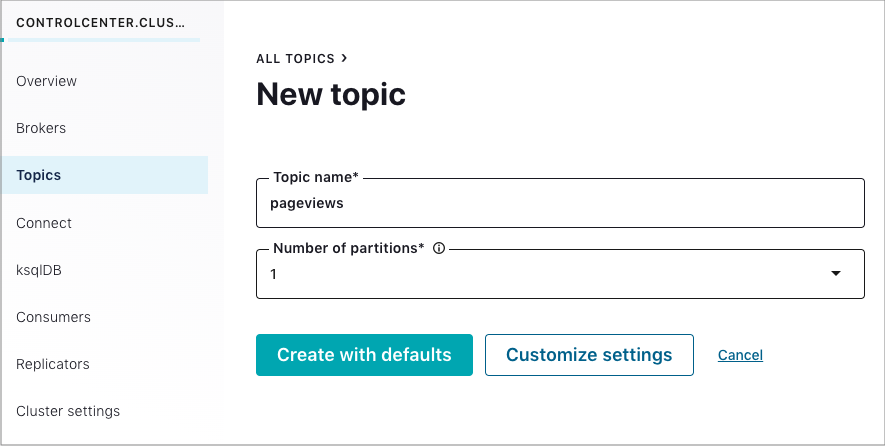
In the navigation bar, click Topics to open the topics list, and then click Add a topic.
In the Topic name field, specify
usersand click Create with defaults.
Step 3: Install a Kafka Connector and Generate Sample Data¶
In this step, you use Kafka Connect to run a demo source connector called kafka-connect-datagen that creates sample data for the Kafka topics pageviews and users.
Tip
The Kafka Connect Datagen connector was installed automatically when you started Docker Compose in Step 1: Download and Start Confluent Platform Using Docker. If you encounter issues locating the Datagen Connector, refer to the Issue: Cannot locate the Datagen connector in the Troubleshooting section.
Run the first instance of the Kafka Connect Datagen connector to produce Kafka data to the
pageviewstopic in AVRO format.In the navigation bar, click Connect.
Click the
connect-defaultcluster in the Connect Clusters list.Click Add connector.
Select the
DatagenConnectortile.Tip
To narrow displayed connectors, click Filter by category and click Sources.
In the Name field, enter
datagen-pageviewsas the name of the connector.Enter the following configuration values:
- Key converter class:
org.apache.kafka.connect.storage.StringConverter. - kafka.topic:
pageviews. - max.interval:
100. - quickstart:
pageviews.
- Key converter class:
Click Continue.
Review the connector configuration and click Launch.
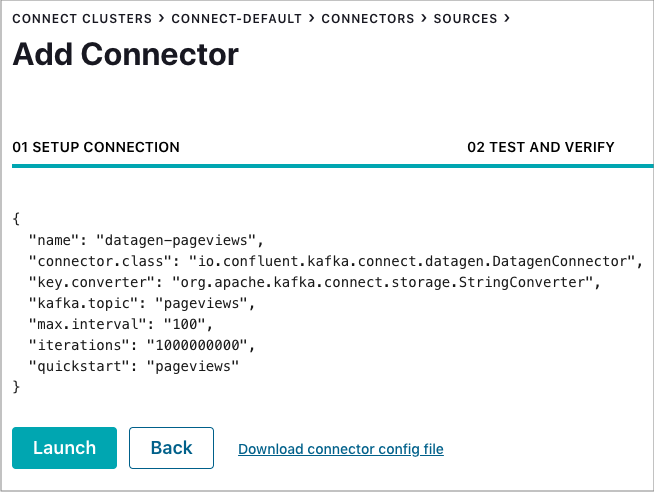
Run the second instance of the Kafka Connect Datagen connector to produce Kafka data to the
userstopic in AVRO format.In the navigation bar, click Connect.
Click the
connect-defaultcluster in the Connect Clusters list.Click Add connector.
Select the
DatagenConnectortile.Tip
To narrow displayed connectors, click Filter by category and click Sources.
In the Name field, enter
datagen-usersas the name of the connector.Enter the following configuration values:
- Key converter class:
org.apache.kafka.connect.storage.StringConverter - kafka.topic:
users - max.interval:
1000 - quickstart:
users
- Key converter class:
Click Continue.
Review the connector configuration and click Launch.
Step 4: Create and Write to a Stream and Table using ksqlDB¶
Tip
You can also run these commands using the ksqlDB CLI from your Docker container
with this command: docker-compose exec ksqldb-cli ksql http://ksqldb-server:8088.
Create Streams and Tables¶
In this step, you use ksqlDB to create a stream for the pageviews topic
and a table for the users topic.
In the navigation bar, click ksqlDB.
Select the
ksqlDBapplication.Copy the following code into the editor window and click Run query to create the
PAGEVIEWSstream. Stream names are not case-sensitive.CREATE STREAM PAGEVIEWS (VIEWTIME BIGINT, USERID VARCHAR, PAGEID varchar) WITH (KAFKA_TOPIC='pageviews', VALUE_FORMAT='AVRO');
Copy the following code into the editor window and click Run query to create the
USERStable. Table names are not case-sensitive.CREATE TABLE USERS (USERID VARCHAR PRIMARY KEY, REGISTERTIME BIGINT, GENDER VARCHAR, REGIONID VARCHAR) WITH (KAFKA_TOPIC='users', VALUE_FORMAT='AVRO');
Write Queries¶
In this step, you create ksqlDB queries against the stream and the table you created above.
In the Editor tab, click Add query properties to add a custom query property.
Set the
auto.offset.resetparameter toEarliest.The setting instructs ksqlDB queries to read all available topic data from the beginning. This configuration is used for each subsequent query. For more information, see the ksqlDB Configuration Parameter Reference.
Create the following queries.
Click Stop to stop the current running query.
Create a non-persistent query that returns data from a stream with the results limited to a maximum of three rows:
Enter the following query in the editor:
SELECT PAGEID FROM PAGEVIEWS EMIT CHANGES LIMIT 3;
Click Run query. Your output should resemble:
Click the Card view or Table view icon to change the output layout.
Create a persistent query (as a stream) that filters the
PAGEVIEWSstream for female users. The results from this query are written to the KafkaPAGEVIEWS_FEMALEtopic:Enter the following query in the editor:
CREATE STREAM PAGEVIEWS_FEMALE AS SELECT USERS.USERID AS USERID, PAGEID, REGIONID FROM PAGEVIEWS LEFT JOIN USERS ON PAGEVIEWS.USERID = USERS.USERID WHERE GENDER = 'FEMALE' EMIT CHANGES;
Click Run query. Your output should resemble:
Create a persistent query where
REGIONIDends with8or9. Results from this query are written to the Kafka topic namedpageviews_enriched_r8_r9as explicitly specified in the query:Enter the following query in the editor:
CREATE STREAM PAGEVIEWS_FEMALE_LIKE_89 WITH (kafka_topic='pageviews_enriched_r8_r9', value_format='AVRO') AS SELECT * FROM PAGEVIEWS_FEMALE WHERE REGIONID LIKE '%_8' OR REGIONID LIKE '%_9' EMIT CHANGES;
Click Run query. Your output should resemble:
Create a persistent query that counts the
PAGEVIEWSfor eachREGIONandGENDERcombination in a tumbling window of 30 seconds when the count is greater than 1. Because the procedure is grouping and counting, the result is now a table, rather than a stream. Results from this query are written to a Kafka topic calledPAGEVIEWS_REGIONS:Enter the following query in the editor:
CREATE TABLE PAGEVIEWS_REGIONS AS SELECT GENDER, REGIONID , COUNT(*) AS NUMUSERS FROM PAGEVIEWS LEFT JOIN USERS ON PAGEVIEWS.USERID = USERS.USERID WINDOW TUMBLING (size 30 second) GROUP BY GENDER, REGIONID HAVING COUNT(*) > 1 EMIT CHANGES;
Click Run query. Your output should resemble:
Click the Running queries tab. You should see the following persisted queries:
- PAGEVIEWS_FEMALE
- PAGEVIEWS_FEMALE_LIKE_89
- PAGEVIEWS_REGIONS
Click the Editor tab. The All available streams and tables pane shows all of the streams and tables that you can access.
In the All available streams and tables section, click KSQL_PROCESSING_LOG to view the stream’s schema, including nested data structures.
Run Queries¶
In this step, you run the ksqlDB queries you save as streams and tables above in the previous section.
In the Streams tab, select the
PAGEVIEWS_FEMALEstream.Click Query stream.
The editor opens, and streaming output of the query displays.
Click Stop to stop the output generation.
In the Tables tab, select
PAGEVIEWS_REGIONStable.Click Query table.
The editor opens, and streaming output of the query displays.
Click Stop to stop the output generation.
Step 5: Monitor Consumer Lag¶
In the navigation bar, click Consumers to view the consumers created by ksqlDB.
Click the consumer group ID to view details for the
_confluent-ksql-default_query_CSAS_PAGEVIEWS_FEMALE_5consumer group.From the page, you can see the consumer lag and consumption values for your streaming query.
For more information, see the Control Center (Legacy) Consumers documentation.
Step 6: Stop Confluent Containers and Clean Up¶
When you are done working with Docker, you can stop and remove Docker containers and images.
Run the following command to stop the Docker containers for Confluent:
docker-compose stopAfter stopping the Docker containers, run the following commands to prune the Docker system. Running these commands deletes containers, networks, volumes, and images, freeing up disk space:
docker system prune -a --volumes --filter "label=io.confluent.docker"
For more information, refer to the official Docker documentation.
Next Steps¶
Learn more about the components shown in this quick start:
- ksqlDB documentation Learn about processing your data with ksqlDB for use cases such as streaming ETL, real-time monitoring, and anomaly detection. You can also learn how to use ksqlDB with this collection of scripted demos.
- Kafka Tutorials Try out basic Kafka, Kafka Streams, and ksqlDB tutorials with step-by-step instructions.
- Kafka Streams documentation Learn how to build stream processing applications in Java or Scala.
- Kafka Connect documentation Learn how to integrate Kafka with other systems and download ready-to-use connectors to easily ingest data in and out of Kafka in real-time.
- Kafka Clients documentation Learn how to read and write data to and from Kafka using programming languages such as Go, Python, .NET, C/C++.
Troubleshooting¶
If you encountered any issues while going through the quickstart workflow, review the following resolutions before trying the steps again.
Issue: Cannot locate the Datagen connector¶
For details, see Step 1: Download and Start Confluent Platform Using Docker.
Resolution: Run the build command just for connect if the connect container was not built successfully.
docker-compose build --no-cache connect
Your output should resemble:
Building connect
...
Completed
Removing intermediate container cdb0af3550c8
---> 36d00047d29b
Successfully built 36d00047d29b
Successfully tagged confluentinc/kafka-connect-datagen:latest
If the connect container was already built successfully, you will see an output similar to this:
connect uses an image, skipping
Resolution: Check the Connect log for Datagen.
docker-compose logs connect | grep -i Datagen
Your output should resemble:
connect | [2019-04-17 20:03:26,137] INFO Loading plugin from: /usr/share/confluent-hub-components/confluentinc-kafka-connect-datagen (org.apache.kafka.connect.runtime.isolation.DelegatingClassLoader)
connect | [2019-04-17 20:03:26,206] INFO Registered loader: PluginClassLoader{pluginLocation=file:/usr/share/confluent-hub-components/confluentinc-kafka-connect-datagen/} (org.apache.kafka.connect.runtime.isolation.DelegatingClassLoader)
connect | [2019-04-17 20:03:26,206] INFO Added plugin 'io.confluent.kafka.connect.datagen.DatagenConnector' (org.apache.kafka.connect.runtime.isolation.DelegatingClassLoader)
connect | [2019-04-17 20:03:28,102] INFO Added aliases 'DatagenConnector' and 'Datagen' to plugin 'io.confluent.kafka.connect.datagen.DatagenConnector' (org.apache.kafka.connect.runtime.isolation.DelegatingClassLoader)
Resolution: Check the Connect log for a warning and reminder to run the docker-compose up -d command properly.
docker-compose logs connect | grep -i Datagen
Resolution: Verify the .jar file for kafka-connect-datagen has been added and is present in the lib subfolder.
docker-compose exec connect ls /usr/share/confluent-hub-components/confluentinc-kafka-connect-datagen/lib/
Your output should resemble:
...
kafka-connect-datagen-0.1.0.jar
...
Resolution: Verify the plugin exists in the connector path.
docker-compose exec connect bash -c 'echo $CONNECT_PLUGIN_PATH'
Your output should resemble:
/usr/share/java,/usr/share/confluent-hub-components
Confirm its contents are present:
docker-compose exec connect ls /usr/share/confluent-hub-components/confluentinc-kafka-connect-datagen
Your output should resemble:
assets doc etc lib manifest.json
Issue: Stream-Stream joins error¶
An error states Stream-Stream joins must have a WITHIN clause specified. This error can occur if you created both pageviews and users as streams by mistake.
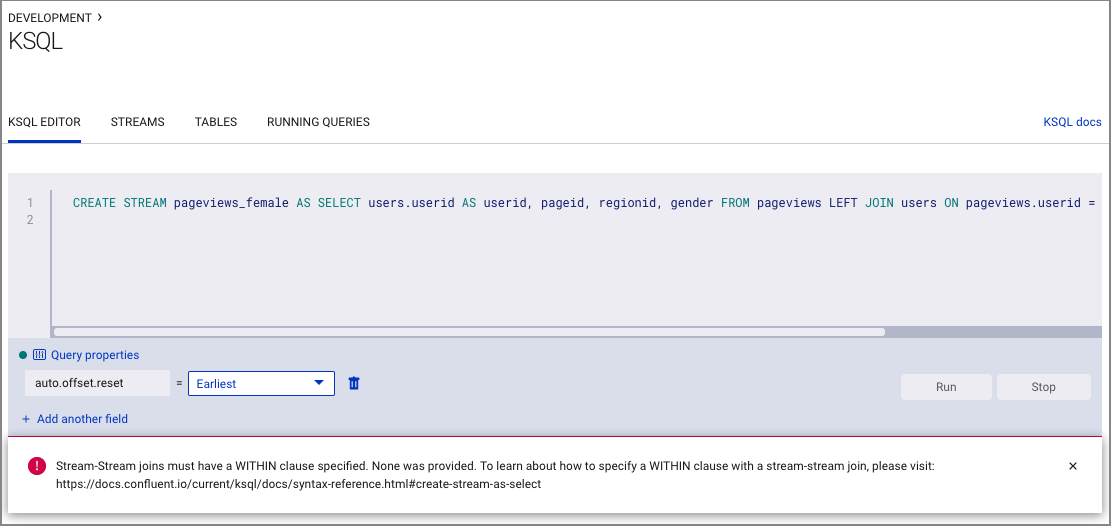
Resolution: Ensure that you created a stream for pageviews, and a table for users in Step 4: Create and Write to a Stream and Table using ksqlDB.
Issue: Unable to successfully complete ksqlDB query steps¶
Java errors or other severe errors were encountered.
Resolution: Ensure you are on an Operating System currently supported by Confluent Platform.
Resolution: Ensure that the Docker memory was increased to 8 MB. Go to Docker > Preferences > Advanced. If Docker memory is insufficient, other unpredictable issues could occur.
Issue: Demo times out, some or all components do not start¶
You must allocate a minimum of 6 GB of Docker memory resource. The default memory allocation on Docker Desktop for Mac is 2 GB and must be changed. Confluent Platform demos and examples running on Docker may fail to work properly if Docker memory allocation does not meet this minimum requirement.
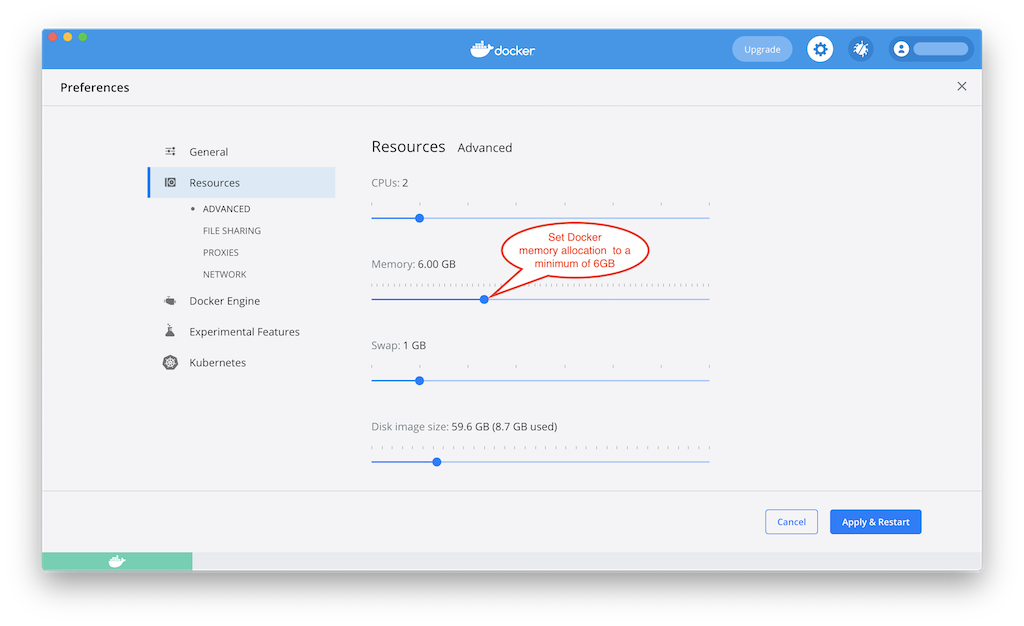
Memory settings on Docker preferences for resources¶