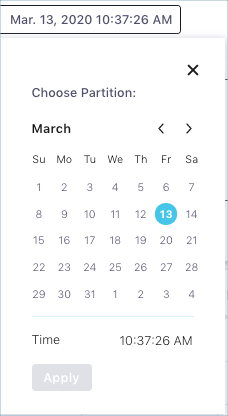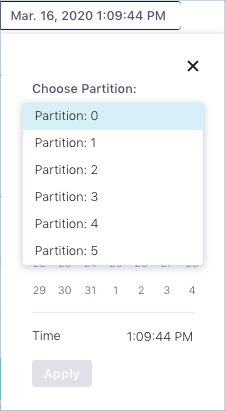メッセージブラウザー¶
Messages ページで、トピックに生成されているデータを表示できます。メッセージデータをブラウズし、パーティションごとに特定のオフセットまたはタイムスタンプにシークして、ダウンロードするメッセージを選択します。
- 前提条件
- トピックに生成されているデータがあるか、既にトピックにデータが存在している必要があります。トピックを流れるデータがまだない場合は、適切な『クイックスタートガイド』を使用して開始できます。圧縮や削除が行われていない限り、既に生成済みの以前のデータを再生できます。
トピックの検査¶
Control Center 内でのトピックの検査機能は、デフォルトで 有効 になります。この機能を使用して、トピックの詳細を検査し、ライブストリーミングメッセージをブラウズできます。
メッセージのライブストリームをブラウズし、トピックを検査するには、次のようにします。
ナビゲーションバーでクラスターを 1 つ選択し、Topics メニューをクリックします。All topics ページ が表示されます。
Topics テーブルで、トピック名のリンクをクリックします。
Messages タブをクリックします。メッセージページはデフォルトで、テーブルビューで開きます。
メッセージテーブルをブラウズするには、以下のようにします。
- 使用可能なすべてのデータを参照するには縦にスクロールします。最新のデータがテーブルの上部に表示されます。
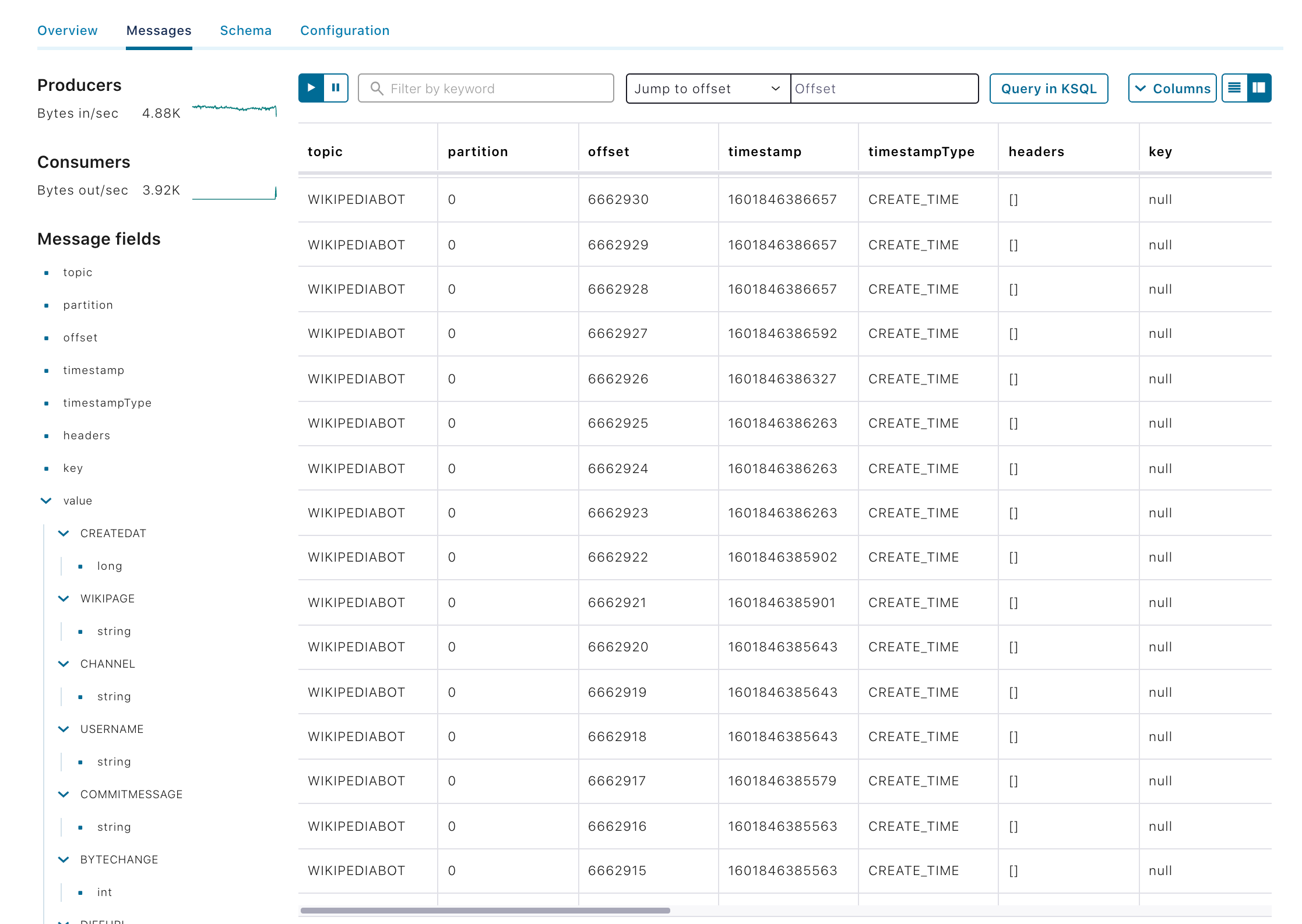
デフォルトのテーブルビューでのトピックメッセージのブラウズ¶
データを分析できるように受信メッセージのスクロールを一時停止するには、一時停止ボタンをクリックします。メッセージはトピックに引き続き生成されますが、ビューが一時停止されている間は、新たに消費されるデータはメッセージブラウザーに表示されません。受信メッセージの表示を再開するには、再生ボタンをクリックします。

結果をフィルター処理するには、Filter by keyword ボックスにフィルター条件を入力します。
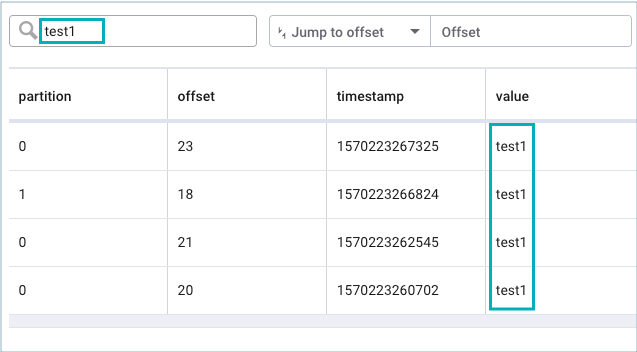
値のキーワードによるトピックメッセージのプレフィックス検索¶
注釈
現在、プレフィックス検索のみサポートされています。キーワードの始まりの部分を検索できます。検索キーワードは、列項目の最初のサブストリングでなければなりません。フィルターは、任意の列の検索文字列に一致します。
重要
メッセージブラウザー内で 監査ログ を検索してユーザーアクティビティを確認する場合は、
User:<username>のフォーマットを使用する必要があります。監査ログを開くには、Cluster、Topics、confluent-audit-log-events、Messages タブの順に選択します。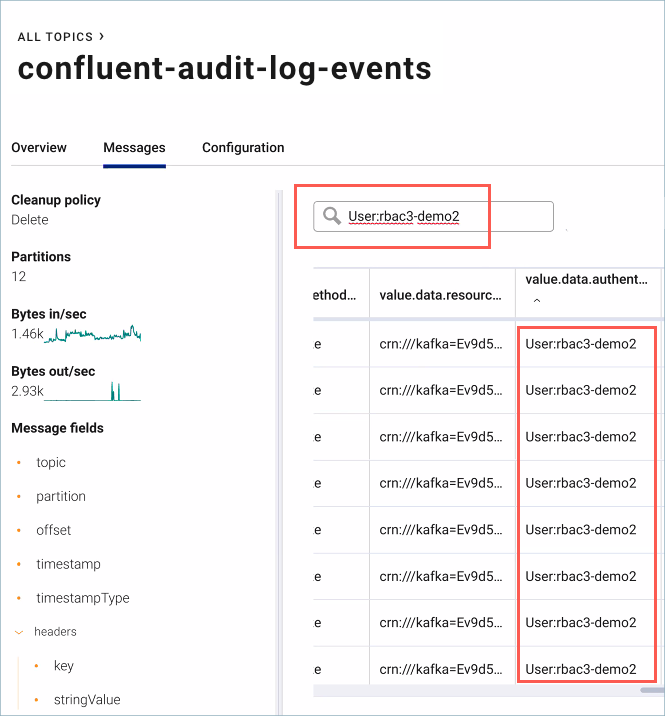
ユーザーを基準に監査ログメッセージを検索する¶
Query in KSQL をクリックして、トピックをストリームまたはテーブルとして登録します。
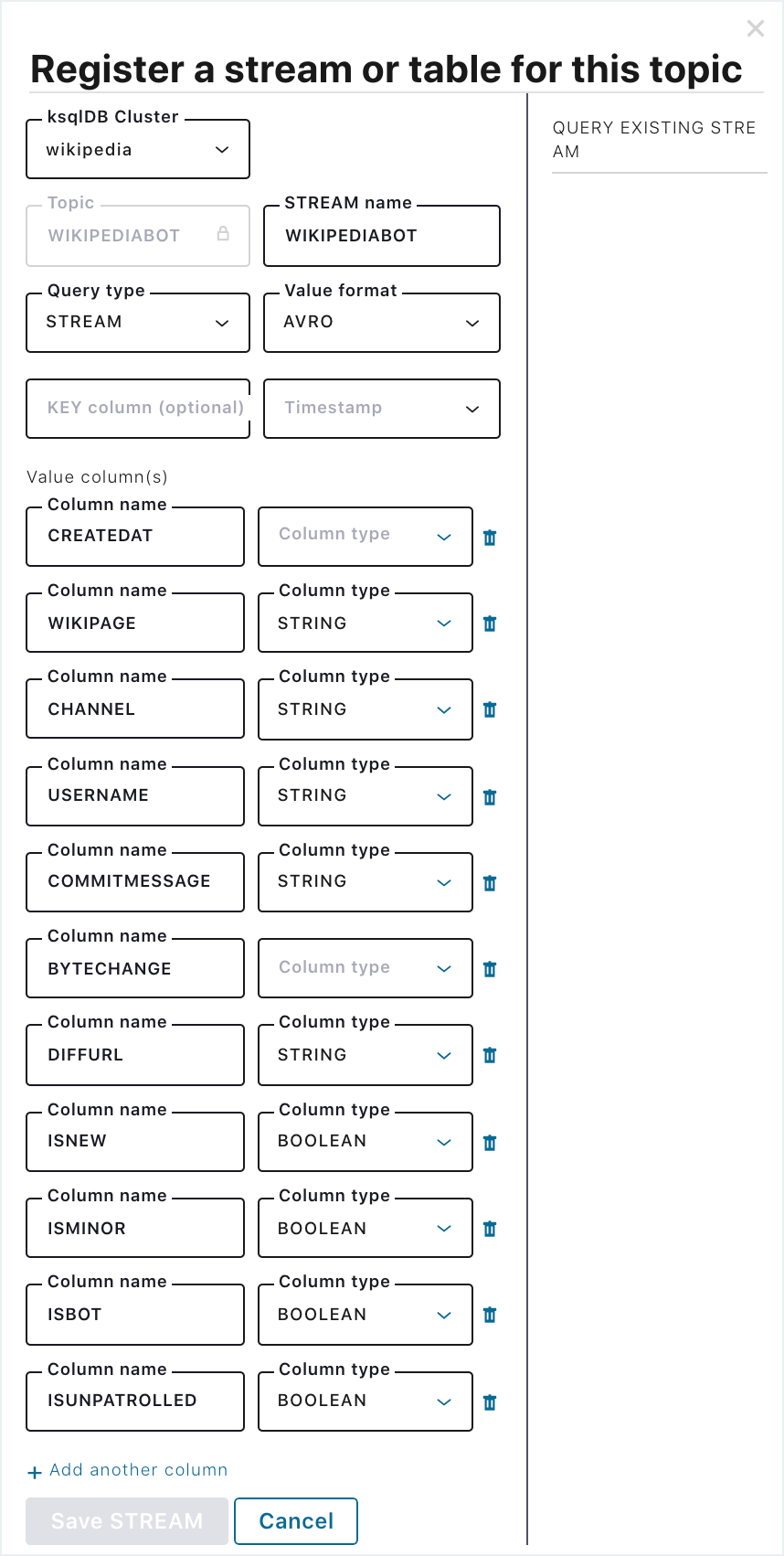
トピックのストリームまたはテーブルを登録する¶
Columns をクリックして、トピックメッセージテーブルでオンまたはオフに切り替える列を選択します。Columns セレクターが表示されるためには、メッセージデータが取り込まれている必要があります。ビューを絞り込んで、水平スクロールを使用せずに目的の列にフォーカスします。オフセットまたはタイムスタンプにジャンプすると、テーブルがリセットされてすべての列が再表示されます。Columns セレクターは、テーブルビューでのみ使用できます。カードビューでは使用できません。
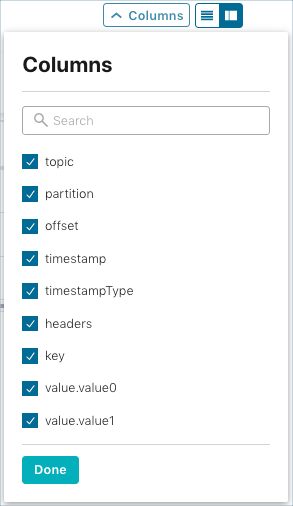
列セレクターのトピックメッセージのビュー¶
カードまたはテーブル(デフォルト)のアイコンをクリックして、好みのレイアウトビューを表示します。

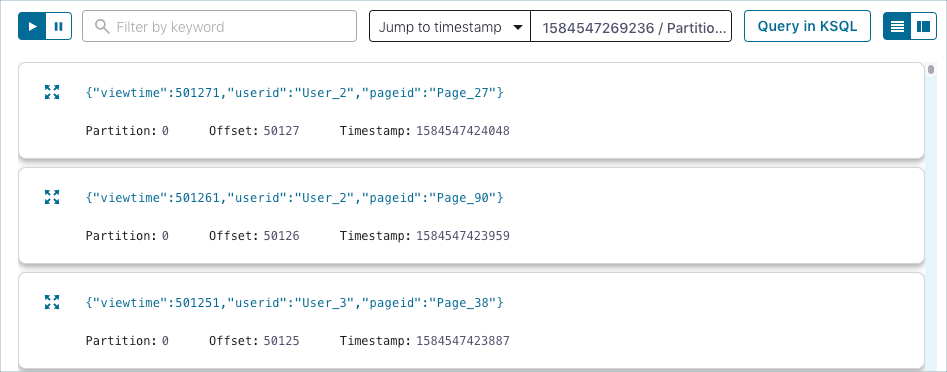
カードビューでのトピックメッセージのブラウズ¶
カードビューの展開アイコン
 をクリックして、メッセージの内容を表示します。Value、Header または Key のタブをクリックします。メッセージのカードビューを展開すると、受信データの表示が自動的に一時停止されます。再生アイコンをクリックすると、展開されたカードビューが縮小され、受信データの表示が再開されます。
をクリックして、メッセージの内容を表示します。Value、Header または Key のタブをクリックします。メッセージのカードビューを展開すると、受信データの表示が自動的に一時停止されます。再生アイコンをクリックすると、展開されたカードビューが縮小され、受信データの表示が再開されます。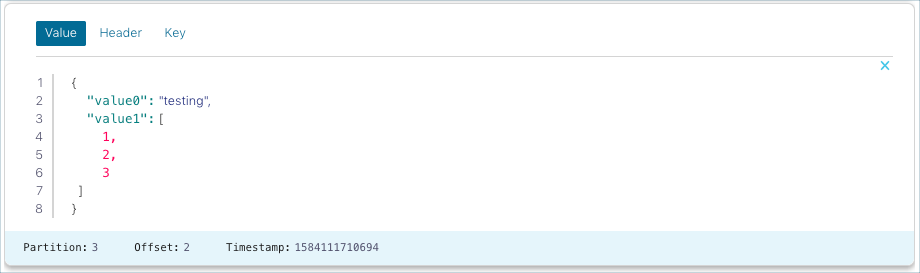
展開されたトピックメッセージカード¶
オフセットへのジャンプ¶
メッセージオフセットにジャンプするには、Jump to offset メニューをクリックして、オフセットとパーティションを入力します。目的のオフセット以降のメッセージがメッセージブラウザーペインに表示され、メッセージブラウザーペインの上部で継続的にフィードされます。
オフセットにあるレコードが強調表示され、 ダウンロード用に事前に選択されています 。
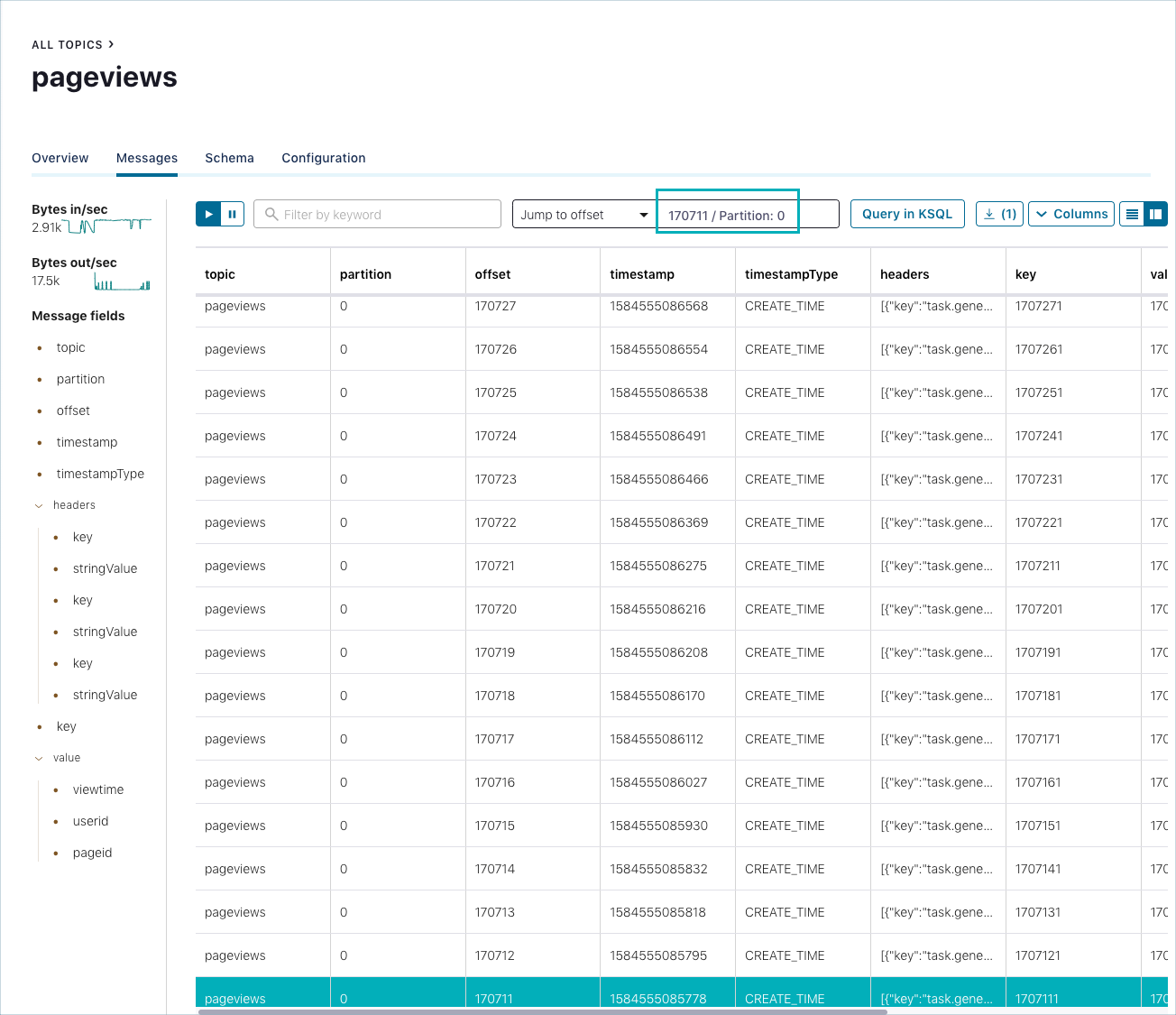
Control Center のトピックメッセージブラウザーでのオフセットへのジャンプ¶
日時へのジャンプ¶
Jump to time 検索オプションでは、最初にタイムスタンプが記録された、最も早いオフセットが検索されます。1 つのタイムスタンプに複数のデータポイントが関連付けられている場合でも、最も早いオフセットが検索されます。目的の時刻以降のメッセージがメッセージブラウザーペインに表示され、メッセージブラウザーペインの上部で継続的にフィードされます。ダウンロード する任意のメッセージを手動で選択します。
特定の日時にジャンプするには、次のようにします。
Jump to time メニューをクリックします。
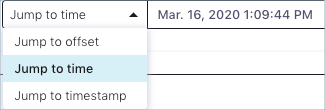
デフォルトの現在の日付と時刻ボックスをクリックして、カレンダーを開きます。
パーティションを選択します。
ちなみに
時刻の調整や、新しい日付と時刻の適用を行う前に、パーティションを選択する必要があります。
カレンダーの日付をクリックします。矢印を使用して前後に移動し、月と日を選択します。
時刻ボックスをクリックして、時間、分、秒、および AM または PM を指定して時刻を調整します。
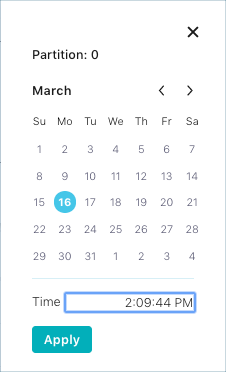
Apply をクリックします。
タイムスタンプへのジャンプ¶
メッセージタイムスタンプにジャンプするには、 Jump to timestamp メニューをクリックして、タイムスタンプとパーティションを入力します。
タイムスタンプはマイクロ秒単位で表示されます。目的の時刻をミリ秒単位でタイムスタンプボックスと選択されたパーティションに入力します。
ちなみに
タイムスタンプコンバーター を使用して、タイムスタンプを人間が読める日時に変換します。
Jump to time 検索オプションでは、最初にタイムスタンプが記録された、最も早いオフセットが検索されます。1 つのタイムスタンプに複数のデータポイントが関連付けられている場合でも、最も早いオフセットが検索されます。目的の時刻以降のメッセージがメッセージブラウザーペインに表示され、メッセージブラウザーペインの上部で継続的にフィードされます。ダウンロード する任意のメッセージを手動で選択します。
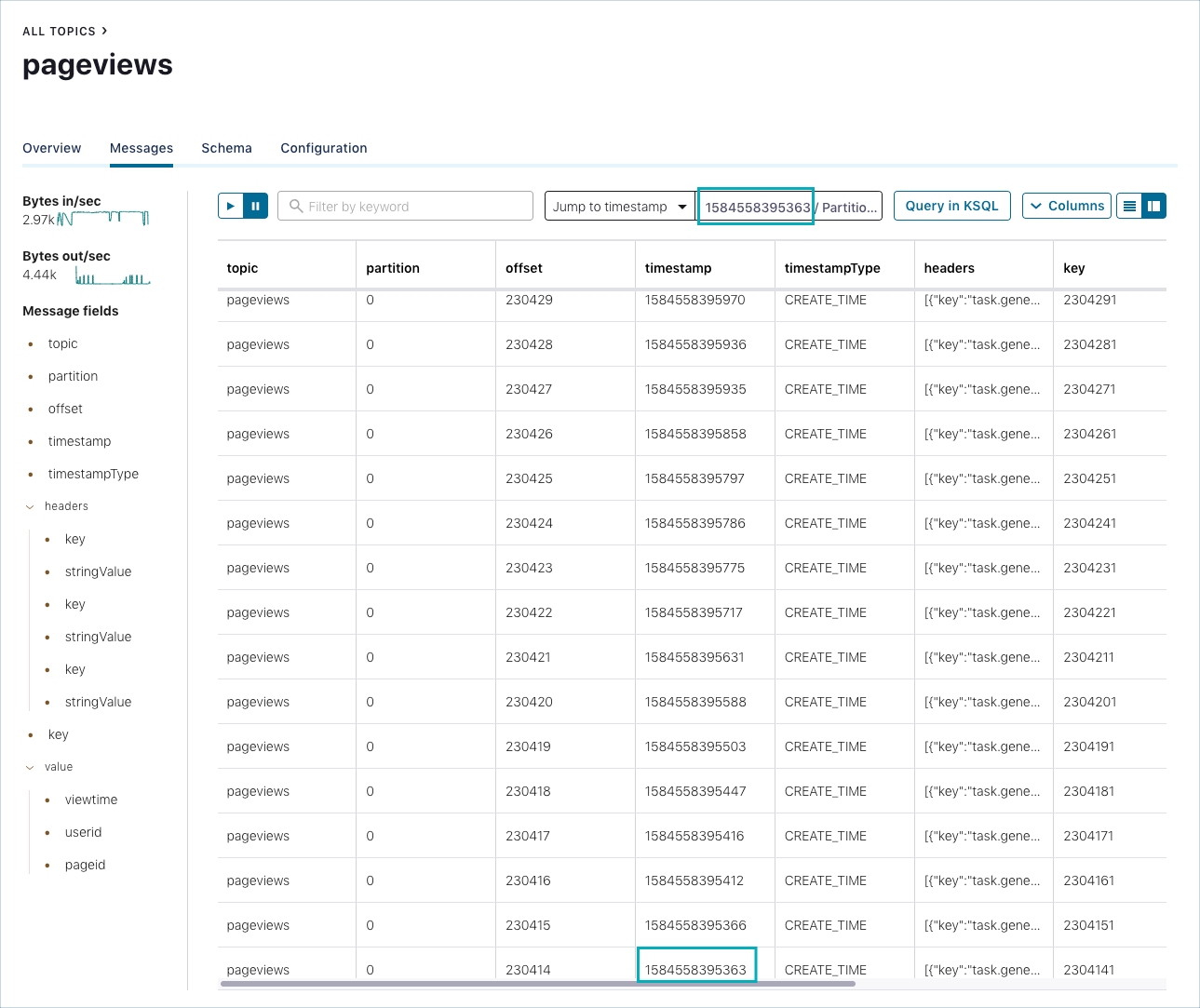
Control Center のトピックメッセージブラウザーでのタイムスタンプへのジャンプ¶
選択したトピックメッセージのダウンロード¶
選択した行のメッセージを JSON フォーマットでダウンロードします。オフセット、日付/時刻、またはタイムスタンプにジャンプすると、オフセットにあるレコードが強調表示され、ダウンロード用に事前選択されます。Topics または ksqlDB 内のメッセージブラウザーからメッセージをダウンロードできます。
連続する行または連続していない行を 1 つ以上選択します。download ボタンが使用可能になり、選択したメッセージの数が表示されます。
ちなみに
連続してない行を選択するには、Command キーを押しながらクリックします。連続するメッセージの範囲を選択するには、Shift キーを押しながら、開始行と終了行をクリックします。
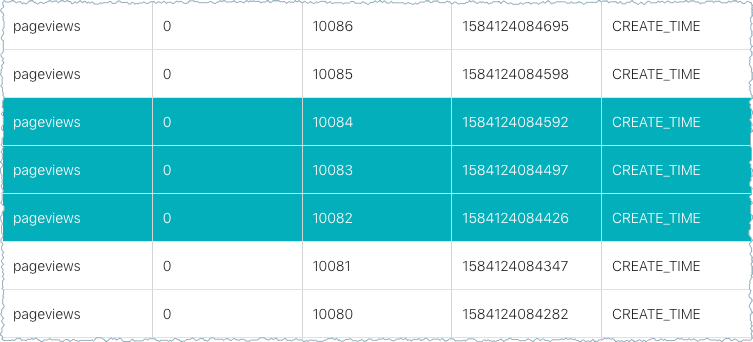
ダウンロード用に選択した連続行¶
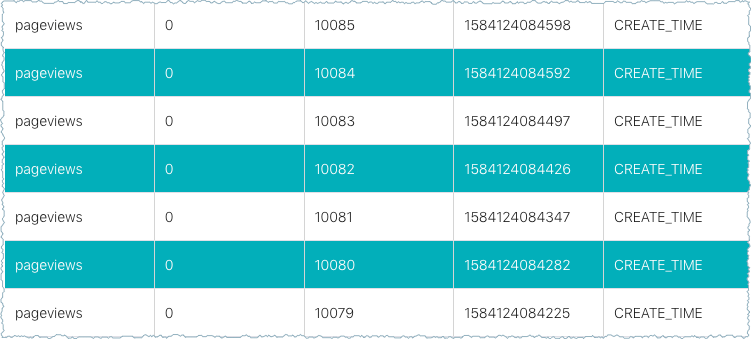
ダウンロード用に選択した非連続行¶
ダウンロードアイコンをクリックします。選択したメッセージが JSON フォーマットで格納された
selected_data_n.jsonという名前のファイルが、ダウンロードディレクトリにダウンロードされます。n は、選択したメッセージの数を表します。ファイル名の例:
selected_data_3.json内容の例:
[{"topic":"pageviews","partition":0,"offset":238156,"timestamp":1561686540691,"timestampType":"CREATE_TIME","headers":[],"key":"2364041","value":{"viewtime":2364041,"userid":"User_3","pageid":"Page_25"}},{"topic":"pageviews","partition":0,"offset":238155,"timestamp":1561686540662,"timestampType":"CREATE_TIME","headers":[],"key":"2364031","value":{"viewtime":2364031,"userid":"User_1","pageid":"Page_12"}},{"topic":"pageviews","partition":0,"offset":238154,"timestamp":1561686540593,"timestampType":"CREATE_TIME","headers":[],"key":"2364021","value":{"viewtime":2364021,"userid":"User_4","pageid":"Page_21"}}]
Control Center 内でのトピックの検査(メッセージのブラウズ)を有効および無効にする¶
Control Center 内でのトピックの検査機能は、デフォルトで有効になります。ユーザーにこの機能を利用させない組織では、この機能を無効にできます。この機能を無効にした後は、Control Center UI に Inspect メニューおよび Inspect タブは表示されなくなります。
Control Center 内でトピックの検査機能を無効にするには、以下の手順に従います。
ご使用の
control-center.propertiesファイル内でconfluent.controlcenter.topic.inspection.enableオプションをfalseに設定します。... confluent.controlcenter.topic.inspection.enable=false ...
注釈
ご使用の環境向けに構成されている適切な Control Center プロパティファイル 1 つまたは複数に変更を加えます。対象のプロパティファイルには
control-center-dev.propertiesまたはcontrol-center-production.propertiesがあります。プロパティファイルは/path-to-confluent/etc/confluent-control-center/にあります。詳細については、「Control Center のプロパティファイル」を参照してください。Control Center を再起動し、プロパティファイルを渡して構成を有効にします。
./bin/control-center-stop ./bin/control-center-start ../etc/confluent-control-center/control-center.properties
ちなみに
Confluent Platform 開発環境で Confluent CLI を使用している場合は、以下のように停止および起動します。
confluent local services control-center stop confluent local services control-center start ../etc/confluent-control-center/control-center-dev.properties
この機能を再度有効にするには、このオプションを true に設定し直して、アップデートしたプロパティファイルを使用して Control Center を再起動します。
Control Center の再起動とプロパティファイルの入力の詳細については、「Control Center のプロパティファイル」を参照してください。