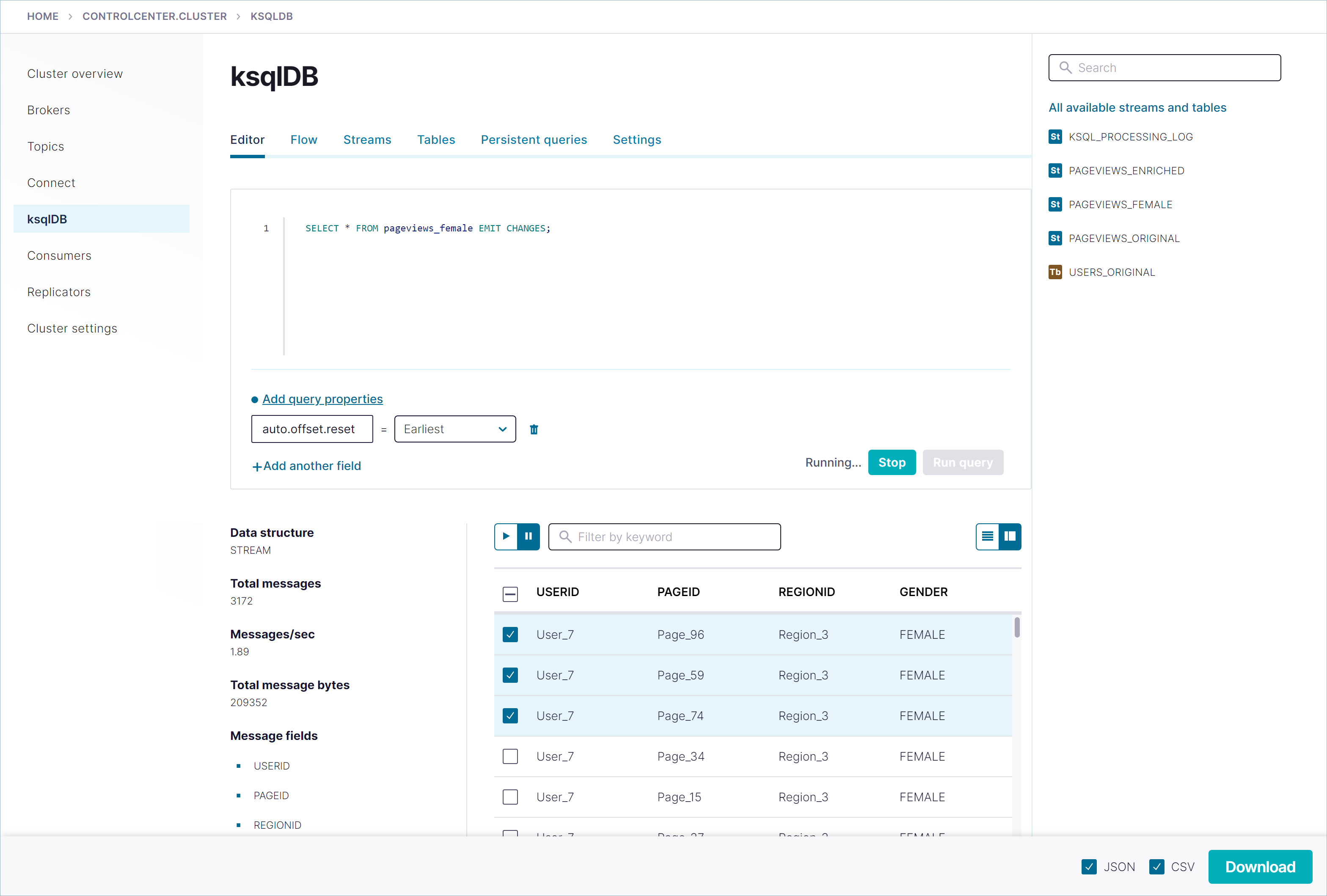ksqlDB in Confluent Control Center¶
Control Center provides the convenience of running streaming queries on one or more ksqlDB clusters within its graphical user interface. The ksqlDB feature is enabled by default in Control Center.
Important
If RBAC is enabled, the ability to view and use ksqlDB in Control Center is determined by the assigned roles and associated privileges configured in both ksqlDB and Control Center.
For more information about ksqlDB, see ksqlDB Overview.
Tip
See the Confluent Platform quick start for fast set ups of streams, tables, and persisted running queries in Control Center.
Configure Control Center for ksqlDB clusters¶
When you start a local Confluent Platform installation by using the confluent local services start command from the Confluent CLI, a default ksqlDB cluster named ksqlDB is created for you.
To configure Control Center to communicate with your own multiple ksqlDB
clusters in a production environment, set the following options in the
appropriate control-center.properties files:
confluent.controlcenter.ksql.<name of cluster>.url = <list of urls>confluent.controlcenter.ksql.<name of cluster>.advertised.url = <list of urls>
These options are required for connecting Control Center to your ksqlDB clusters. For more information, see the ksqlDB settings options in the Control Center Configuration Reference.
Important
Be sure to review Integrate ksqlDB with Confluent Control Center for more information on configurations for both ksqlDB and Control Center.
Links to comprehensive ksqlDB documentation are available throughout the Control Center ksqlDB web interface.
ksqlDB clusters page¶
To access the ksqlDB clusters page, click the cluster from the navigation bar and select ksqlDB from the cluster submenu.
Use the ksqlDB clusters page to:
- View a summary of all ksqlDB clusters connected to Control Center.
- Search for a ksqlDB cluster being managed by the Control Center instance.
- Browse topic messages.
- View the number of running queries, registered streams, and registered tables for each ksqlDB cluster.
- Navigate to the ksqlDB Editor, Streams, Tables, and Persistent Queries for each ksqlDB cluster. Click the ksqlDB cluster name link to navigate to the ksqlDB Editor and other pages.
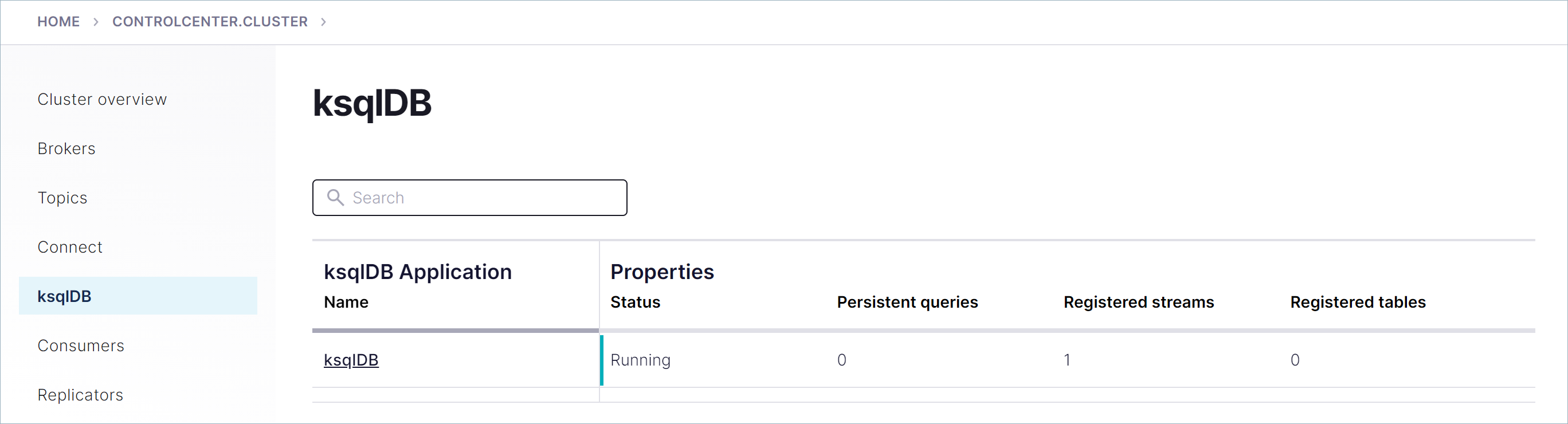
ksqlDB clusters page in Control Center¶
ksqlDB Editor¶
To access the ksqlDB Editor page, click the ksqlDB cluster name in the ksqlDB clusters page.
Use the ksqlDB Editor page to create streams and tables, run SQL queries, and browse messages.
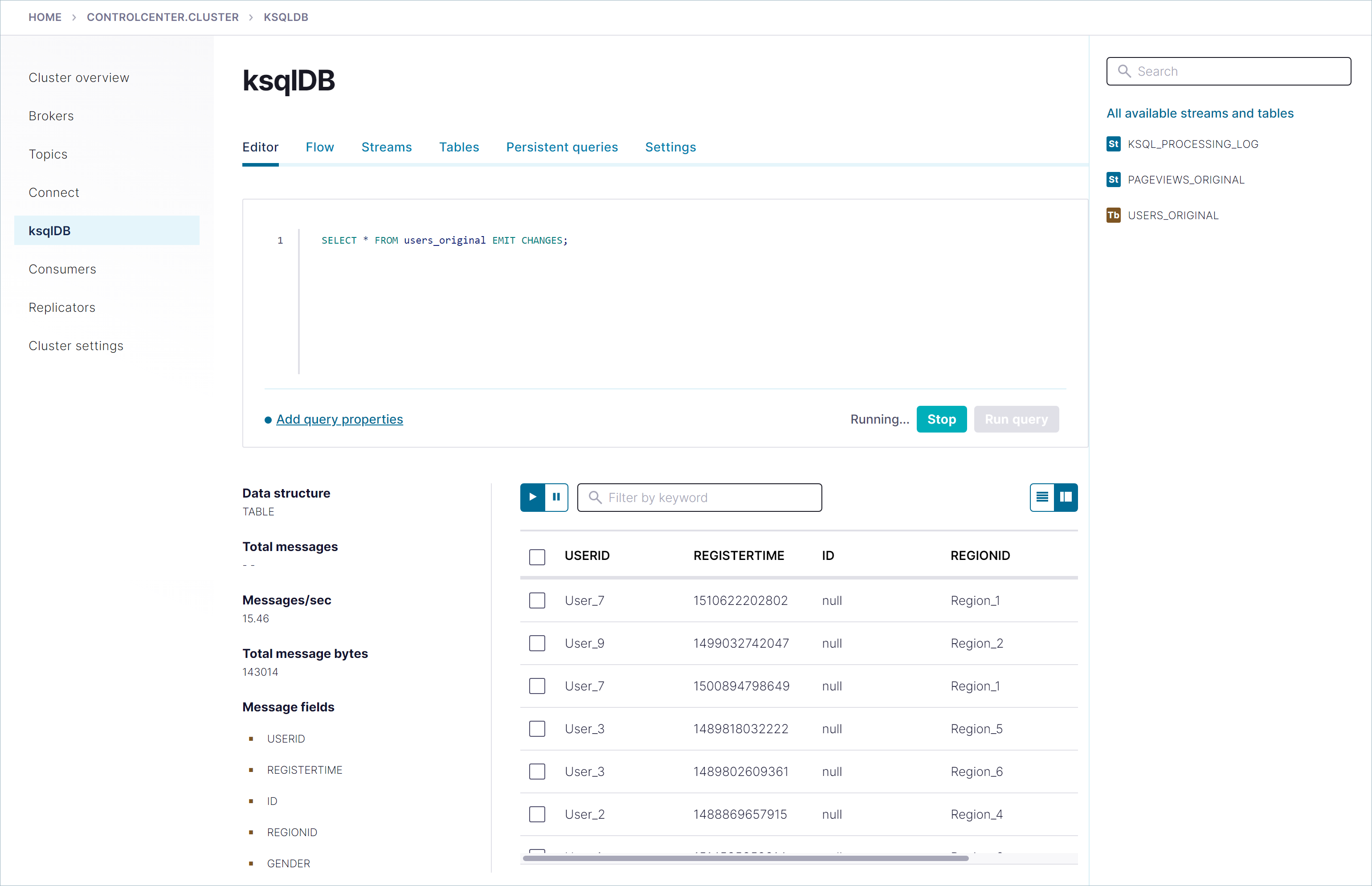
ksqlDB Editor in Control Center¶
After creating streams and tables, the resizeable streams and tables pane is
populated with the defined streams and tables for the cluster, beyond the
default KSQL_PROCESSING_LOG:
- Streams are indicated with a blue St expandable node:

- Tables are indicated with a brown Tb expandable node:

Click a node to view the schema for a stream or table.
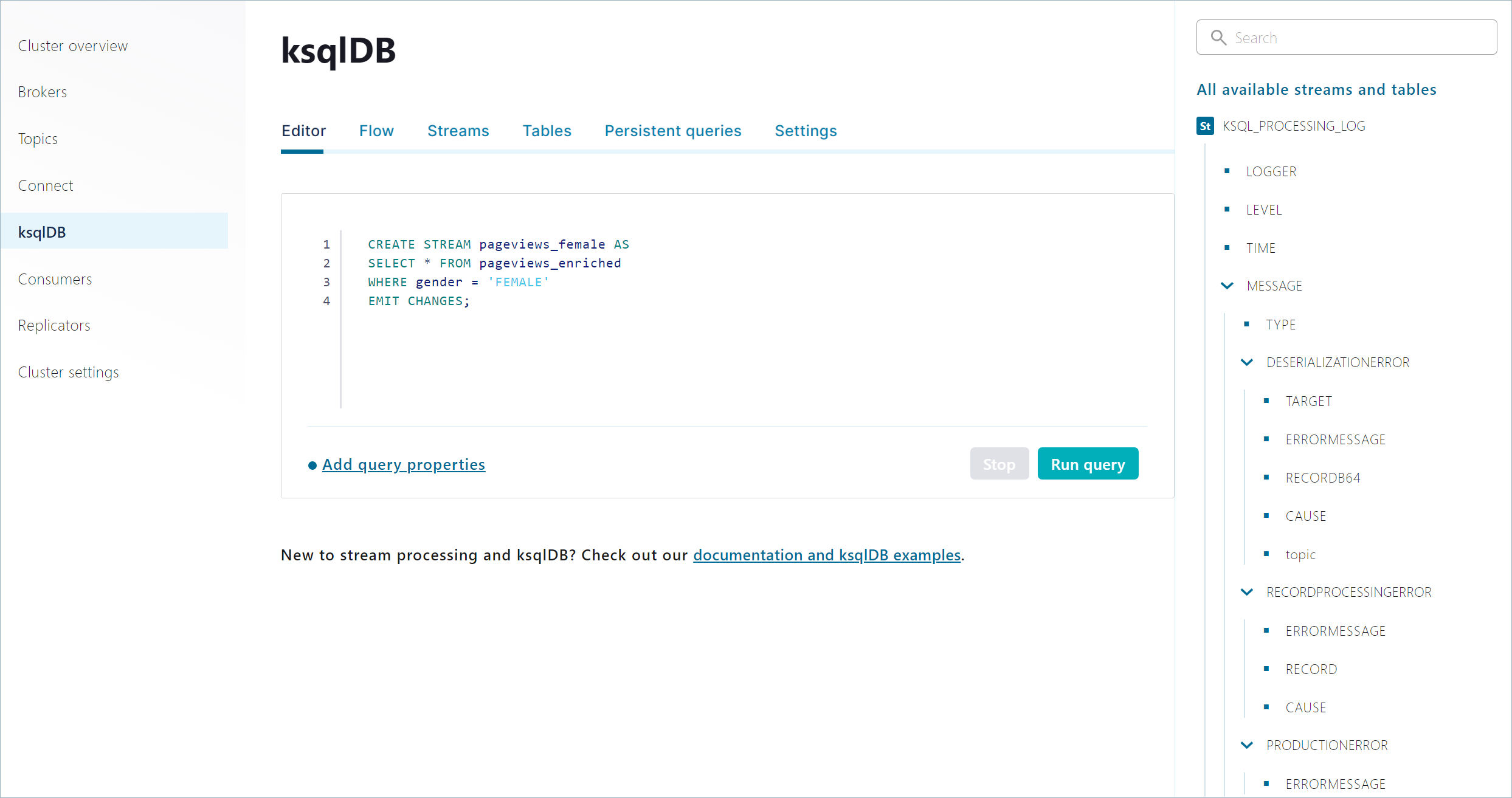
ksqlDB Editor in Confluent Control Center with search and browse pane indicated¶
A Search box enables searching for streams and tables.
Download selected messages¶
Download selected rows of messages in a JSON format. You can download messages from the Messages browser in Topics or ksqlDB Editor.
Run a query in the ksqlDB Editor to activate the message browser area. After the messages area is populated with messages, you can select messages for download, whether the query is running or stopped.
Select one or more contiguous or non-contiguous rows.
Tip
Press the command key + click (Ctrl key on Windows) to select non-contiguous rows. Press shift + click on a beginning and ending row to select a contiguous range of messages.
Select JSON and click Download. A file named
selected_data_<n>.jsonthat contains the selected messages in JSON format is downloaded into your downloads directory. The n represents the number of selected messages.Example filename:
selected_data_1.jsonExample contents:
[{"VIEWTIME":1611859623088,"USERID":"User_3","PAGEID":"Page_93"}]
Streams¶
To access the Streams page, click the ksqlDB cluster name in the ksqlDB clusters page and click the Streams tab.
Use the Streams page to:
- View a summary of streams for the ksqlDB cluster.
- Search for streams.
- View the Describe stream output (analogous to the DESCRIBE command in the ksqlDB CLI).
- Jump to the ksqlDB Editor page to query the stream.
- Drop a stream (analogous to the DROP STREAM command in the ksqlDB CLI).
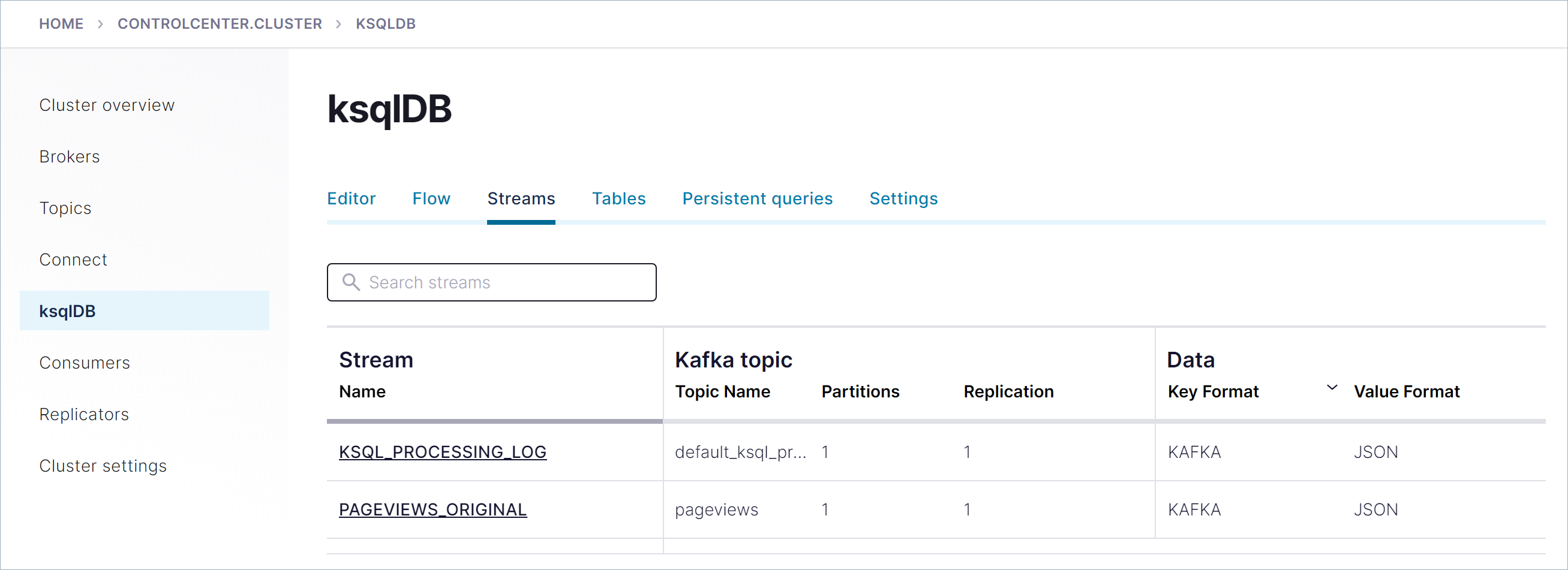
ksqlDB Streams page in Control Center¶
Click a stream to view its information, like the stream name, associated Kafka topic, number of partitions and replicas, and the data format.
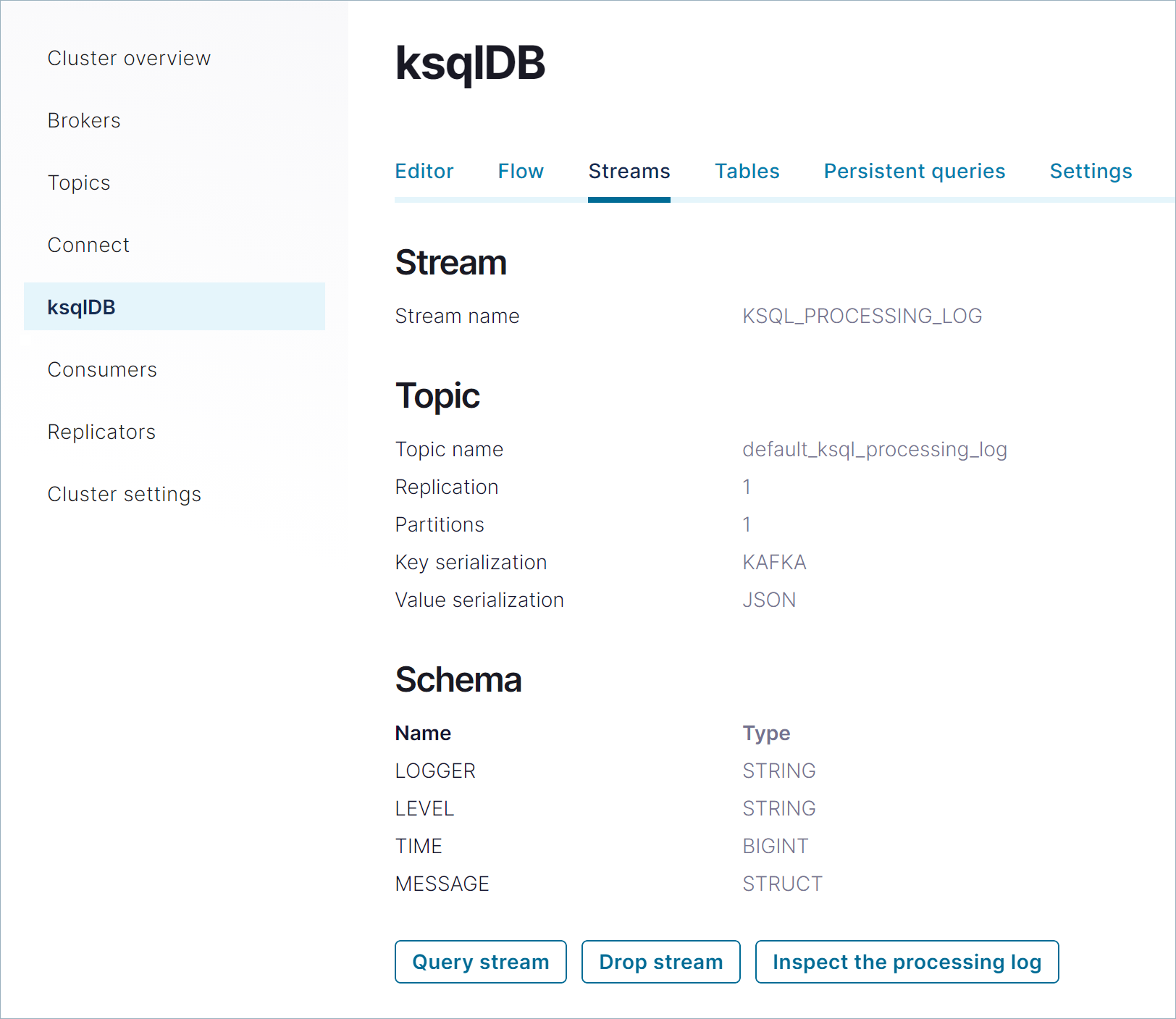
ksqlDB Inspect Stream page in Control Center¶
Tables¶
To access the Tables page, click the ksqlDB cluster name in the ksqlDB clusters page and click the Tables tab.
Use the Tables page to:
- View a summary of tables for the ksqlDB cluster.
- Search for tables.
- View the Describe table output (analogous to the DESCRIBE|developer-guide/ksqldb-reference/describe/ command in the ksqlDB CLI)
- Jump to the ksqlDB Editor page to query the table.
- Drop a table (analogous to the DROP TABLE|developer-guide/ksqldb-reference/drop-table/ command in the ksqlDB CLI).
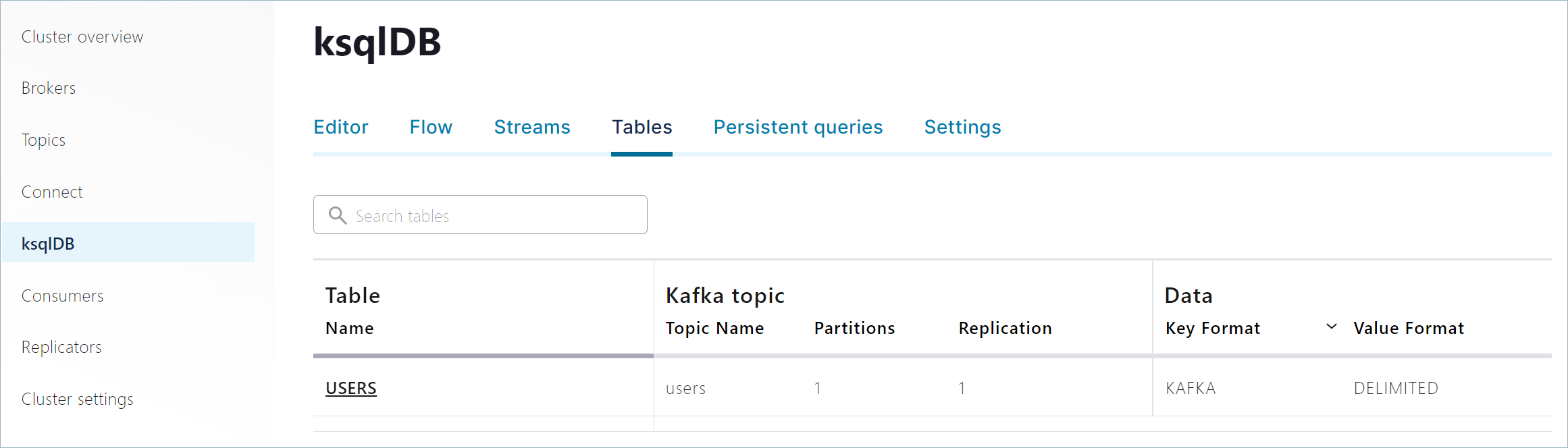
The ksqlDB Tables page in Control Center¶
Click a table to view its information, like the table name, associated Kafka topic, number of partitions and replicas, and the data format.
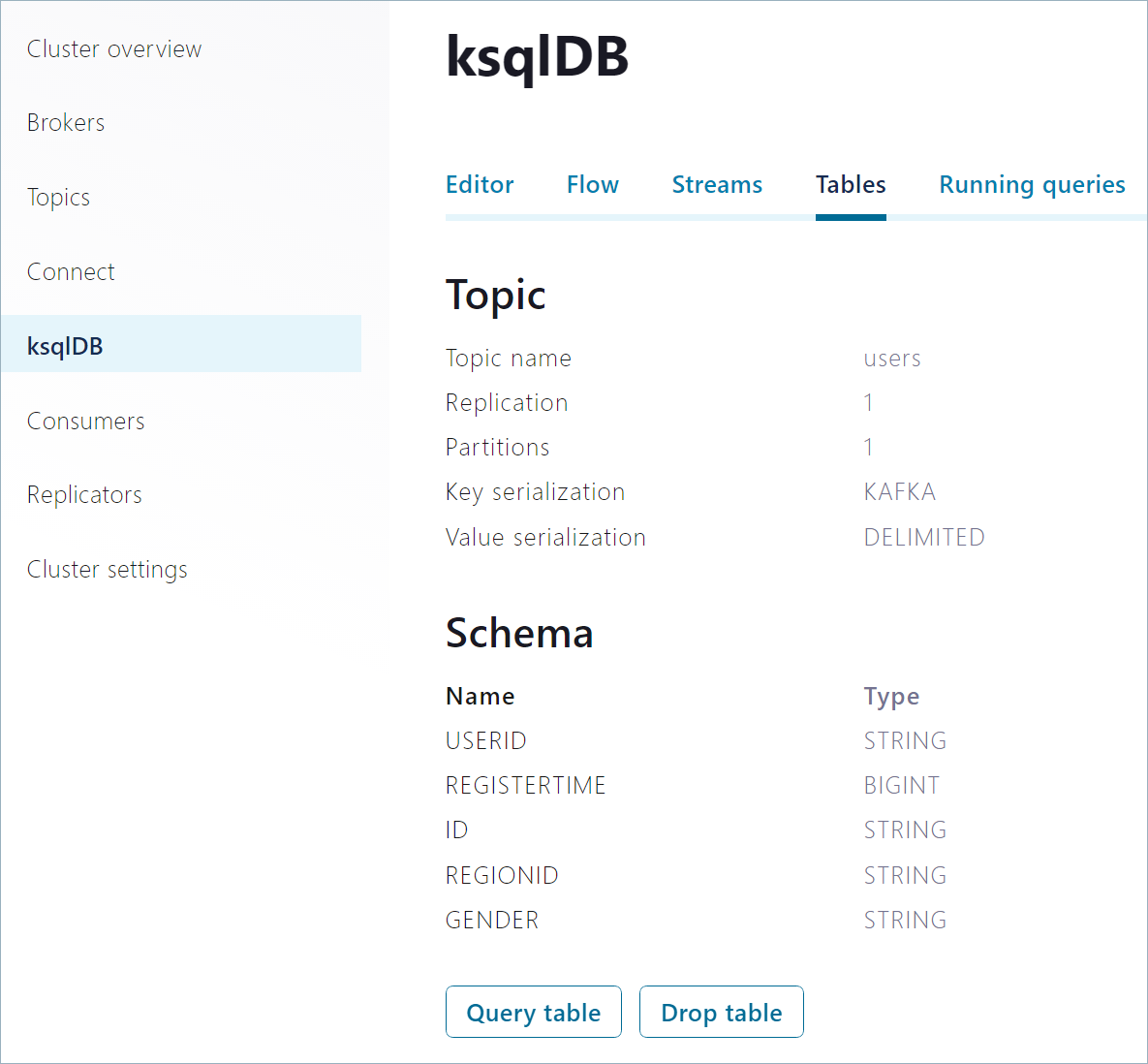
ksqlDB Inspect Table page in Control Center¶
Persistent Queries¶
To see your running persistent queries, click the ksqlDB cluster name in the ksqlDB clusters page and click the Persistent Queries tab.
Use the Persistent Queries page to:
- View the syntax and details of persistent queries.
- Search persistent queries.
- View the query execution plan by clicking Explain (analogous to the EXPLAIN command in the ksqlDB CLI).
- Terminate a persistent query.
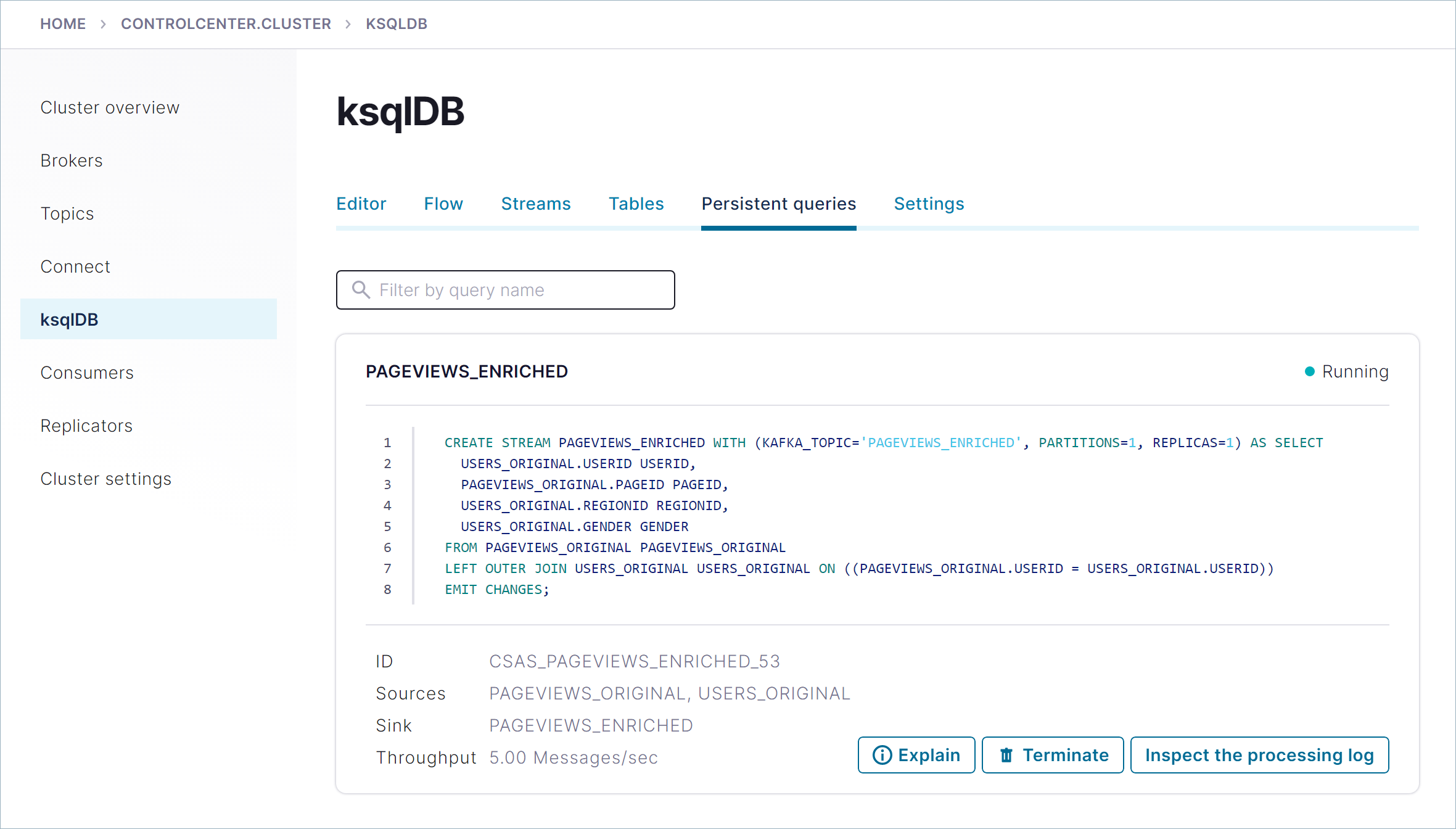
ksqlDB Persistent Queries page in Control Center¶
Tip
Go through the Confluent Platform quick start for a fast set up of streams, tables, and persisted running queries in Control Center.
Flow View¶
To access the Flow View page, click the ksqlDB cluster name in the ksqlDB clusters page and click the Flow tab.
Use Flow View to:
- View the topology of your ksqlDB cluster.
- Inspect the details of streams, tables, and the ksqlDB statements that create them.
- View events as they flow through your cluster.
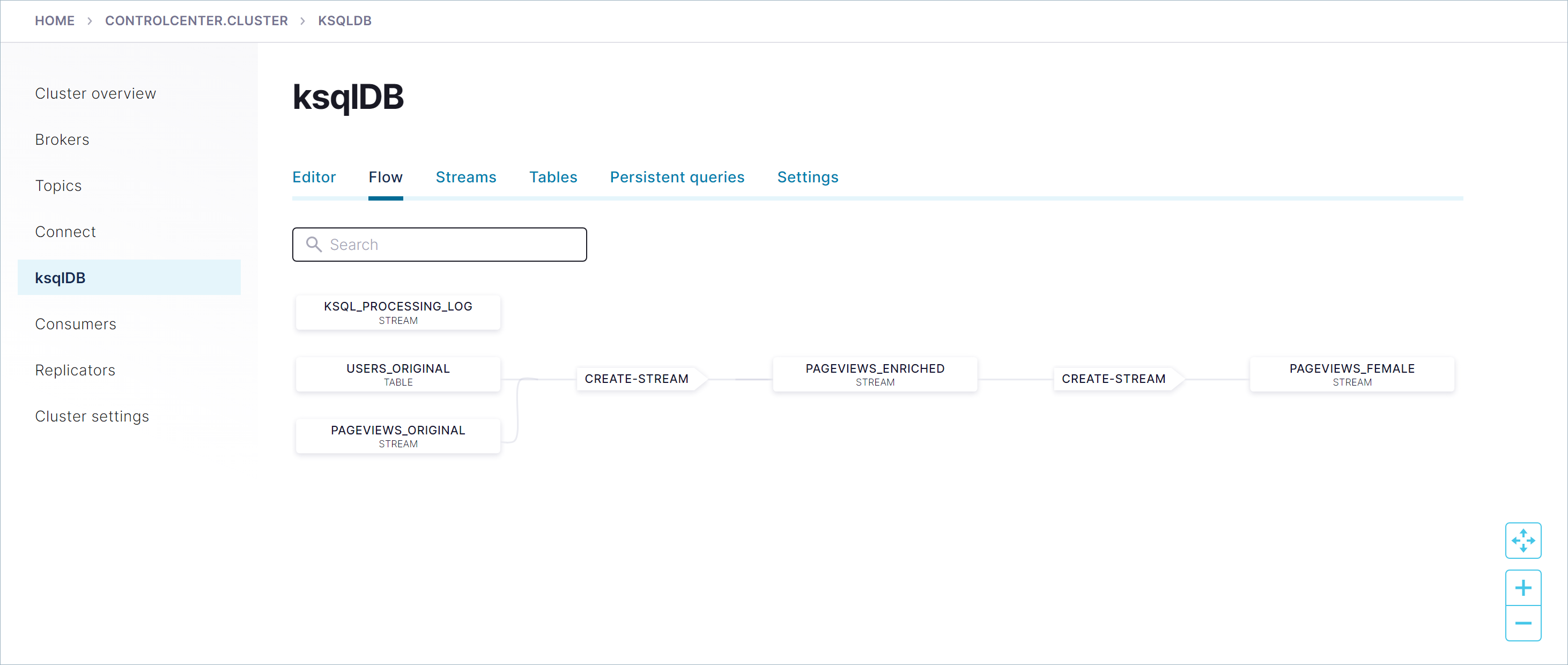
ksqlDB cluster topology in Flow View¶
Click a node in the graph to see details about the topology of your ksqlDB cluster. For example, click on a stream to see its schema and the messages as they arrive in realtime.

Detail view of a stream showing live messages¶
Enable and disable the ksqlDB feature in Control Center¶
The ksqlDB feature is enabled by default. The feature can be disabled by setting
the confluent.controlcenter.ksql.enable option in the Control Center properties
file to false. After disabling the feature, the ksqlDB submenu in the Cluster
navigation is no longer visible in the Control Center UI. You can disable the setting
if you are not using RBAC in Control Center or ksqlDB, and you do not want anyone
to access the ksqlDB feature.
Important
If RBAC is enabled for Control Center, it takes precedence over Access Control settings.
To disable the ksqlDB feature in Control Center:
Set the
confluent.controlcenter.ksql.enableoption in yourcontrol-center.propertiesfile tofalse.... confluent.controlcenter.ksql.enable=false ...
Note
Make the change in the appropriate Control Center properties files configured for your environments, including
control-center-dev.propertiesorcontrol-center-production.properties. The properties files are located in/path-to-confluent/etc/confluent-control-center/.Restart Control Center and pass in the properties file for the configuration to take effect.
Local (dev) environment:
Important
Do not use confluent local for production use.
confluent local services control-center stop confluent local services control-center start --config="../etc/confluent-control-center/control-center.properties"
Production environment:
./bin/control-center-stop ./bin/control-center-start ../etc/confluent-control-center/control-center.properties
To enable the feature again, set the option back to true and restart
Control Center with the updated properties file.