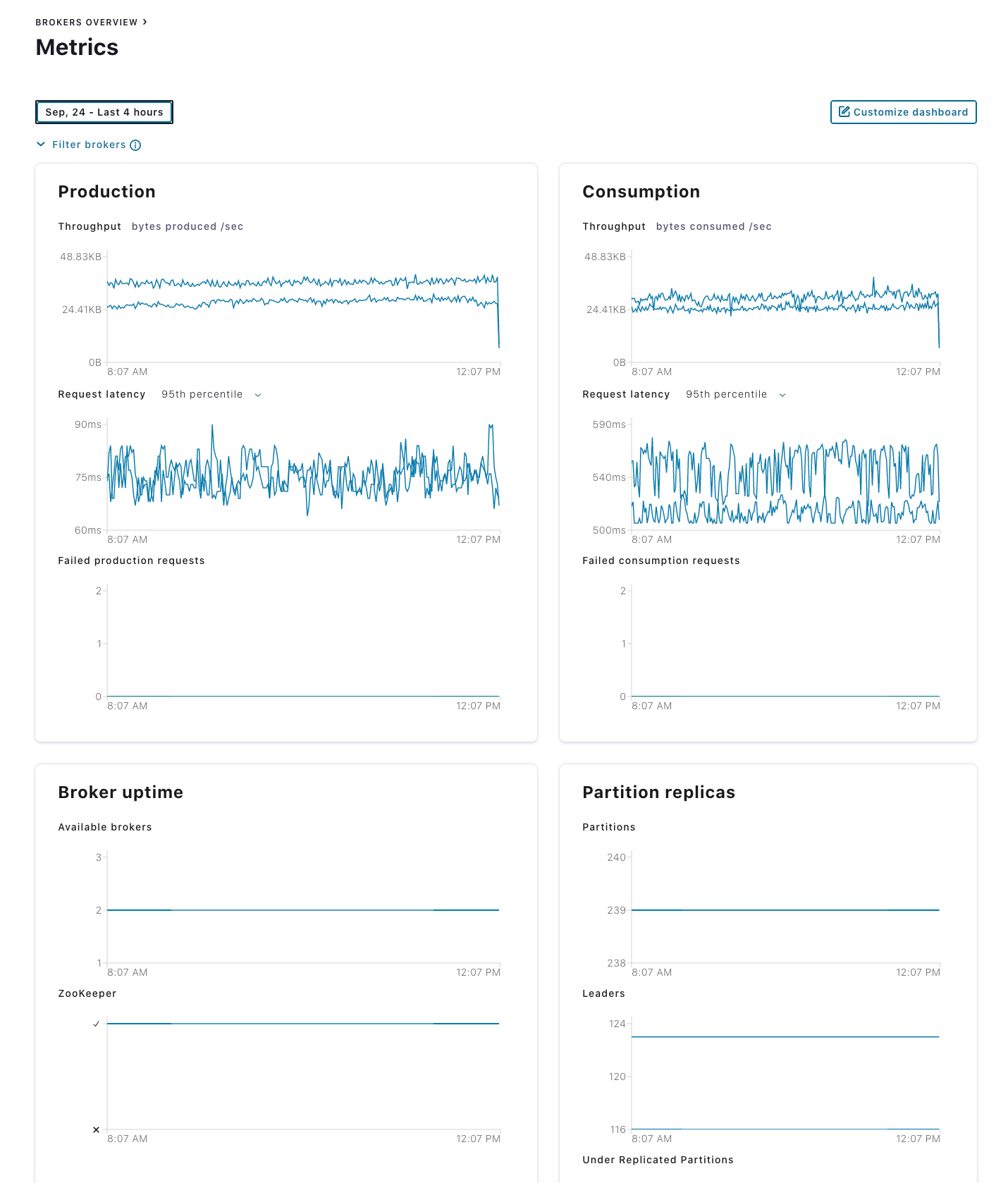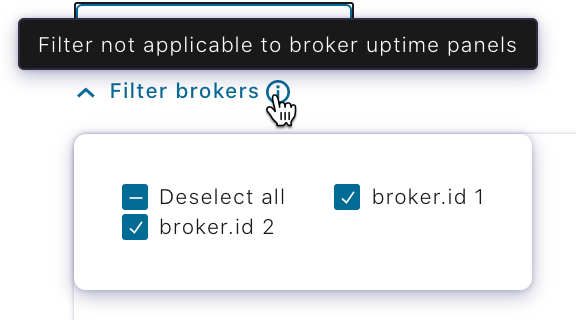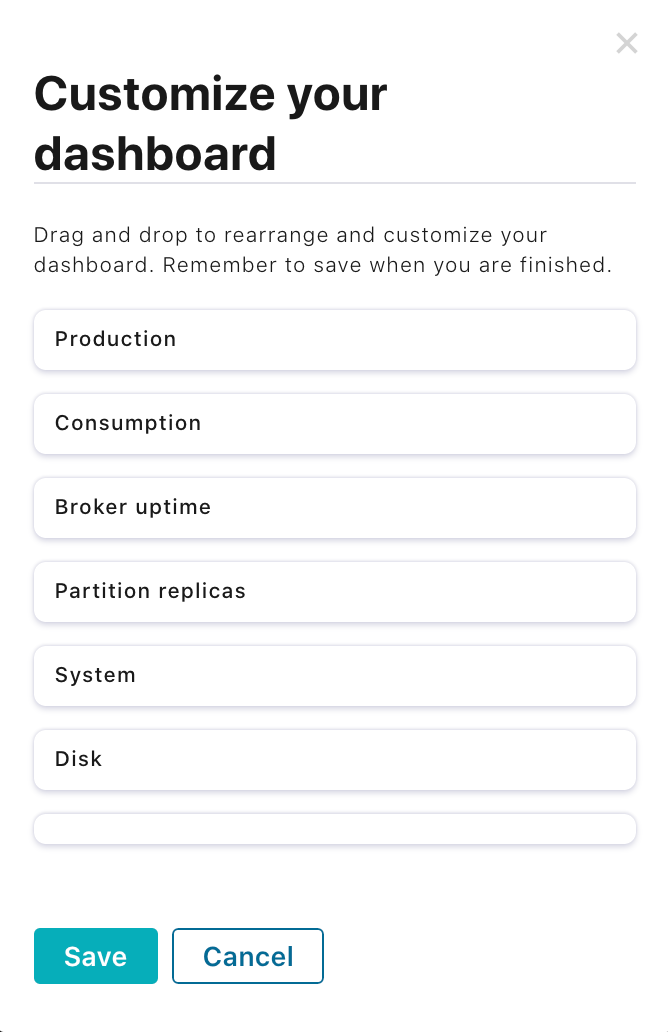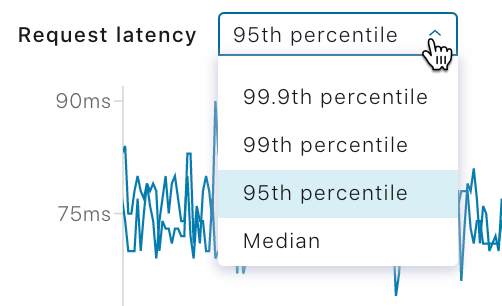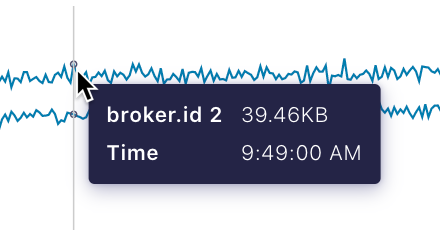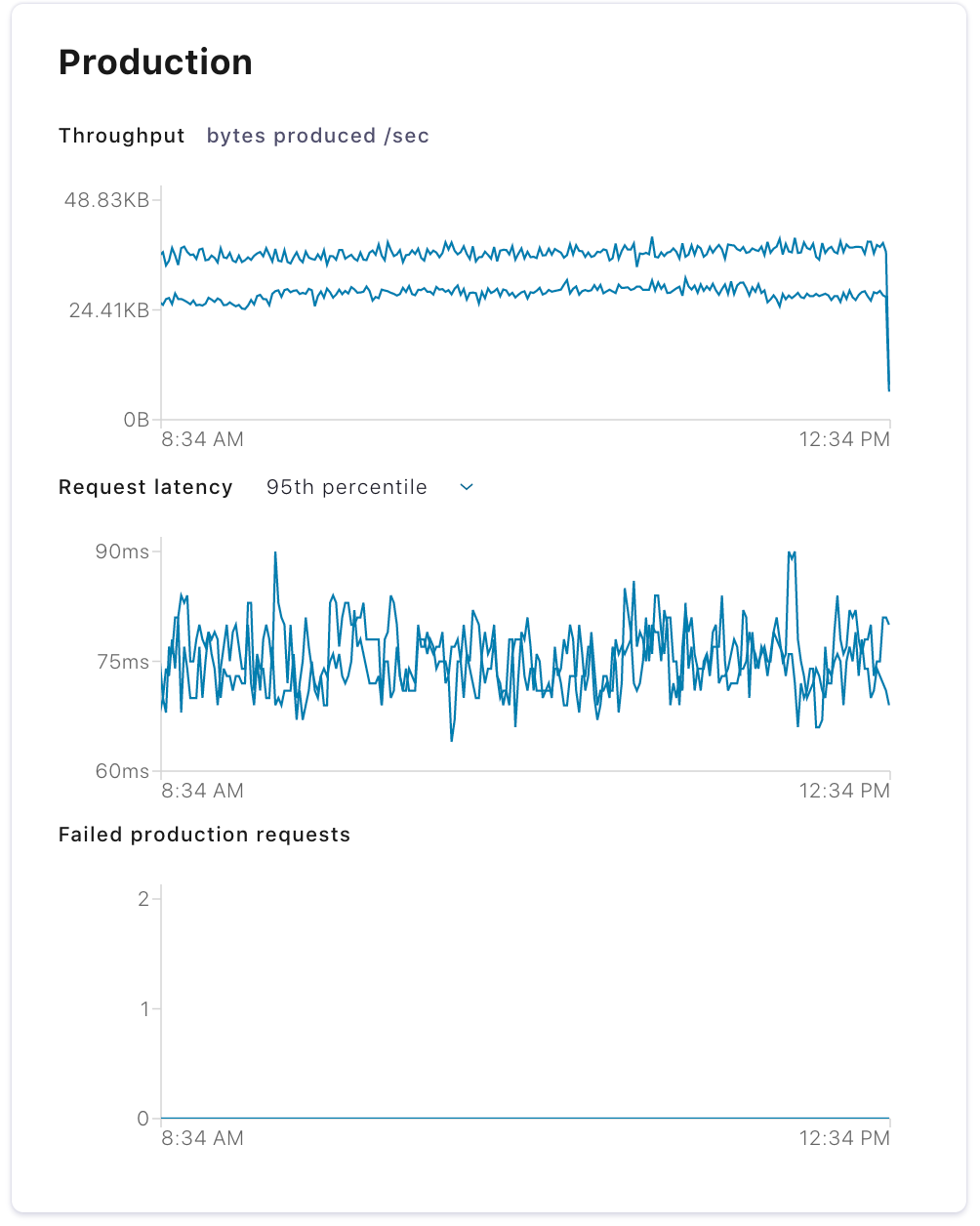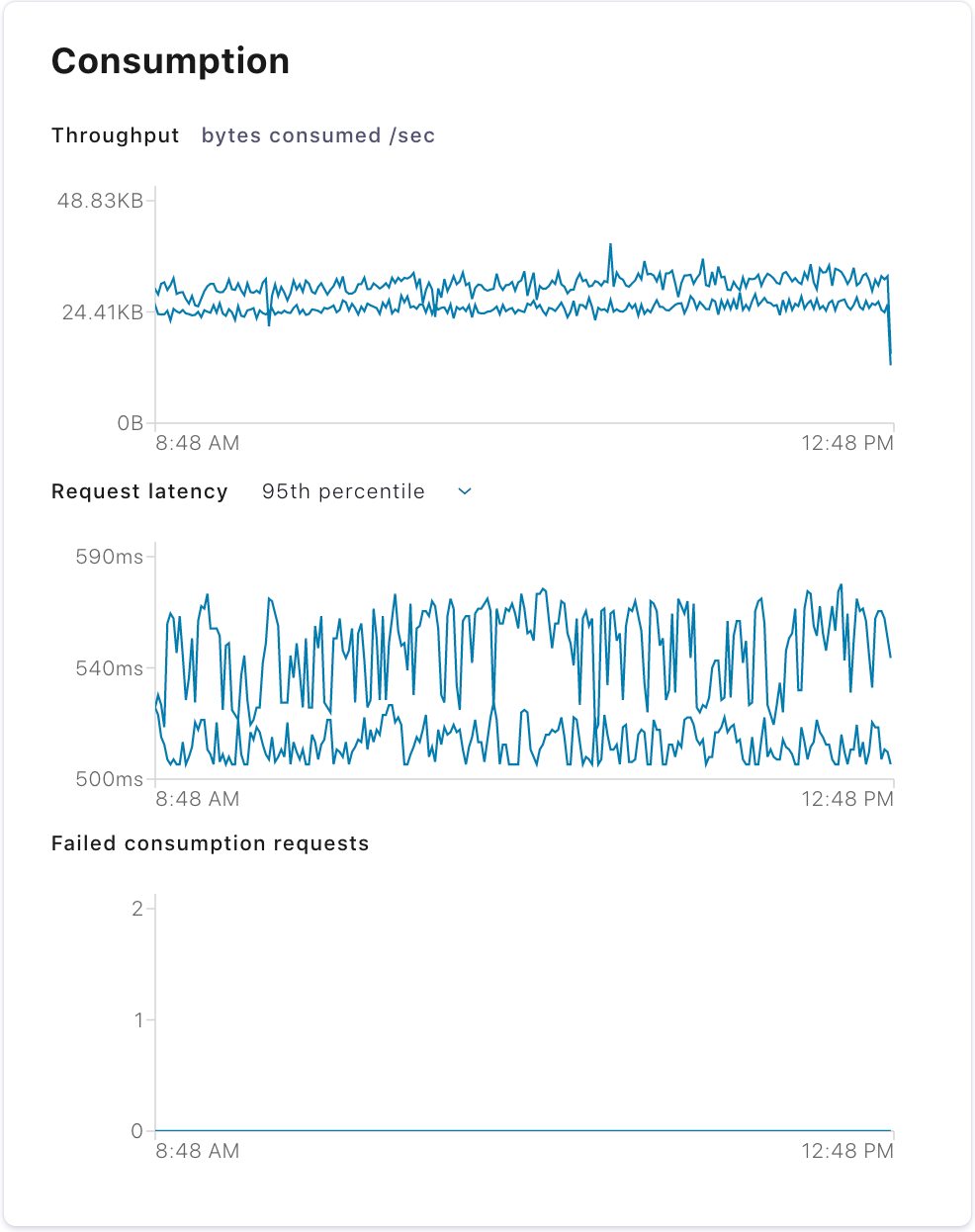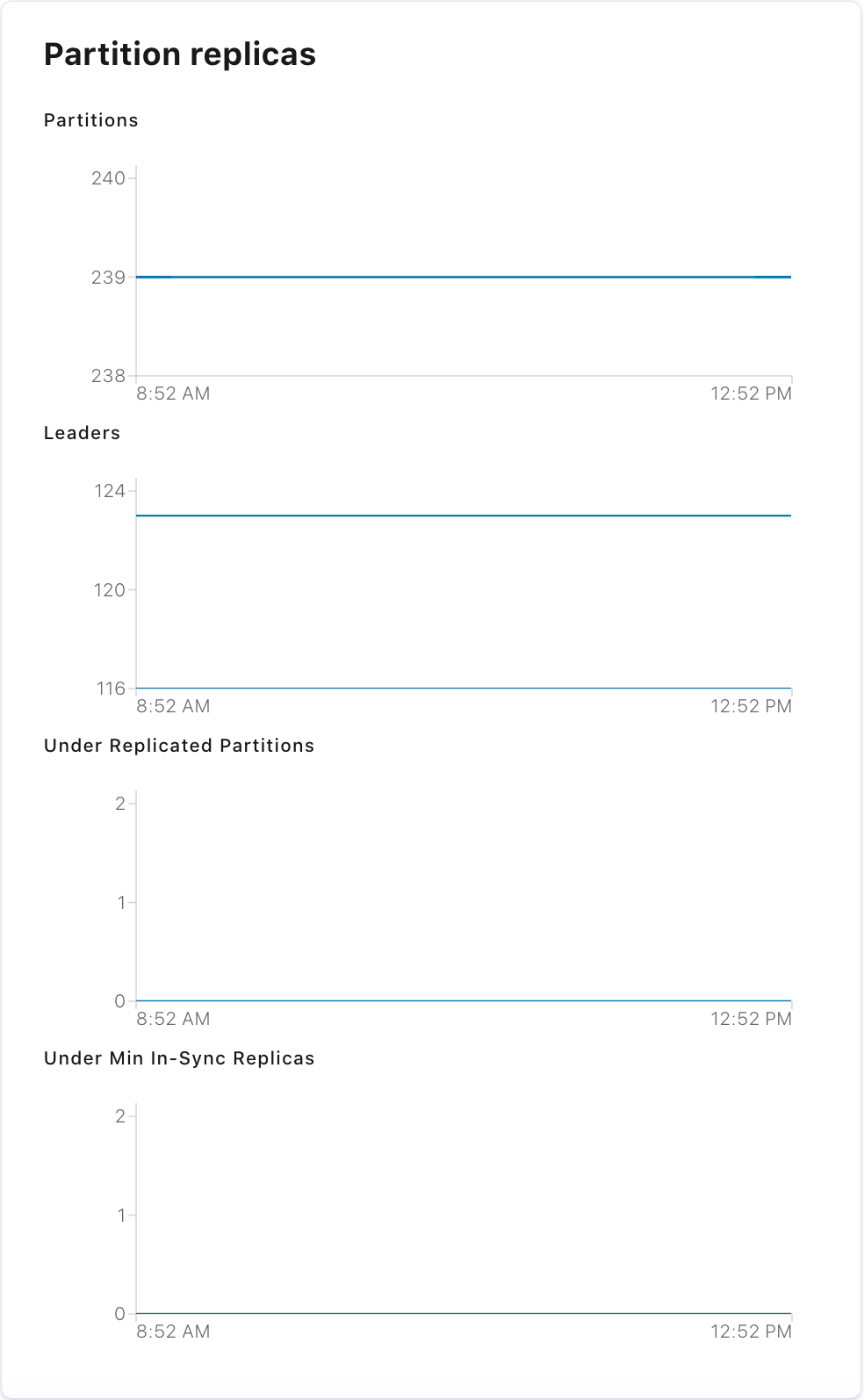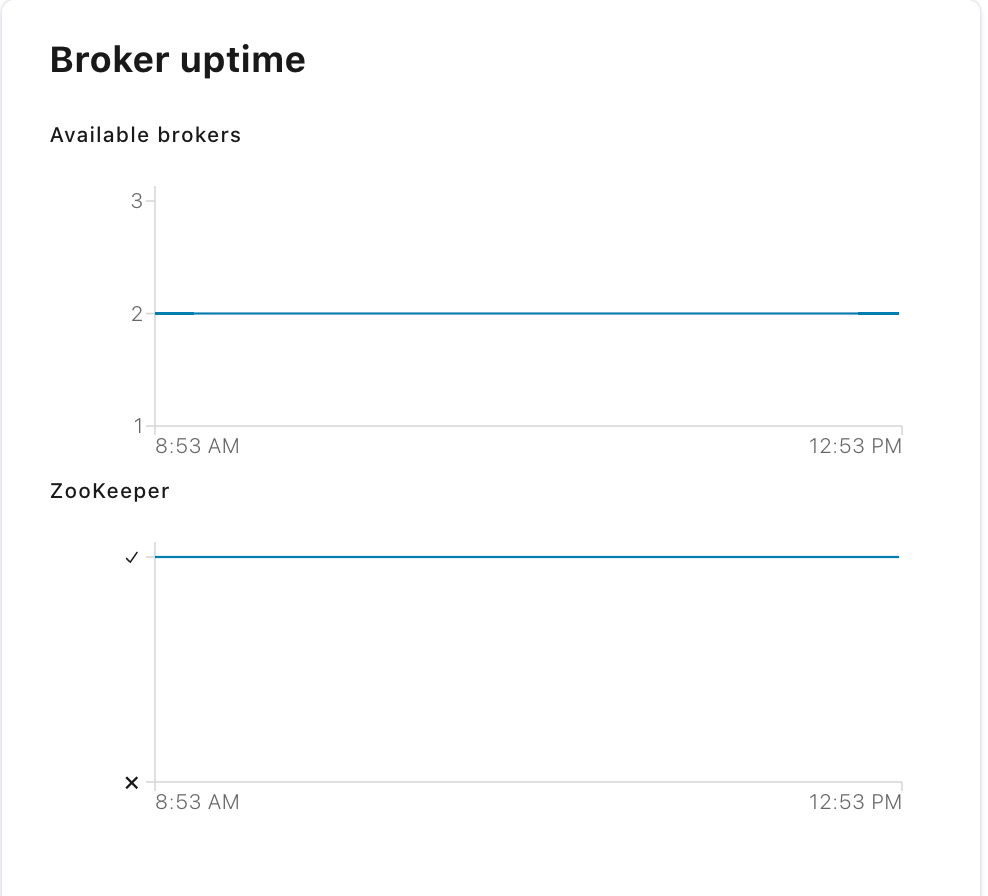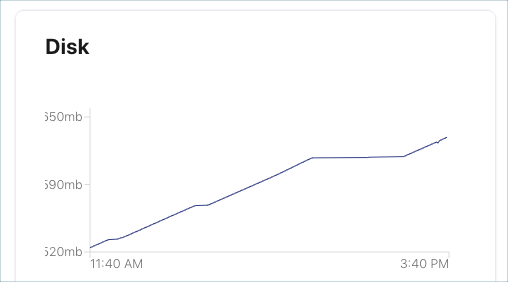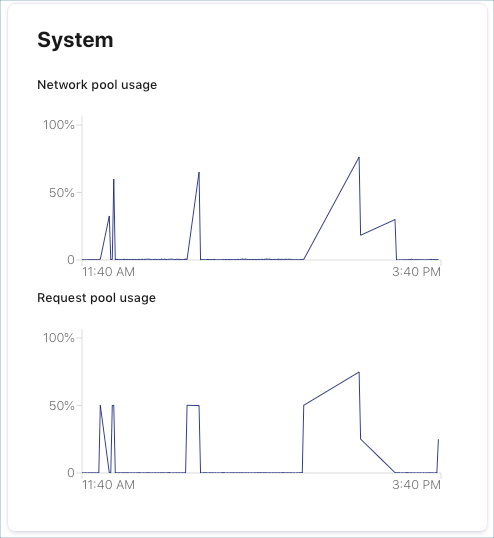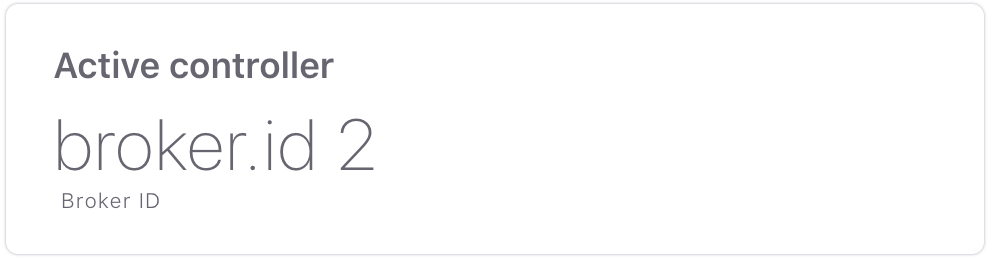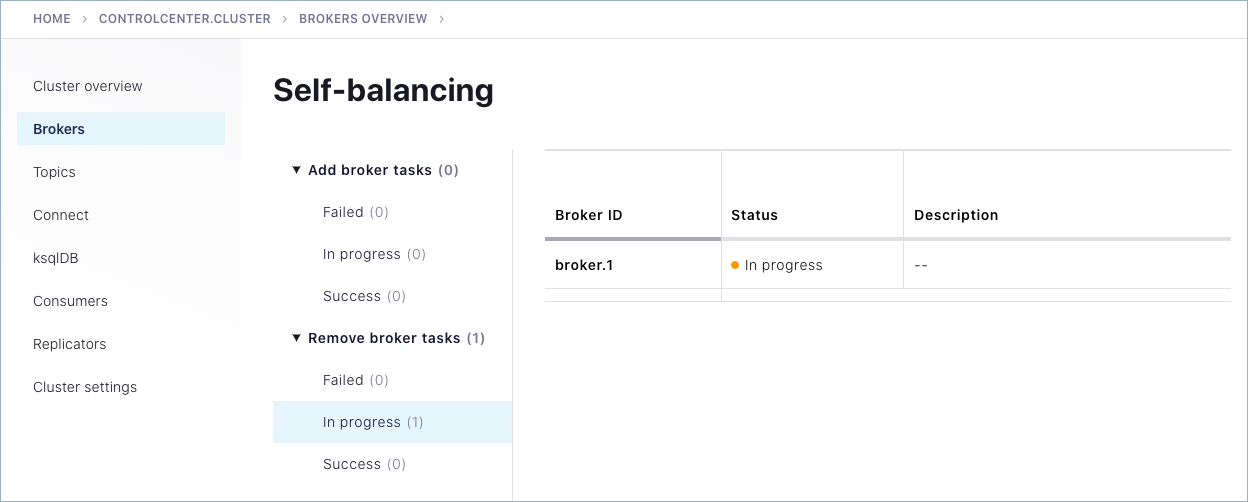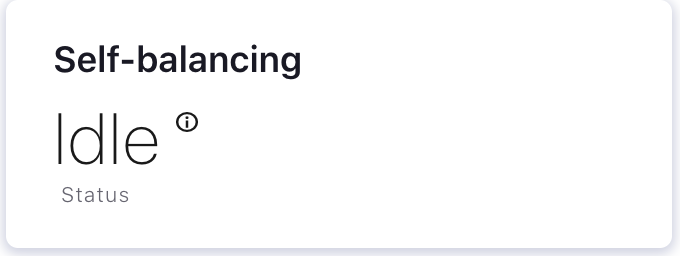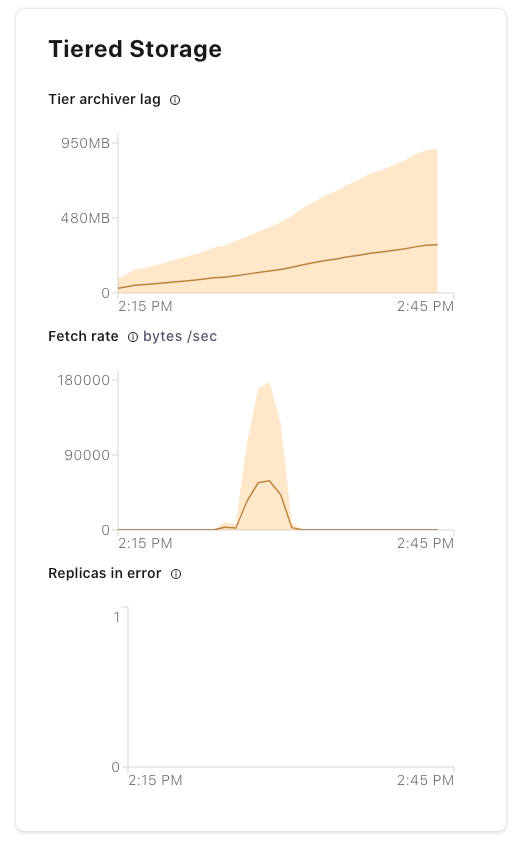Brokers¶
Brokers overview ページにより、1 つの Kafka クラスターに含まれているブローカー(ノード)の正常性を簡単に評価できます。ブローカーのメトリクスの詳細や特定のブローカーの構成設定をすばやく確認できます。
ブローカーと Control Center のモード¶
Brokers overview ページに表示されるパネルと、それがクリック可能かどうかは、Control Center を 標準モード と インフラストラクチャ軽減モード のどちらで実行しているかによって異なります。
次の表は、モード別の表示をまとめたものです。
| パネル | 標準モード | インフラストラクチャ軽減モード |
|---|---|---|
| Partitioning and replication | 表示、クリック可能 | 表示 |
| Active controller | 表示、クリック可能 | 表示 |
| Self-balancing | 表示、クリック可能 | 表示、クリック可能 |
| Tiered Storage | 表示、クリック可能 | 表示、クリック可能 |
| Production および Consumption | 表示、クリック可能 | 非表示 |
| ZooKeeper | 表示、クリック可能 | 非表示 |
| ディスク | 表示、クリック可能 | 非表示 |
| システム | 表示、クリック可能 | 非表示 |
Brokers ページへのアクセス¶
Brokers overview ページにアクセスするには、クラスターを 1 つ選択し、ページの左パネルにあるナビゲーションメニューの Brokers を選択します。
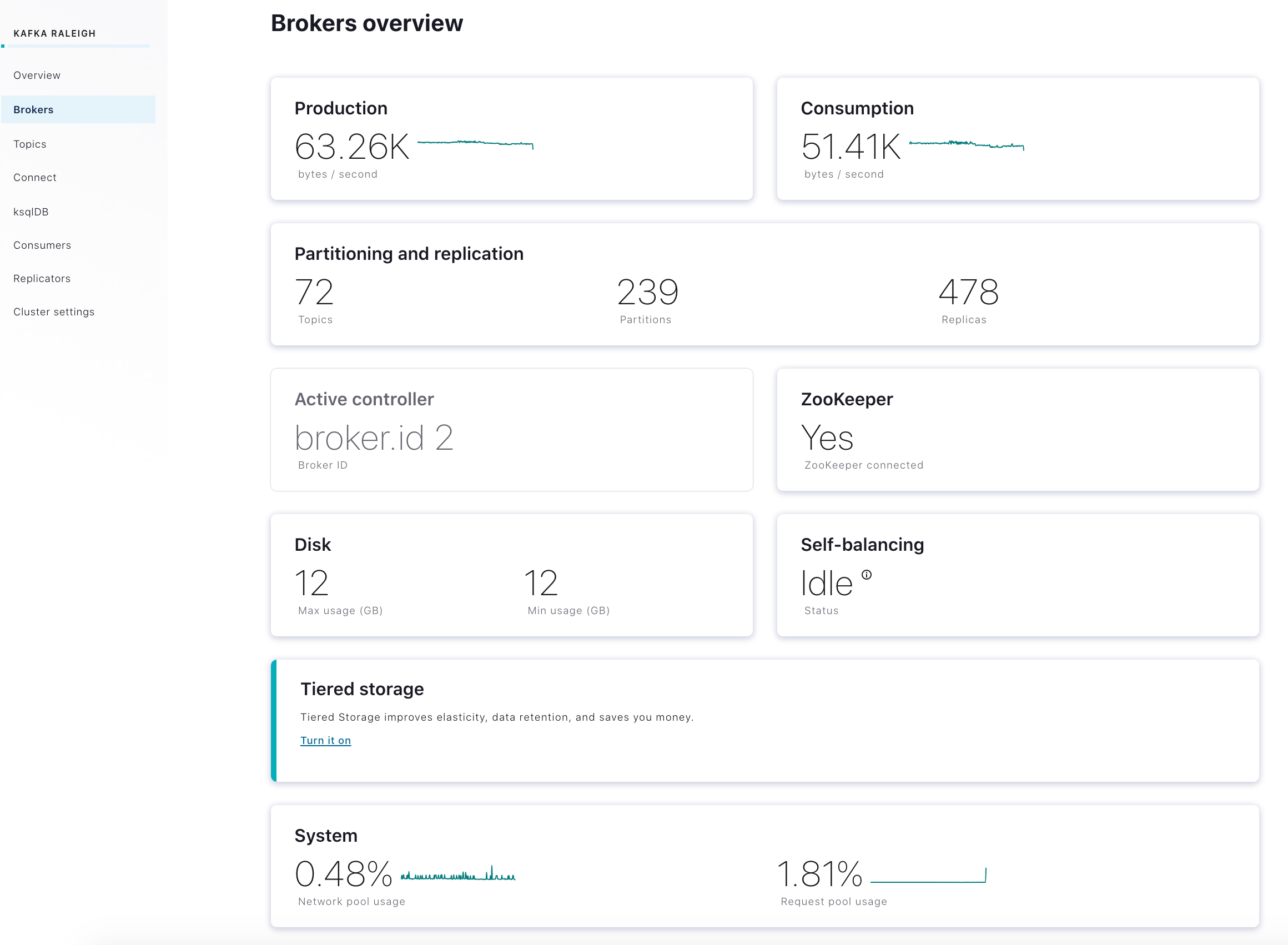
標準モードでの Brokers ページの表示¶
Brokers テーブル¶
Brokers overview ページの下部に、クラスターのブローカーのリストを含むテーブルがあります。Brokers テーブルには、すべてのブローカーが ID 順にリストされます。
このテーブルを使用して以下の操作を行います。
- ブローカーを ID で検索します。
- 列のタイトルセルをクリックすることにより列をソートします。
- スループット(1 秒あたりのインおよびアウトのバイト数)およびレイテンシパーセンテージのメトリクスを表示します。
- ブローカーの構成設定を表示およびダウンロードします。
ブローカーの構成設定のダウンロード¶
Brokers テーブルからブローカーを 1 つ選択します。
Configuration タブ、Overview の順にクリックします。
Download をクリックします。ブローカーの構成設定が保存されている JSON ファイルが、ご使用のダウンロードディレクトリにダウンロードされます。ファイル名は、ブローカー名に基づきます。ファイルには
KafkaBrokerConfigListが含まれおり、その中にKafkaBrokerConfigオブジェクトのリストが含まれています。ファイル名の例:
broker_config_0.jsonKafkaBrokerConfig の例:
{ "kind":"KafkaBrokerConfig", "metadata":{ "self":"http://somehost:9021/api/kafka-rest/12345-qTpmvu9WlO3g6wA/kafka/v3/clusters/12345-qTpmvu9WlO3g6wA/brokers/0/configs/advertised.listeners", "resource_name":"crn:///kafka=12345-qTpmvu9WlO3g6wA/broker=0/config=advertised.listeners" }, "cluster_id":"12345-qTpmvu9WlO3g6wA", "name":"advertised.listeners", "value":null, "is_read_only":false, "is_sensitive":false, "source":"DEFAULT_CONFIG", "synonyms":[ ], "broker_id":0, "is_default":true }
ブローカーのメトリクス¶
ブローカーのすべてのメトリクスが 1 ページにまとめられています。メトリクスを表示するには、Brokers overview ページにある以下のパネルのいずれかをクリックします。
ちなみに
生成リクエストレイテンシ、レプリケーション数が不足しているパーティション、非同期レプリカ数、ZooKeeper ステータスなどのメトリクスに関するアラートを設定できます。メール、Slack、PagerDuty を通じてアラートアクション通知を送信します。詳細については、「アラート」を参照してください。
Filter brokers¶
複数ブローカー環境では、複数のブローカーのメトリクスチャートを表示できます。Select all または Deselect all をクリックするか、メトリクスを表示する各ブローカーを個々に選択します。すべてのブローカーを選択解除すると、各パネルに No Brokers Selected というメッセージが表示されます。
ブローカーメトリクス用にダッシュボードをカスタマイズ¶
ブローカーメトリクスダッシュボードのパネルの順序を並べ替えるにはドラッグアンドドロップします。
注釈
この設定は、ブラウザーとコンピューターが同じ場合にのみ保持されます。
Brokers Overview の Metrics ページで、Customize Dashboard をクリックします。
希望の順序になるようにパネルをドラッグします。
Save をクリックします。
パーセンテージ別にレイテンシを表示¶
特定のパーセンテージの生成リクエストまたは消費リクエストのレイテンシを表示するには、Request latency グラフ上のメニューからパーセンテージを選択します。
ちなみに
リクエストレイテンシのパネル内でグラフ上のポイントの 1 つをクリックして、Production または Consumption のリクエストレイテンシの詳細を表示します。
生成メトリクスパネル¶
生成のメトリクスを表示するには、Brokers overview ページにある Production パネルをクリックします。
このチャートには、スループット、リクエストレイテンシ、および失敗したすべての生成リクエストが表示されます。
Request latency パネル内でグラフ上のポイントの 1 つをクリックして、生成リクエストレイテンシの詳細を表示します。
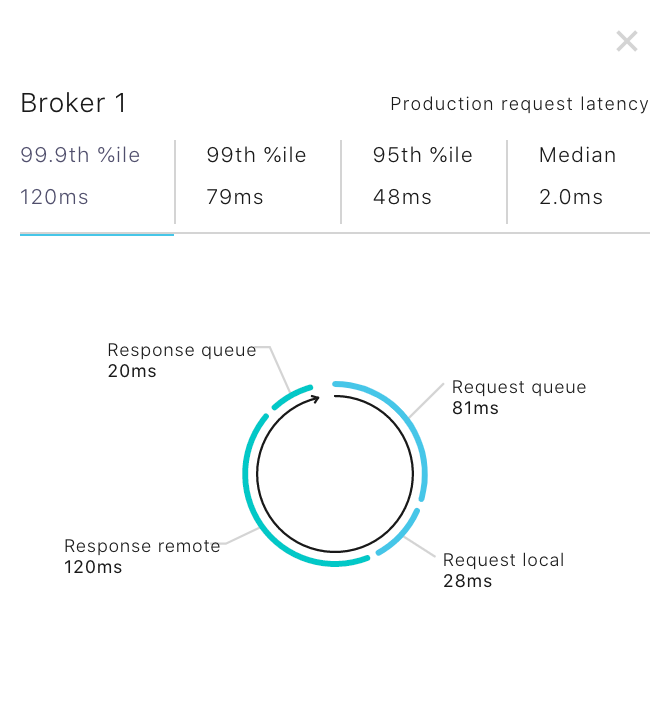
Production request latency¶
消費メトリクスパネル¶
重要
生成および消費のメトリクスは、標準モード でのみ表示されます。
このチャートには、スループット、リクエストレイテンシ、および失敗したすべての消費リクエストが表示されます。
Request latency パネル内でグラフ上のポイントの 1 つをクリックして、Consumption リクエストレイテンシの詳細を表示します。
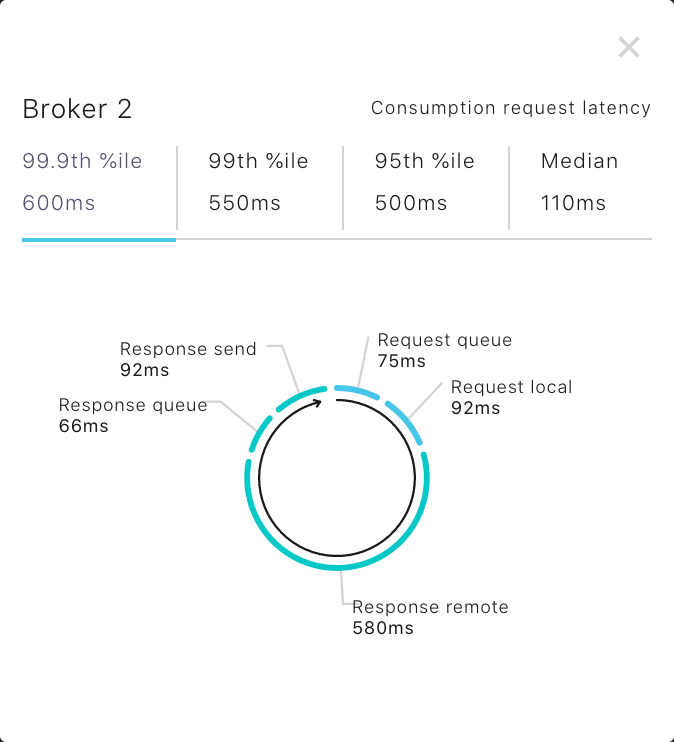
Consumption request latency¶
パーティションおよびレプリケーションのメトリクス¶
パーティションおよびレプリケーションのメトリクスを表示するには、Partitioning and replication パネルをクリックします。
このチャートには、パーティション、リーダー、レプリケーション数が不足しているパーティション、および最小同期レプリカ数未満であるパーティションの合計数が表示されます。
ブローカー稼働時間および ZooKeeper のメトリクス¶
ブローカー稼働時間および ZooKeeper のパネルにアクセスするには、ブローカーと Control Center のモード にある ZooKeeper パネルをクリックします。
重要
ブローカー稼働時間および ZooKeeper のメトリクスは、標準モード でのみ表示されます。
このチャートには、使用可能なブローカーと ZooKeeper の稼働時間が表示されます。
注釈
ブローカー稼働時間のメトリクスはクラスター全体に関わるものであり、個々のブローカーには適用されません。ブローカーのフィルター処理のコントロール は、Broker uptime パネルには適用されません。
ディスク使用量パネル¶
ディスク使用量のメトリクスを表示するには、Brokers overview ページにある Disk パネルをクリックします。ディスク使用量に偏りがあり、バランス調整が必要な場合は、このパネルに赤いサイドバーが表示されます。
重要
Disk パネルは、標準モード でのみ表示されます。
Disk パネルには、最大使用量、最小使用量、分布が表示されます。
システム使用量パネル¶
System パネルにアクセスするには、ブローカーと Control Center のモード にある System サマリーカードをクリックします。
重要
System パネルは、標準モード でのみ表示されます。
System パネルには、ネットワークプールおよびリクエストプールの使用量が表示されます。
ネットワークプール使用量は、すべてのブローカーを対象としたネットワークプール容量の平均使用量、つまり、ネットワークプロセッサースレッドがアイドルではなかった時間のパーセンテージで示されます。
リクエストプール使用量は、すべてのブローカーを対象としたリクエストハンドラー容量の平均使用量、つまり、リクエストハンドラースレッドがアイドルではなかった時間のパーセンテージ示されます。
Active controller¶
Active controller パネルでは、クラスター内でアクティブコントローラーとしてレポートしているブローカーを特定できます。Kafka クラスターではブローカーの 1 つがコントローラーとなり、パーティションとレプリカの状態を管理したり、パーティションの再割り当てなどの管理タスクを実行したりします。クラスター内のコントローラーブローカーは常時 1 つだけ存在します。この識別情報パネルを使用することにより、オペレーターはコントローラーとして機能しているブローカーを把握することができます。
Self-Balancing¶
Confluent Platform 6.1 以降では、Self-Balancing が有効な場合、Self-Balancing カードをクリックするとブローカータスクのステータスが表示されます。
Self-Balancing が無効な場合には、Self-balancing カードで Cluster Settings から Self-balancing を表示できます。このページには、Self-Balancing の設定を編集して有効にするためのタブがあります。
Brokers ページの Self-Balancing パネルは、それ自体が Self-Balancing のステータスを示します。
詳細については、以下のトピックを参照してください。
- 「Control Center」の「Self-Balancing Clusters の操作」
- Kafka の操作に関するドキュメントの「Self-Balancing Clusters」
Tiered storage¶
Tiered storage パネルでは、Cluster Settings から Storage を表示できます。このページには、階層型ストレージを構成 できるタブがあります。
階層型ストレージ が起動して実行状態になると、ストレージデータの統計情報がこのパネルに表示されます。
初期統計をクリックすると、階層型ストレージのメトリクスチャートが表示されます。
詳細については、以下のトピックを参照してください。
- Control Center の「階層型ストレージの構成」
- Kafka の操作に関するドキュメントの「階層型ストレージ」