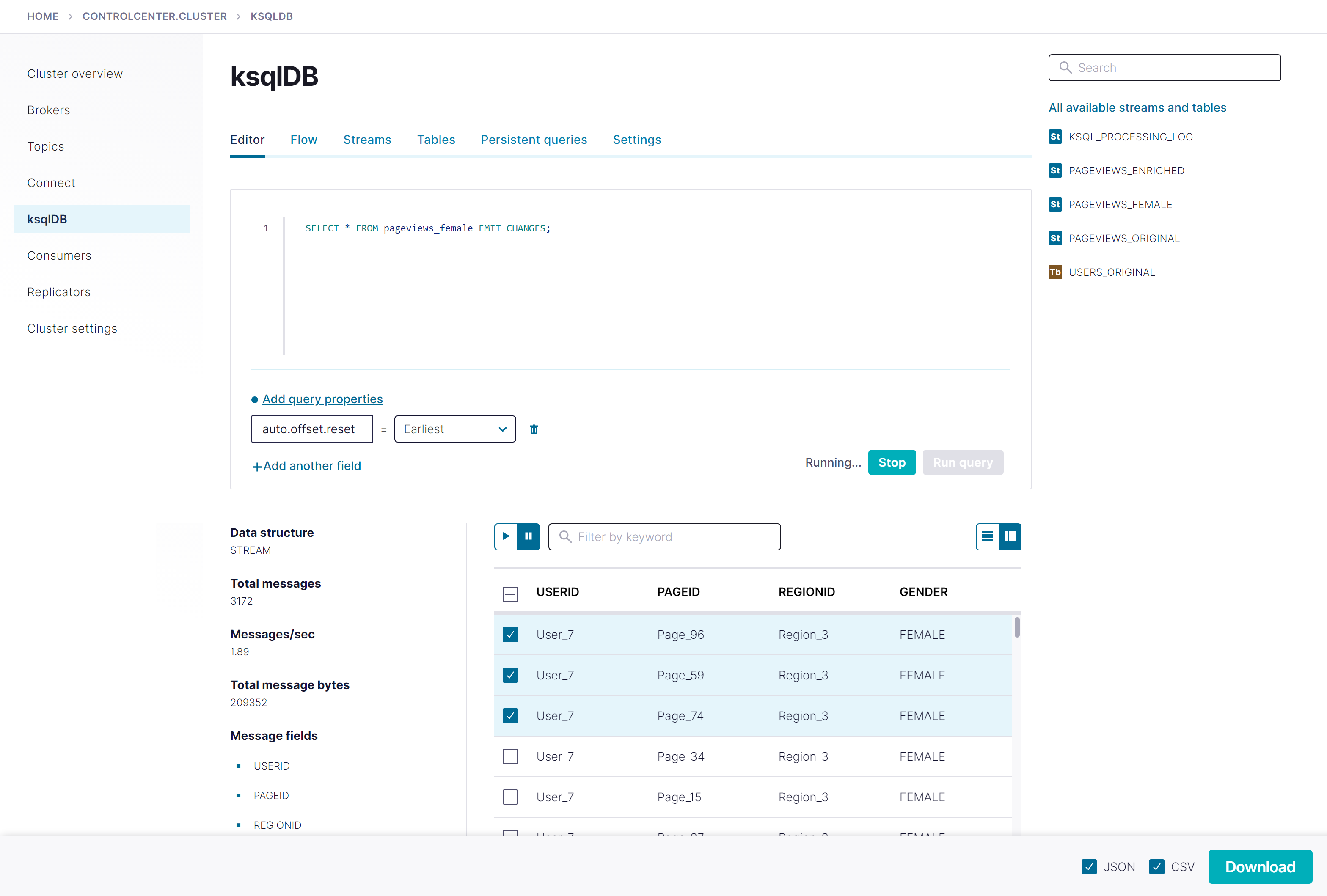Confluent Control Center の ksqlDB¶
Control Center では、グラフィカルユーザーインターフェイスで 1 つ以上の ksqlDB クラスターに対してストリーミングクエリを実行できます。ksqlDB 機能は Control Center でデフォルトで 有効です。
重要
RBAC が有効にされている場合、Control Center で ksqlDB を表示、使用できるかどうかは、割り当てられているロールと、ksqlDB および Control Center の両方で構成されている、関連付けられた権限によって決まります。
ksqlDB の詳細については、「ksqlDB 概要」を参照してください。
ちなみに
Control Center でのストリーム、テーブル、永続実行クエリの簡易セットアップについては、Confluent Platform の クイックスタート を参照してください。
ksqlDB クラスター用に Control Center を構成する¶
Confluent CLI から confluent local services start コマンドを使用して Confluent Platform のローカルインストールを開始すると、ksqlDB という名前のデフォルトの ksqlDB クラスターが作成されます。
本稼働環境で独自の複数 ksqlDB クラスターと通信するように Control Center を構成するには、該当する control-center.properties ファイル内で以下のオプションを設定します。
confluent.controlcenter.ksql.<name of cluster>.url = <list of urls>confluent.controlcenter.ksql.<name of cluster>.advertised.url = <list of urls>
これらのオプションは Control Center を ksqlDB クラスターに接続するために必要です。詳細については、「Control Center 構成リファレンス」の「ksqlDB 設定」のオプションを参照してください。
重要
必ず「ksqlDB と Confluent Control Center の統合」を参照して、ksqlDB および Control Center の構成の詳細を確認してください。
広範囲の ksqlDB ドキュメントのリンクが、Control Center ksqlDB ウェブインターフェイス全体で提供されています。
ksqlDB クラスターのページ¶
ksqlDB クラスターのページにアクセスするには、ナビゲーションバーでクラスターをクリックし、クラスターサブメニューで ksqlDB を選択します。
ksqlDB クラスターのページを使用して、以下の操作を行うことができます。
- Control Center に接続されたすべての ksqlDB クラスターのサマリーを表示します。
- Control Center インスタンスによって管理されている ksqlDB クラスターを検索します。
- トピックメッセージをブラウズします。
- 各 ksqlDB クラスターの実行中クエリ、登録済みストリーム、および登録済みテーブルの数を表示します。
- 各 ksqlDB クラスターの ksqlDB Editor、Streams、Tables、永続的なクエリ に移動します。ksqlDB Editor およびその他のページに移動するには、ksqlDB クラスター名のリンクをクリックします。

Control Center 内の ksqlDB クラスターのページ¶
ksqlDB Editor¶
ksqlDB Editor ページにアクセスするには、ksqlDB クラスターのページ で ksqlDB クラスター名をクリックします。
ksqlDB Editor ページを使用して、ストリームとテーブルの作成、SQL クエリの実行、およびメッセージのブラウズを行います。
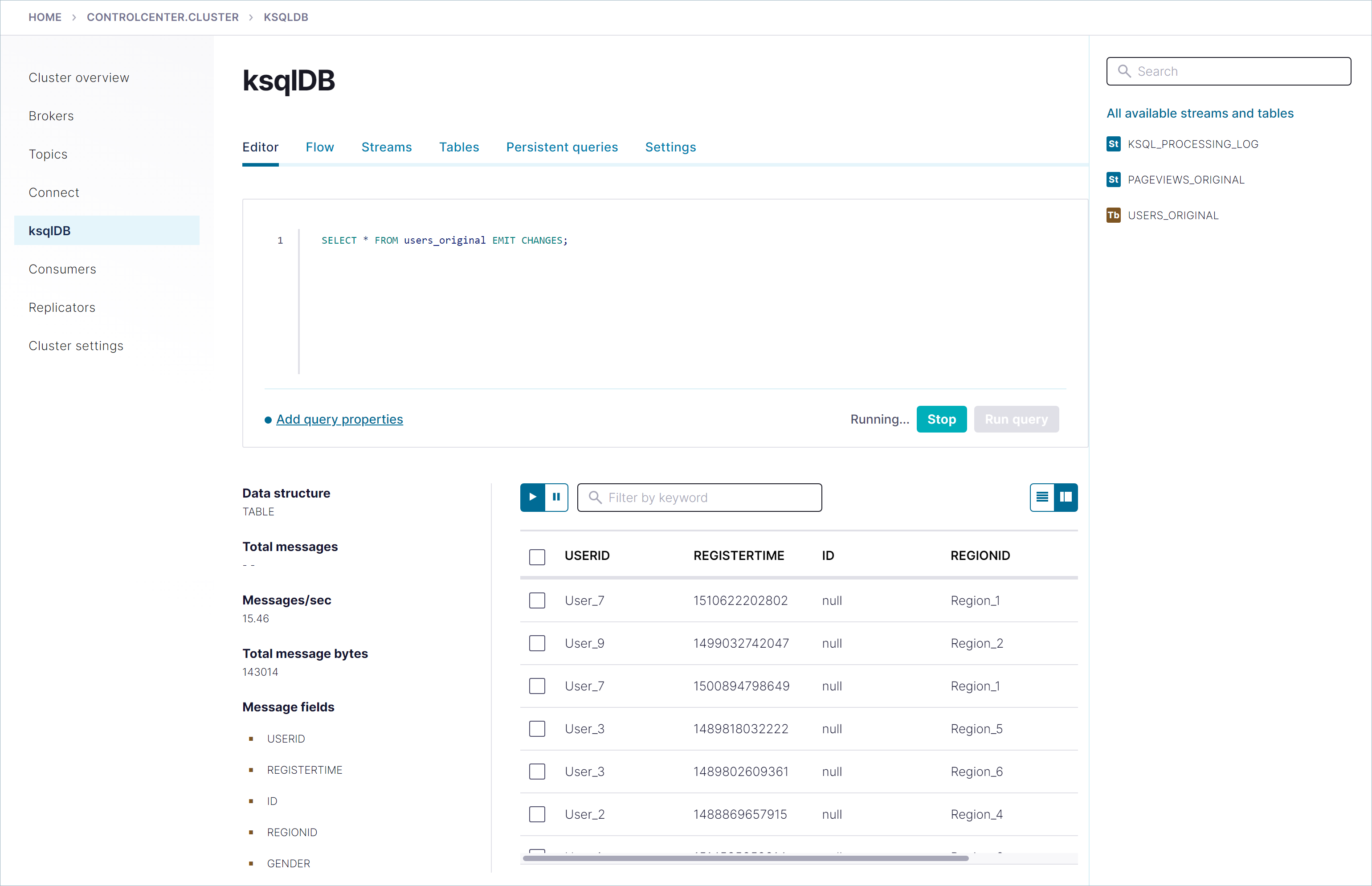
Control Center 内の ksqlDB Editor¶
ストリームおよびテーブルの作成後は、サイズ変更可能な streams and tables ペインに、デフォルトの KSQL_PROCESSING_LOG の他に、クラスターに定義されているストリームとテーブルが取り込まれます。
- ストリームは青色の St という拡張可能なノードで示されます :

- テーブルは茶色の Tb という展開可能なノードで示されます:

ストリームまたはテーブルのスキーマを表示するには、ノードをクリックします。

検索およびブラウズのペインが示されている Confluent Control Center 内の ksqlDB Editor¶
Search ボックスを使用してストリームおよびテーブルを検索できます。
選択したメッセージのダウンロード¶
選択した行のメッセージを JSON フォーマットでダウンロードします。Topics または ksqlDB Editor 内のメッセージブラウザーからメッセージをダウンロードできます。
ksqlDB Editor 内でクエリを実行して、メッセージブラウザーエリアをアクティブにします。メッセージエリアにメッセージが入力された後で、クエリが実行中なのか停止しているのかにかかわらず、ダウンロードするメッセージを選択できます。
連続する行または連続していない行を 1 つ以上選択します。
ちなみに
連続していない行を選択するには、Command キー(Windows の場合は Ctrl キー)を押しながらクリックします。連続するメッセージの範囲を選択するには、Shift キーを押しながら、開始行と終了行をクリックします。
JSON を選択し、Download をクリックします。選択したメッセージが JSON フォーマットで格納された
selected_data_<n>.jsonという名前のファイルが、ダウンロードディレクトリにダウンロードされます。n は、選択したメッセージの数を表します。ファイル名の例:
selected_data_1.json内容の例:
[{"VIEWTIME":1611859623088,"USERID":"User_3","PAGEID":"Page_93"}]
Streams¶
Streams ページにアクセスするには、ksqlDB クラスターのページ で ksqlDB クラスター名をクリックし、Streams タブをクリックします。
Streams ページでは以下の操作を行うことができます。
- ksqlDB クラスターのストリームのサマリーを表示します。
- ストリームを検索します。
- Describe stream 出力を表示します(ksqlDB CLI の DESCRIBE コマンドに類似)。
- ksqlDB Editor ページにジャンプしてストリームでクエリを実行します。
- ストリームをドロップします(ksqlDB CLI の DROP STREAM コマンドに類似)。
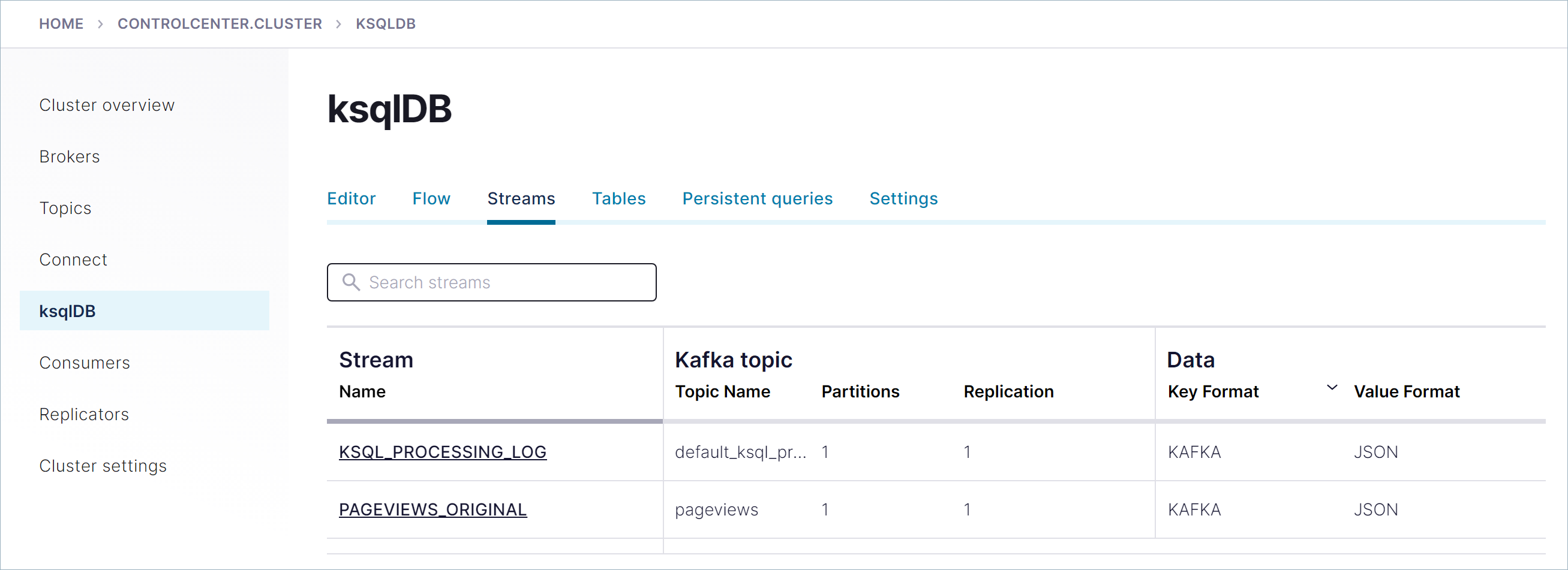
Control Center 内の ksqlDB Streams ページ¶
ストリームをクリックしてストリームの情報を表示します。情報には、ストリーム名、関連付けられた Kafka トピック、パーティションおよびレプリカの数、データフォーマットが含まれます。
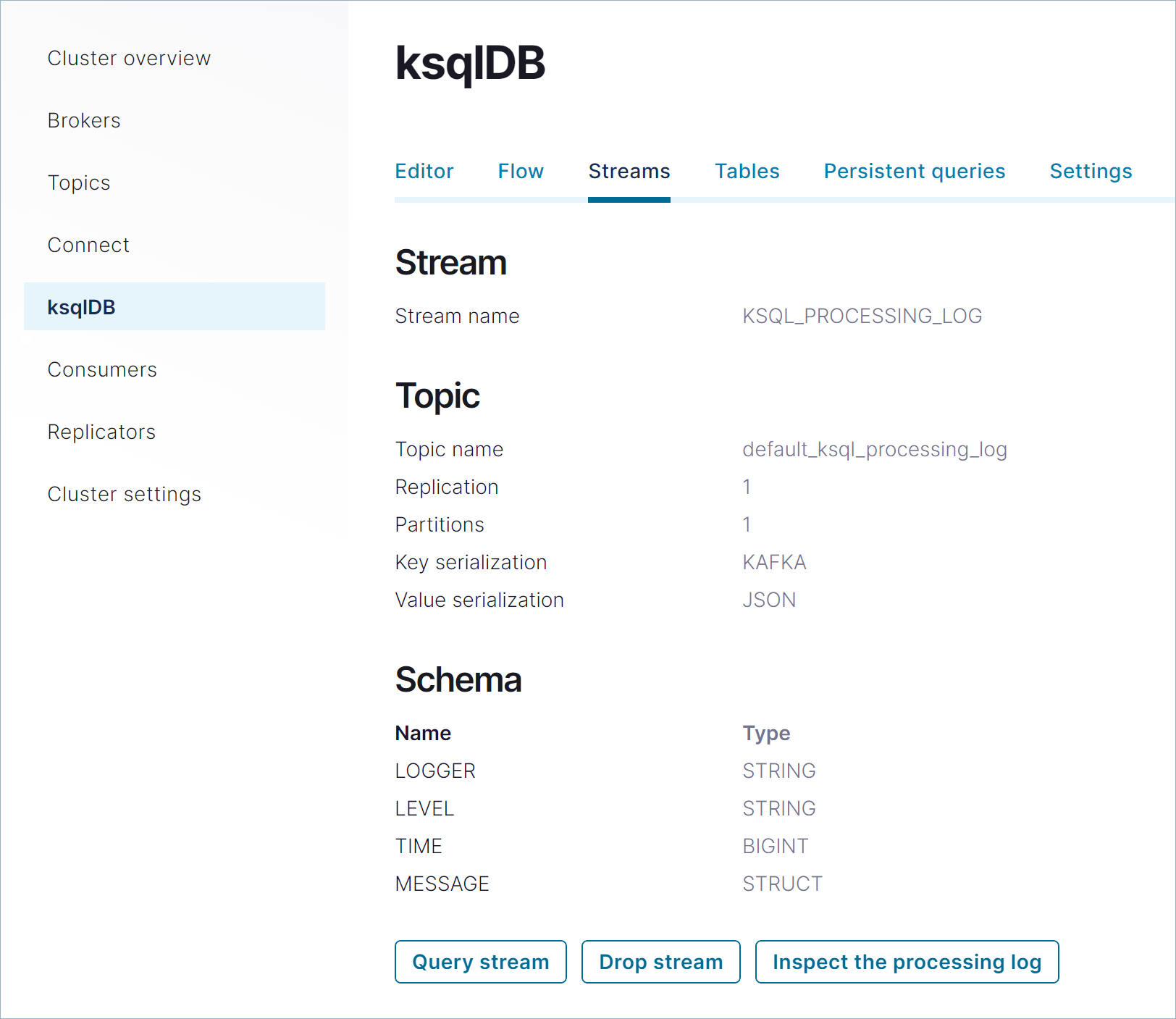
Control Center 内の ksqlDB Inspect Stream ページ¶
Tables¶
Tables ページにアクセスするには、ksqlDB クラスターのページ で ksqlDB クラスター名をクリックし、Tables タブをクリックします。
Tables ページでは以下の操作を行うことができます。
- ksqlDB クラスターのテーブルのサマリーを表示します。
- テーブルを検索します。
- Describe table 出力を表示します(ksqlDB CLI の DESCRIBE|developer-guide/ksqldb-reference/describe/ コマンドに類似)。
- ksqlDB Editor ページにジャンプしてテーブルでクエリを実行します。
- テーブルをドロップします(ksqlDB CLI の DROP TABLE|developer-guide/ksqldb-reference/drop-table/ コマンドに類似)。
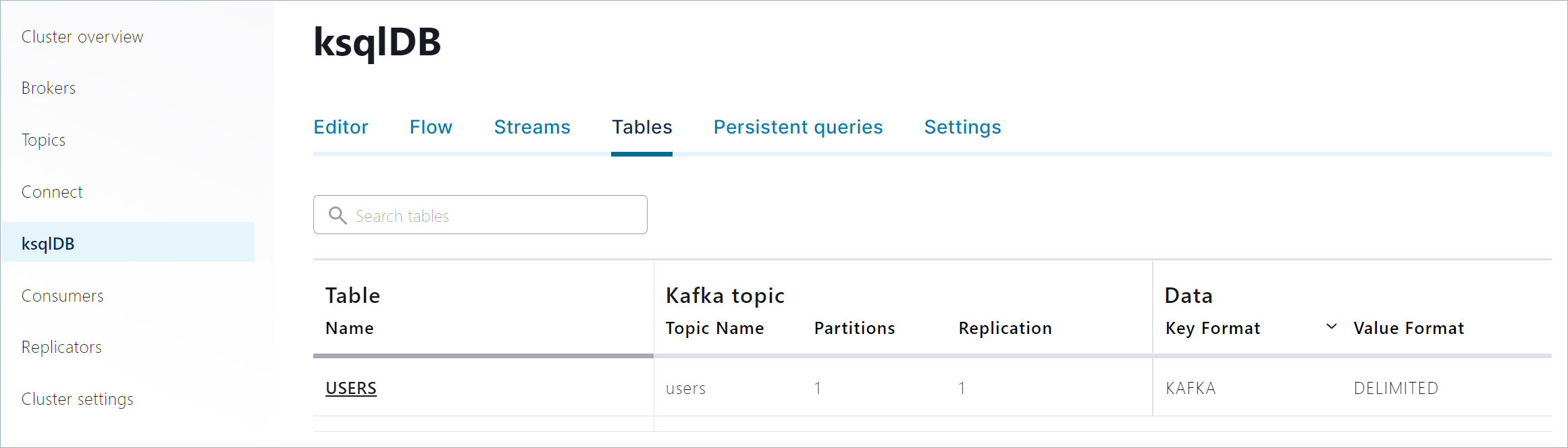
Control Center 内の ksqlDB テーブルのページ¶
テーブルをクリックしてテーブルの情報を表示します。情報には、テーブル名、関連付けられた Kafka トピック、パーティションおよびレプリカの数、データフォーマットが含まれます。
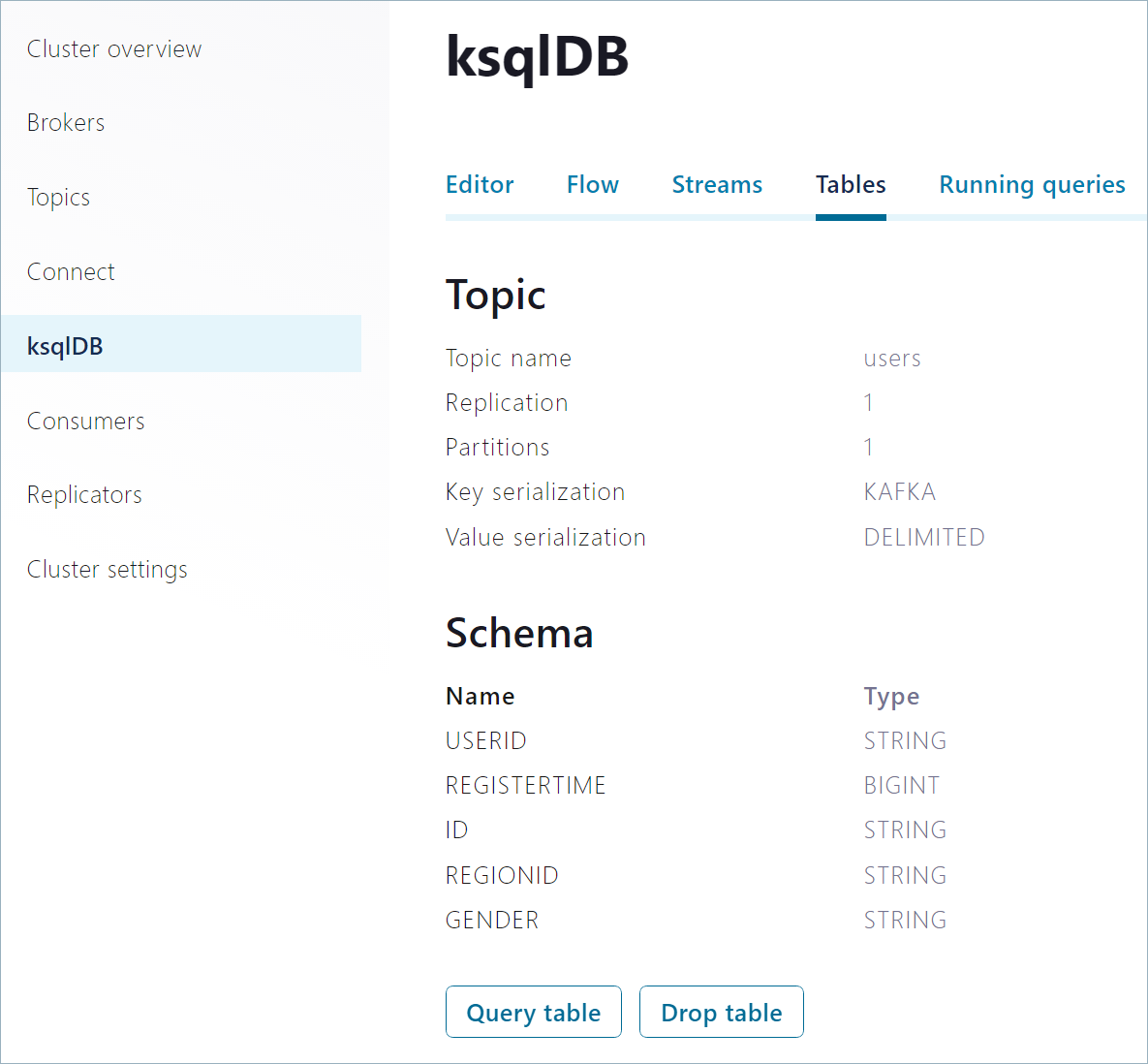
Control Center 内の ksqlDB Inspect Table ページ¶
永続的なクエリ¶
実行中の永続的なクエリを確認するには、ksqlDB クラスターのページ で ksqlDB クラスター名をクリックし、Persistent Queries タブをクリックします。
Persistent Queries ページでは以下の操作を行うことができます。
- 永続的なクエリの構文および詳細を表示します。
- 永続的なクエリを検索します。
- Explain をクリックしてクエリ実行プランを表示します(ksqlDB CLI の EXPLAIN コマンドに類似)。
- 永続的なクエリを終了します。
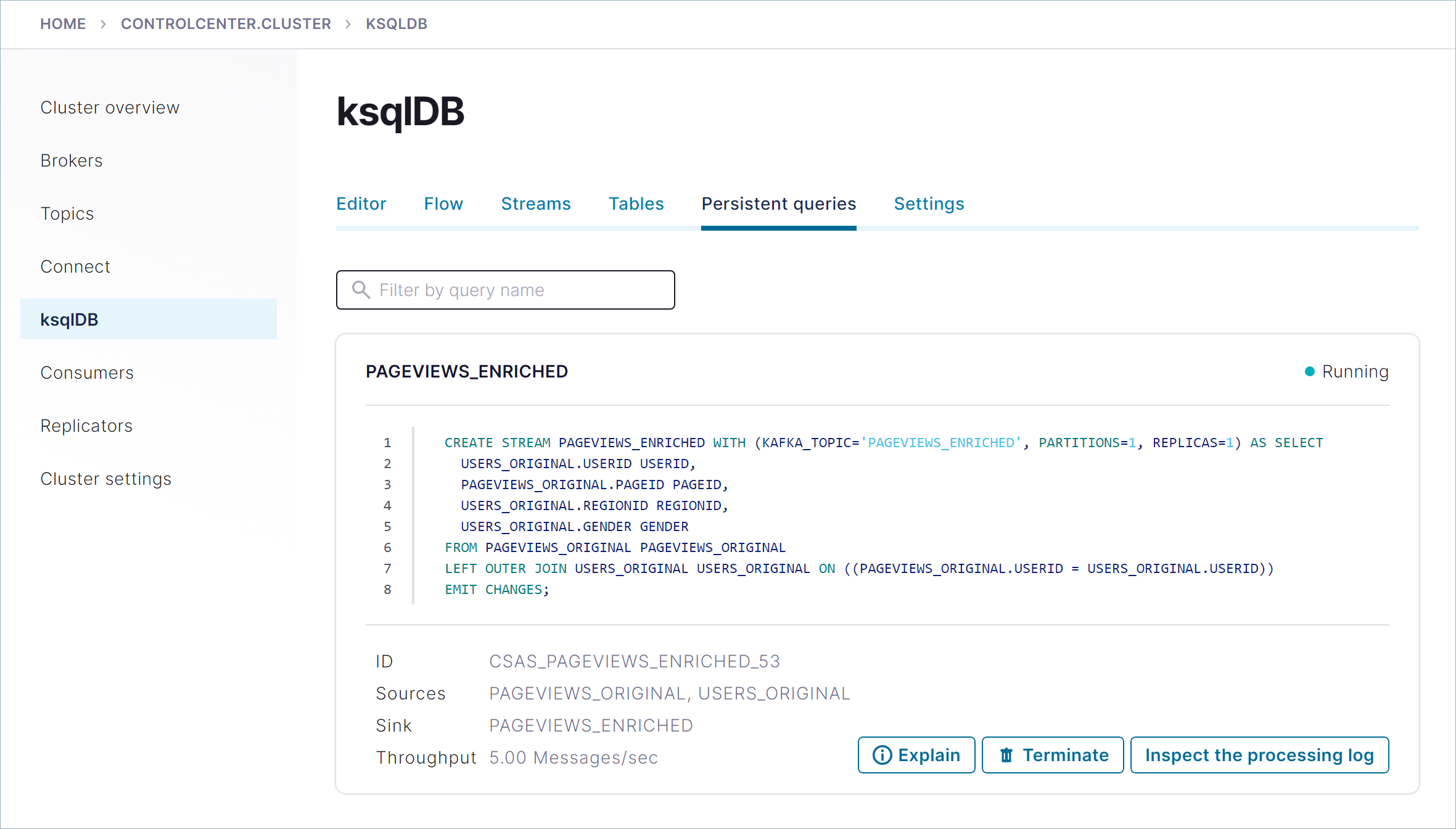
Control Center 内の ksqlDB Persistent Queries ページ¶
ちなみに
Control Center でのストリーム、テーブル、永続実行クエリの簡易セットアップについては、Confluent Platform クイックスタート を参照してください。
Flow View¶
Flow View ページにアクセスするには、ksqlDB クラスターのページ で ksqlDB クラスター名をクリックし、Flow タブをクリックします。
フロービューでは以下のことができます。
- ksqlDB クラスターのトポロジーを表示すること。
- ストリームやテーブルの詳細情報や、ストリームやテーブルを作成した ksqlDB ステートメントの詳細情報を調べること。
- クラスターを流れるイベントを表示すること。

Flow View に表示された ksqlDB クラスターのトポロジー¶
ksqlDB クラスターのトポロジーに関する詳細を表示するには、グラフ内のノードをクリックします。たとえば、ストリームのスキーマと、リアルタイムで到着するメッセージを参照するには、ストリームをクリックします。
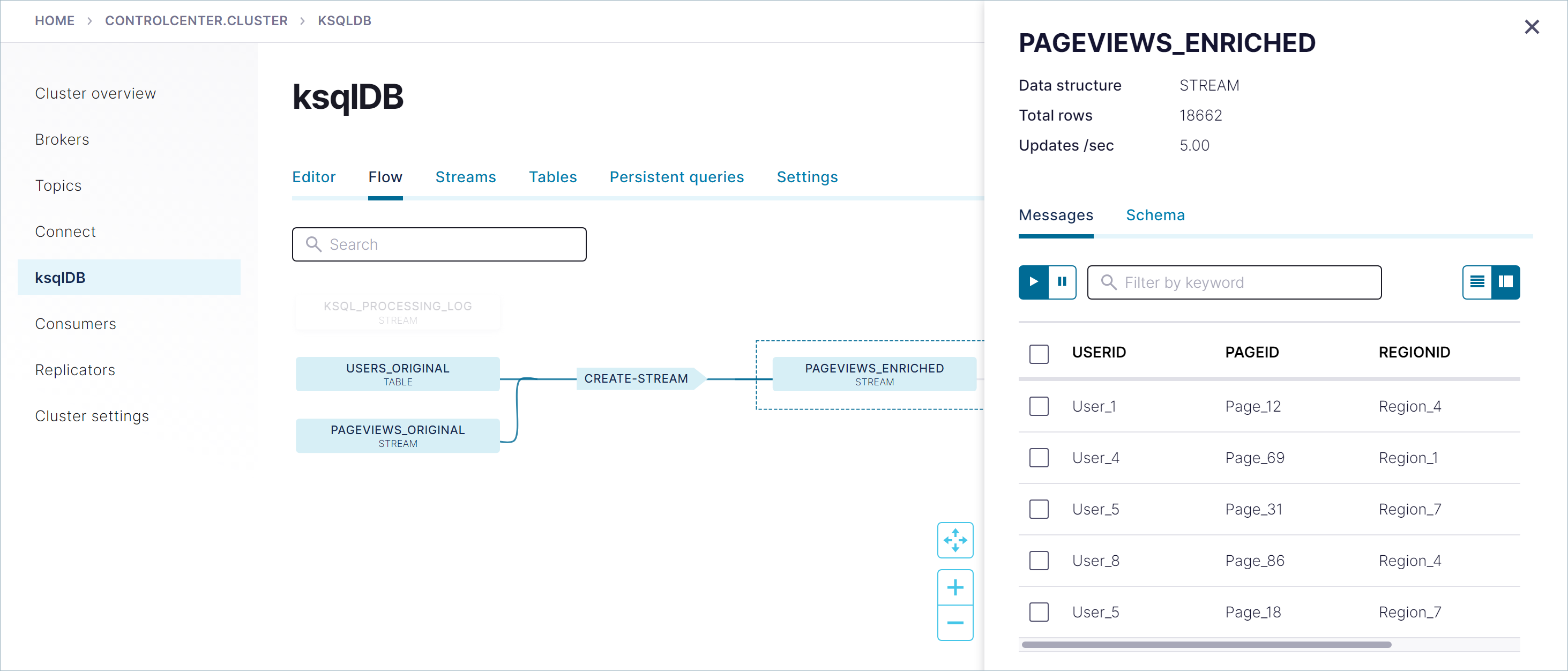
ライブメッセージを表示しているストリームの詳細ビュー¶
Control Center 内で ksqlDB 機能を有効および無効にする¶
ksqlDB 機能はデフォルトで有効になります。この機能は、Control Center プロパティファイル内で confluent.controlcenter.ksql.enable オプションを false に設定することにより無効にできます。この機能を無効にした後は、Cluster ナビゲーションの ksqlDB サブメニューは Control Center UI に表示されなくなります。Control Center または ksqlDB 内で RBAC を使用しておらず、ksqlDB 機能を誰にも利用させない場合は、この設定を無効にすることができます。
重要
RBAC が Control Center で有効になっている場合は、アクセス制御設定より優先されます。
Control Center 内で ksqlDB 機能を無効にするには、以下の手順に従います。
ご使用の
control-center.propertiesファイル内でconfluent.controlcenter.ksql.enableオプションをfalseに設定します。... confluent.controlcenter.ksql.enable=false ...
注釈
ご使用の環境向けに構成されている適切な Control Center プロパティファイルに変更を加えます。対象のプロパティファイルには
control-center-dev.propertiesまたはcontrol-center-production.propertiesがあります。プロパティファイルは/path-to-confluent/etc/confluent-control-center/にあります。Control Center を再起動し、プロパティファイルを入力して構成を有効にします。
ローカル(開発)環境:
重要
confluent local は、本稼働環境では使用しないでください。
confluent local services control-center stop confluent local services control-center start --config="../etc/confluent-control-center/control-center.properties"
本稼働環境:
./bin/control-center-stop ./bin/control-center-start ../etc/confluent-control-center/control-center.properties
この機能を再度有効にするには、このオプションを true に設定し直して、アップデートしたプロパティファイルを使用して Control Center を再起動します。