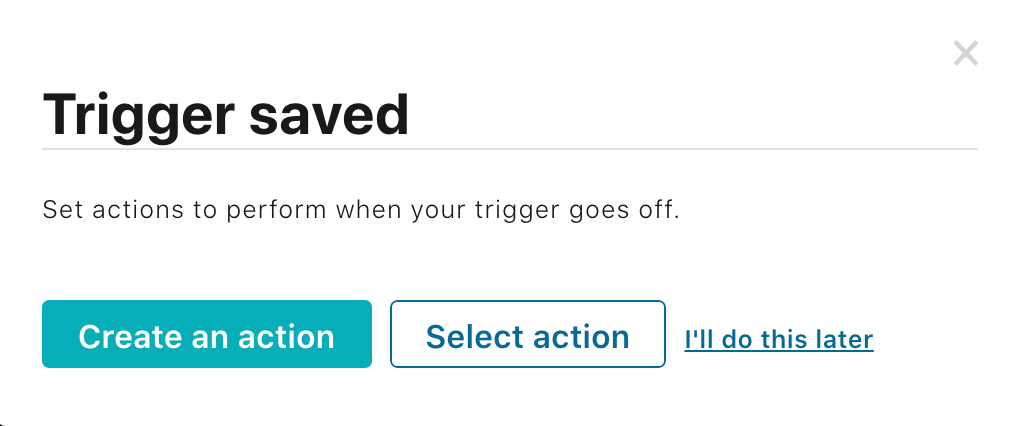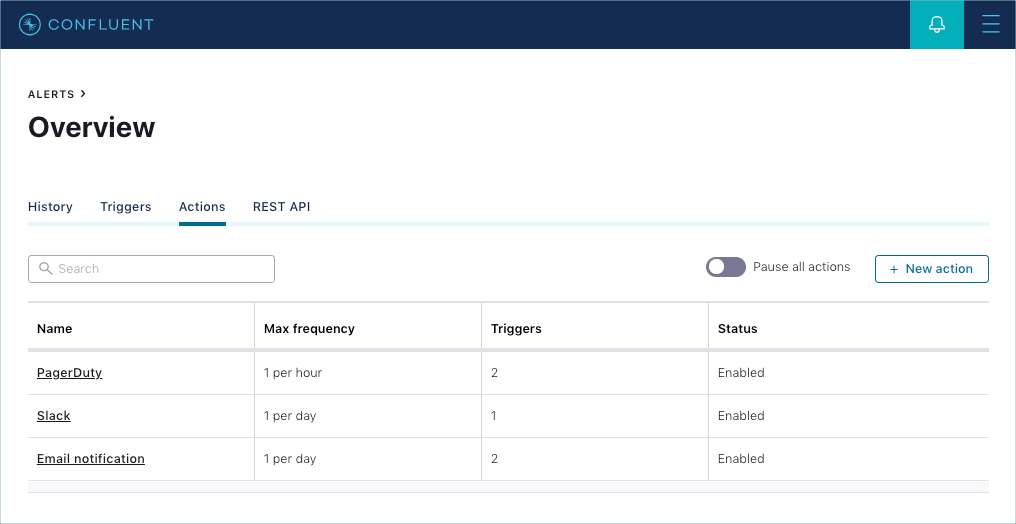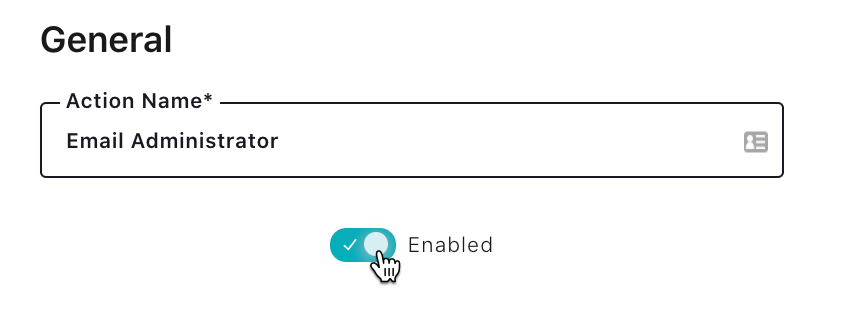アクションの管理¶
トリガー の作成後、アクションの作成または既存のアクションの選択を行うよう求められます。I'll do this later をクリックすることもできます。
最初は、アクションがまだ定義されていないため、Actions ページは空白になっています。
Actions タブをクリックすると、構成されているすべてのアクションのサマリーが表示されます。
Actions ページを使用して以下を行います。
- + New action ボタンを使用してアクションを作成します。
- アクションのサマリー、最大頻度、関連付けられているトリガーの数、ステータスを表示およびソートします。
- アクションを検索します。
- 有効なすべてのアクションを 一時停止および再開 します。Status 列には、特定のアクションが有効になっているのか、無効なのか、一時停止されているのかが個別に示されます。Pause all actions トグルボタンは、有効になっているすべてのアクションが現在一時停止されているかどうかを示します。
- 既存のアクションを 編集 または 削除 します。
新規アクションまたはアクションの編集フォーム¶
定義したトリガーが起動したときに受信する通知のタイプを指定するには、Action フォームに入力します。
以下の通知アクションがサポートされています。
- メール
- PagerDuty
- Slack
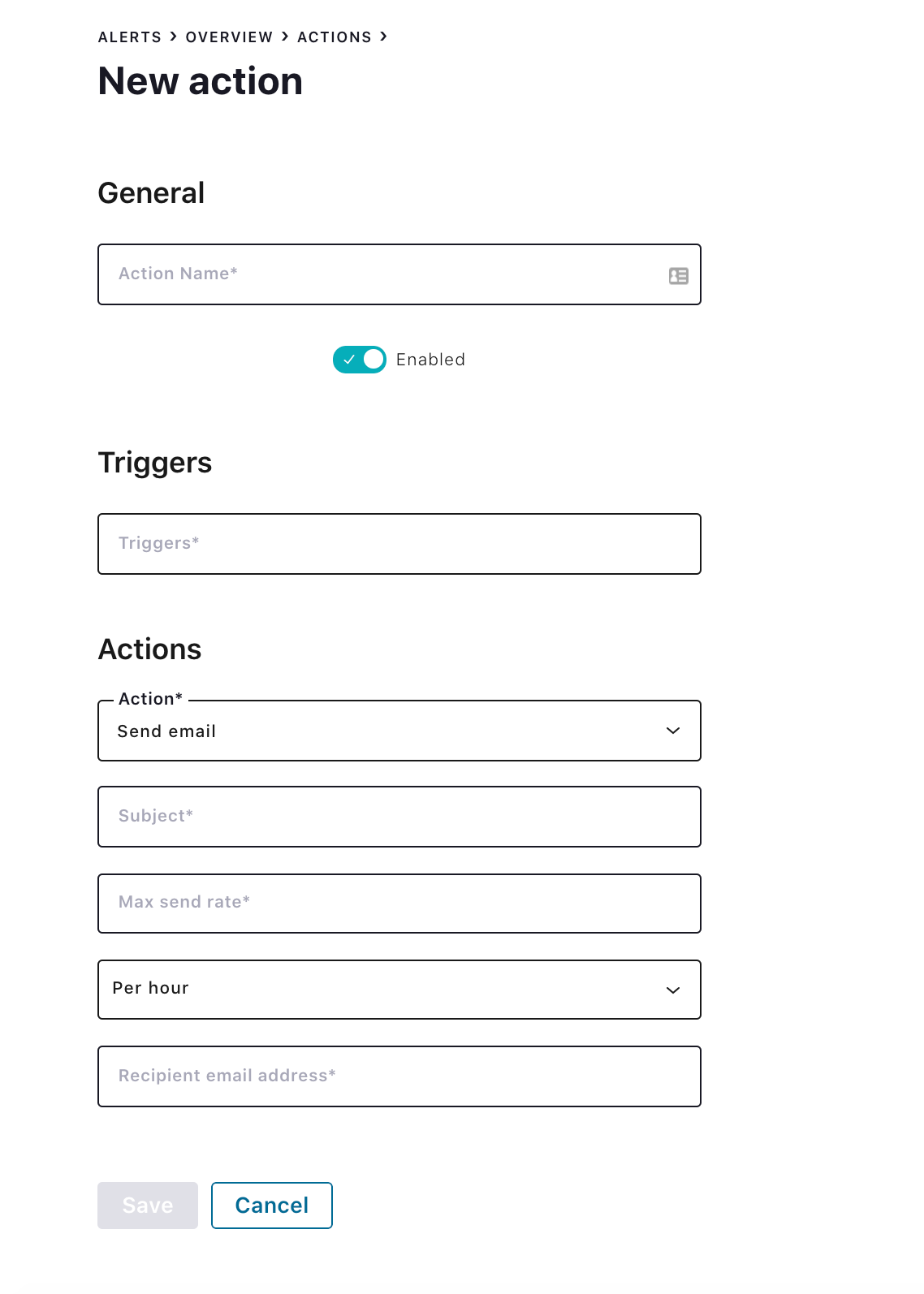
Email Action フォーム¶
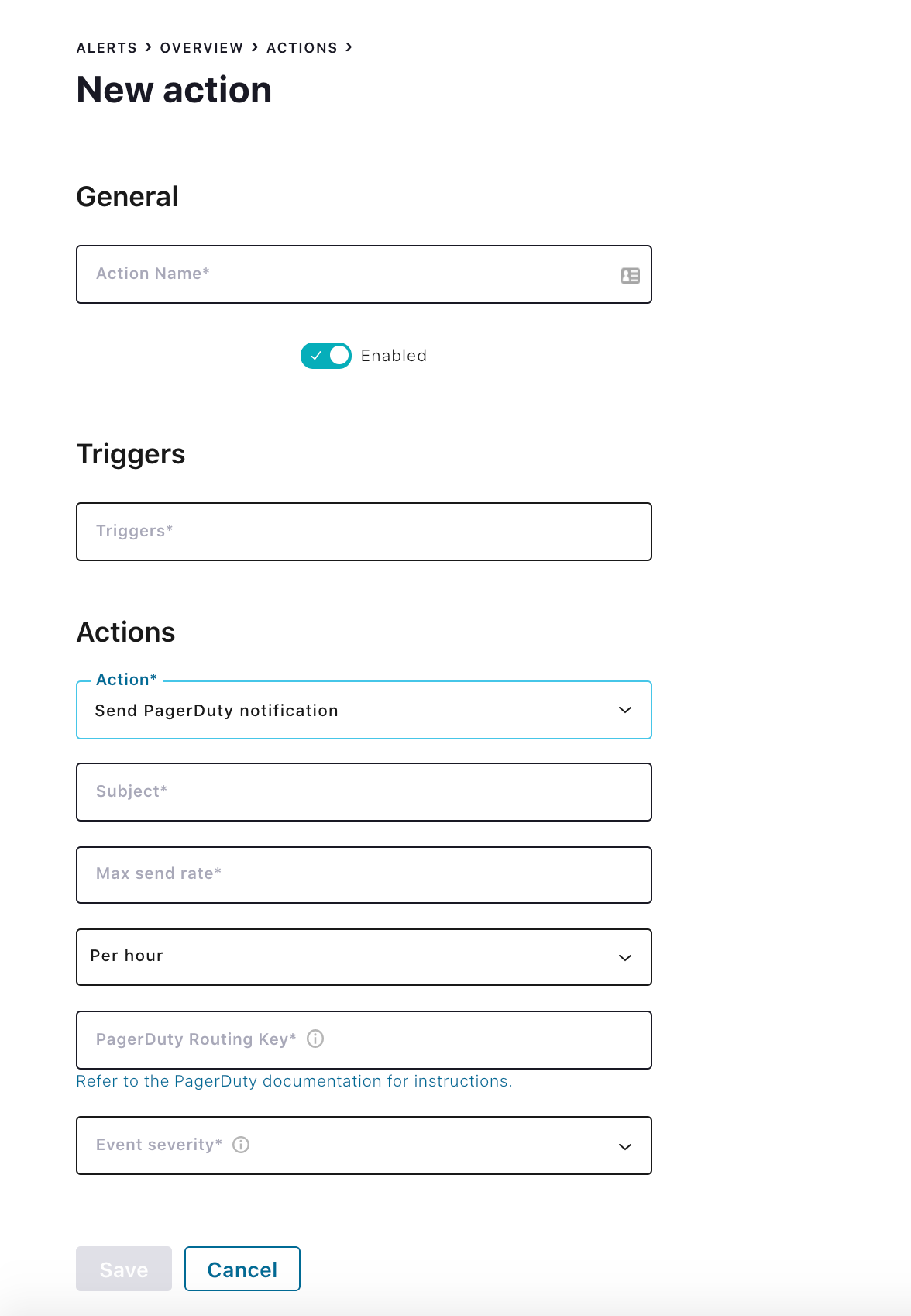
PagerDuty Action フォーム¶
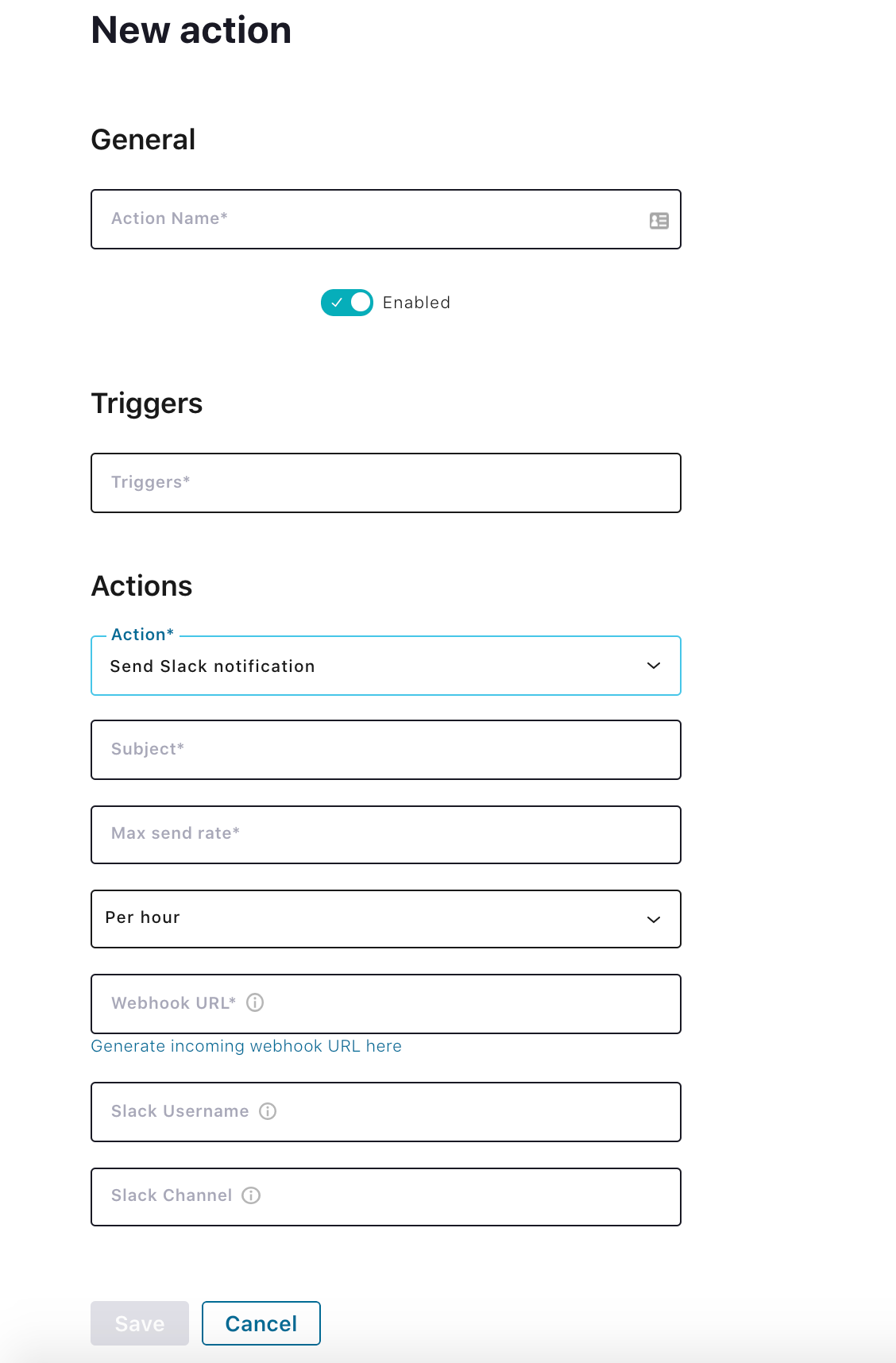
Slack Action フォーム¶
前提条件:
- アクションの トリガー を定義します。
- 各タイプのアクションの前提条件を構成します。
アクションフィールドの説明¶
各アクションフィールドの説明を以下に示します。ほとんどのフィールドは必須となっており、UI にアスタリスクで示してあります。
- Action name
アクションの一意の名前です(例:
email DevOps on call)。注釈
一意の名前にする必要はありませんが、混同を避けるために一意で分かりやすい名前を使用することをベストプラクティスとしてお勧めします。
- Enabled/Disabled
場合によっては、アクションを一時的に無効にする必要があります。このフィールドを使用して、アクションが現在有効なのか無効なのかを選択します。
ちなみに
メンテナンスまたはトラブルシューティングを行うときは、有効になっているすべてのアラートアクションを一時的に停止します。「すべてのアラートアクションの一時停止と再開」を参照してください。
- Triggers
- アクションが実行される原因となる 1 つ以上のトリガーです。詳細については、「アラートの概要」を参照してください。
- Action
実行するアクションのタイプで、Send email か、Webhook のオプションの Send PagerDuty notification または Send Slack notification です。
- Recipient email address (email action only)
- このアクションに関連付けられている 1 つ以上のメールアドレスです。アクションが実行されるたびに、指定されたメールアドレスにメッセージが送信されます。メールアドレスを複数指定する場合は、コンマで区切ります。
- Webhook URL (Slack Webhook 通知のみ)
- Slack 内で生成された URL です。Generate incoming webhook URL は、Slack の説明 にリンクしています。
- Slack Username (Slack Webhook 通知のみ)
- これはオプションです。構成すると、Slack 内で Webhook がセットアップされたときにデフォルトで構成されたユーザー名よりも優先されます。このユーザー名はアラートを送信したユーザーを表します。例:
@username。 - Slack Channel (Slack webhook 通知のみ)
これはオプションです。構成すると、Slack 内で Webhook がセットアップされたときにデフォルトで構成されたチャンネルよりも優先されます。チャンネルは Slack での通知の送信先です。例:
#mychannel。このフィールドを構成することにより、Slack チャンネルに通知を送るか、Slack ユーザーにダイレクトメッセージを送ることができます。ちなみに
Channel フィールドに
@userを構成することにより、チャンネルではなくユーザーにダイレクトメッセージを送ることもできます。- PagerDuty Routing Key (PagerDuty アクションのみ)
- PagerDuty からの統合キーです。統合キーを生成するには、PagerDuty のドキュメント を参照してください。
- Event severity (PagerDuty アクションのみ)
- 自動作成された PagerDuty イベントの重大度で、Critical、Error、Info、または Warning です。
- Subject
- アクションに関連付けられた通知の件名です。
- Max send rate
アクションを実行する最大レートです。Frequency と合わせて設定します。
値と頻度を指定します。Per hour(デフォルト)、Per minute、Per 4 hours、Per 8 hours、Per day のように指定されます。たとえば、「1」を入力して Per day を選択するとアラートは 1 日に 1 回送信されます。詳細については、「アラートの概要」を参照してください。
- Per hour
- 通知を送信する頻度をプルダウンメニューから選択します。Max send rate と合わせて設定します。
ちなみに
手順を追ったアクションの例については、「アクションの例」を参照してください。
すべてのアラートアクションの一時停止と再開¶
メンテナンスまたはトラブルシューティングを行うときは、有効になっているすべてのアラートアクションを必要に応じて一時停止します。一時停止および再開の場合は、有効または無効になっている個々のアクションの既存の設定が適用されます。一時停止中はトリガー条件が満たされて起動されてもすべて無視され、トリガーに関連付けられているすべての有効なアクションは抑制されます。準備ができたら、アラートを再開します。トリガー条件が次回起動されたときは、有効なアクションにより対応するアラートが送信されます。
警告
Confluent Platform または Control Center を停止して再起動すると、一時停止されたアクションは再開されて、再度アクティブになります。アクションを再度一時停止するには、Pause all actions トグルボタンをクリックします。
すべてのアラートアクションを一時停止するには、以下の手順に従います。
トップバナーにあるアラートベルのアイコンをクリックします。Alerts ページが開き、デフォルトで History タブが表示されます。
Actions タブをクリックします。
Pause all actions トグルボタンをクリックします。現在有効になっているすべてのアクションを一時停止することを確認するよう求められます。
Confirm をクリックします。トグルボタンにチェックマークが付いている場合、有効になっているすべてのアクションが現在一時停止されています。
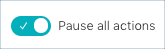
一時停止されたアラートアクションを再開するには、以下の手順に従います。
- トップバナーにあるアラートベルのアイコンをクリックします。Alerts ページが開き、デフォルトで History タブが表示されます。
- Actions タブをクリックします。
- Pause all actions トグルボタンをクリックします。現在一時停止されているすべてのアクションを再開することを確認するよう求められます。
- Confirm をクリックします。Pause all alerts トグルボタンが非アクティブになります。
個々のアラートアクションを無効または有効にする¶
アクションを作成すると、アクションはデフォルトで有効になります。アクションをアクティブにしない場合は、アクションを無効にします。アクションを一時停止および再開する場合、アクションの無効設定が適用されます。一時停止されたアラートを再開しても、無効になっているアラートアクションはアクティブになりません。
アクションを無効にするには、以下の手順に従います。
トップバナーにあるアラートベルのアイコンをクリックします。Alerts ページが開き、デフォルトで History タブが表示されます。
Actions タブをクリックします。
Name 列で、無効にするアクションをクリックします。
Edit をクリックします。
Enabled/Disabled アクショントグルボタンをクリックします。
トグルボタンがオフに切り替わり、アクションの Status 列に Disabled と表示されます。
Save をクリックします。
アクションを再度有効にするには、この手順を繰り返して Enabled/Disabled トグルボタンを再度クリックします。
アラートアクションの編集¶
- トップバナーにあるアラートベルのアイコンをクリックします。Alerts ページが開き、デフォルトで History タブが表示されます。
- Actions タブをクリックします。
- アクションの名前をクリックします。
- Edit をクリックします。
- アクションのフィールドに必要な変更を加えます。
- Save をクリックします。
アラートアクションの削除¶
- トップバナーにあるアラートベルのアイコンをクリックします。Alerts ページが開き、デフォルトで History タブが表示されます。
- Actions タブをクリックします。
- アクションの名前をクリックします。
- Delete をクリックします。
- アクションを削除することを確認します。