トリガーおよびアクションの例¶
以下の例に従ってトリガーおよびアクションをセットアップします。
トリガーの例¶
このセクションでは、アラート用の Control Center ウェブ UI を使用したトリガーの例を説明します。
Control Center クラスターダウン用のトリガーを作成する¶
Control Center 専用クラスターを実行している場合は、非 Control Center クラスターがダウンした場合に通知するアラートをセットアップできます。以下の手順に従って、プロパティファイルの構成 ではなく UI を使用してクラスターダウン用のアラートトリガーを作成します。
トップバナーにあるアラートベルのアイコンをクリックします。Alerts ページが開き、デフォルトで History タブが表示されます。
Trigger タブをクリックします。
+ New trigger をクリックします。
General フィールドで、トリガーの一意の名前を入力します。例:
Cluster down。注釈
一意の名前にする必要はありませんが、混同を避けるために一意で分かりやすい名前を使用することをベストプラクティスとしてお勧めします。
Components のフィールドで以下を行います。
- Component type で Cluster を選択します。
- Cluster id で、トリガーを適用するクラスターの ID を選択します。Control Center クラスターの ID を除く任意の ID を指定できます。
Criteria のフィールドで以下を行います。
- Metric で Cluster down を選択します。
- Condition で Yes を選択します。
Save をクリックします。トリガーが保存されたメッセージが表示され、アクションをここで作成または選択するか、後で行うかが求められます。
ご使用の環境に合わせて、トリガー用に、対応する 1 つ以上の アクション を作成します。
以降の手順については、クラスターダウンアクションの例を参照してください。
レプリケーション数が不足しているパーティション用のクラスタートリガーを作成する¶
以下の手順に従って、クラスター内にレプリケーション数が不足しているトピックのパーティション(URP)が見つかった場合のアラートトリガーを作成します。同期レプリカ数がレプリケーション係数未満である場合にトピックのパーティションに関するアラートを発行します。同期レプリカの数はレプリカの合計数と等しい必要があります。レプリケーション数が不足しているパーティション数の値が 0 より大きい場合は必ず調査してください。
この例ではクラスタートリガーが作成されます。レプリケーション数が不足しているトピックのパーティションのメトリックは、 トピックトリガー でも使用できます。
URP 用のクラスタートリガーを作成するには、以下の手順に従います。
トップバナーにあるアラートベルのアイコンをクリックします。Alerts ページが開き、デフォルトで History タブが表示されます。
Trigger タブをクリックします。
+ New trigger をクリックします。
General フィールドで、トリガーの一意の名前を入力します。例:
URP my_cluster。注釈
一意の名前にする必要はありませんが、混同を避けるために一意で分かりやすい名前を使用することをベストプラクティスとしてお勧めします。
Components のフィールドで以下を行います。
- Component type で
Clusterを選択します。 - Cluster id で、トリガーを適用するクラスターの ID を選択します。
警告
1 つのブローカーまたはクラスターのトリガーに対して複数のクラスターを選択する場合について、既知の問題が 1 点あります。トリガーに対して単一のクラスターのみを選択することをベストプラクティスとしてお勧めします。詳細については、リリースノートの既知の問題のセクションを参照してください。
- Component type で
Criteria のフィールドで以下を行います。
- Metric で
Under-replicated topic partitionsを選択します。 - Condition で
Greater thanを選択します。 - Value で、「
0」(ゼロ)を入力します。
- Metric で
Save をクリックします。トリガーが保存されたメッセージが表示され、アクションをここで作成または選択するか、後で行うかが求められます。
ご使用の環境に合わせて、トリガー用に、対応する 1 つ以上の アクション を作成します。
レプリケーション数が不足しているパーティション用のトピックトリガーを作成する¶
以下の手順に従って、特定のトピック内にレプリケーション数が不足しているパーティション(URP)がある場合のアラートトリガーを作成します。
この例ではトピックトリガーが作成されます。レプリケーション数が不足しているトピックのパーティションのメトリックは、 クラスタートリガー でも使用できます。
URP 用のトピックトリガーを作成するには、以下の手順に従います。
トップバナーにあるアラートベルのアイコンをクリックします。Alerts ページが開き、デフォルトで History タブが表示されます。
Trigger タブをクリックします。
+ New trigger をクリックします。
General フィールドで、トリガーの一意の名前を入力します。例:
URP users topic。注釈
一意の名前にする必要はありませんが、混同を避けるために一意で分かりやすい名前を使用することをベストプラクティスとしてお勧めします。
Components のフィールドで以下を行います。
- Component type で
Topicを選択します。 - Cluster id で、トリガーを適用するクラスターの ID を選択します。
- Condition で、(特定のトピックを 1 つ選択するために)
Equalsを選択します。 - Topic name で、レプリケーション数が不足しているパーティションのアラートを発行するトピックの名前を選択します。必要に応じてトピック名のテキストの一部分を入力して、リストをフィルター処理します。
- Component type で
Criteria のフィールドで以下を行います。
- Metric で
Under-replicated topic partitionsを選択します。 - Condition で
Greater thanを選択します。 - Value で、「
0」(ゼロ)を入力します。
- Metric で
Save をクリックします。トリガーが保存されたメッセージが表示され、アクションをここで作成または選択するか、後で行うかが求められます。
ご使用の環境に合わせて、トリガー用に、対応する 1 つ以上の アクション を作成します。
コンシューマーラグ用のコンシューマーグループトリガーを作成する¶
以下の手順に従って、特定のコンシューマーグループ内のコンシューマーラグ用のアラートトリガーを作成します。コンシューマーラグは、単一のコンシューマーグループで遅延しているメッセージの数を測定します。この例では、Consumer groups ページのコンテキストに従ってアラートを設定します。大部分のフィールドは事前に入力されています。トリガー名と、アラートを発行するラグ値をご使用の環境に合わせて入力するだけです。この例では、コンシューマーラグが 100 を超えるとアラートがトリガーされます。
注釈
Confluent Control Center でのコンシューマーグループアラートは、コンシューマーグループ内で消費された すべて のトピックの すべて のパーティションを対象とする累積ラグの合計に基づきます。
コンシューマーラグトリガーを作成するには、以下の手順に従います。
ナビゲーションメニューで、目的のクラスターのタイルをクリックします。
Consumers をクリックします。
コンシューマーグループのリンクをクリックします。Consumer lag タブが表示されます。
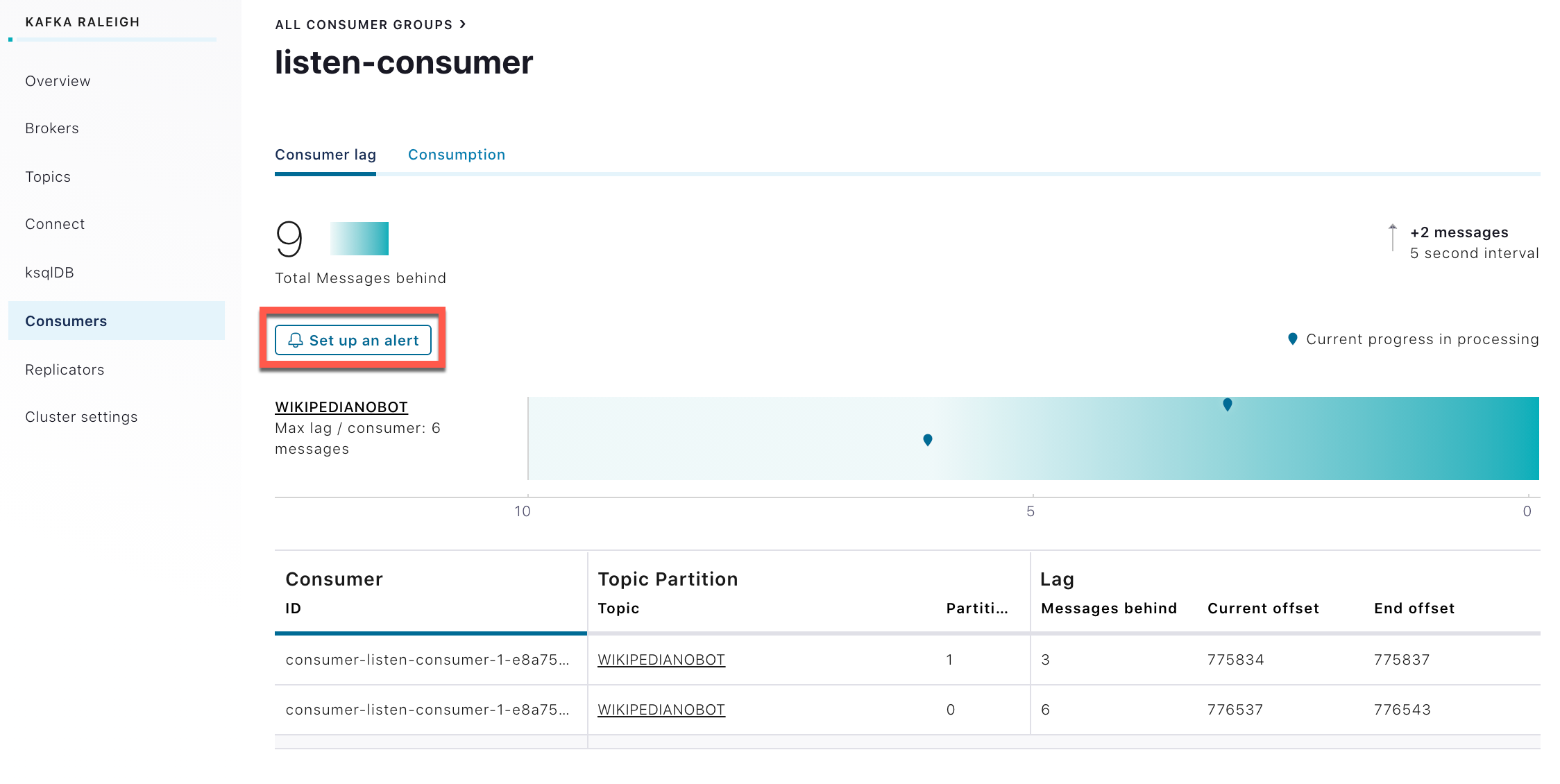
Consumer lag ページの Set up an alert¶
Set up an alert ボタンをクリックします。New trigger フォームが表示されます。大部分のフィールドは事前に入力されています。
トリガーの一意の名前を入力します。例:
Consumer group lag。注釈
一意の名前にする必要はありませんが、混同を避けるために一意で分かりやすい名前を使用することをベストプラクティスとしてお勧めします。
Criteria のフィールドで以下を行います。
- Condition で
Greater thanを選択します。 - Value で、「
100」を入力します。
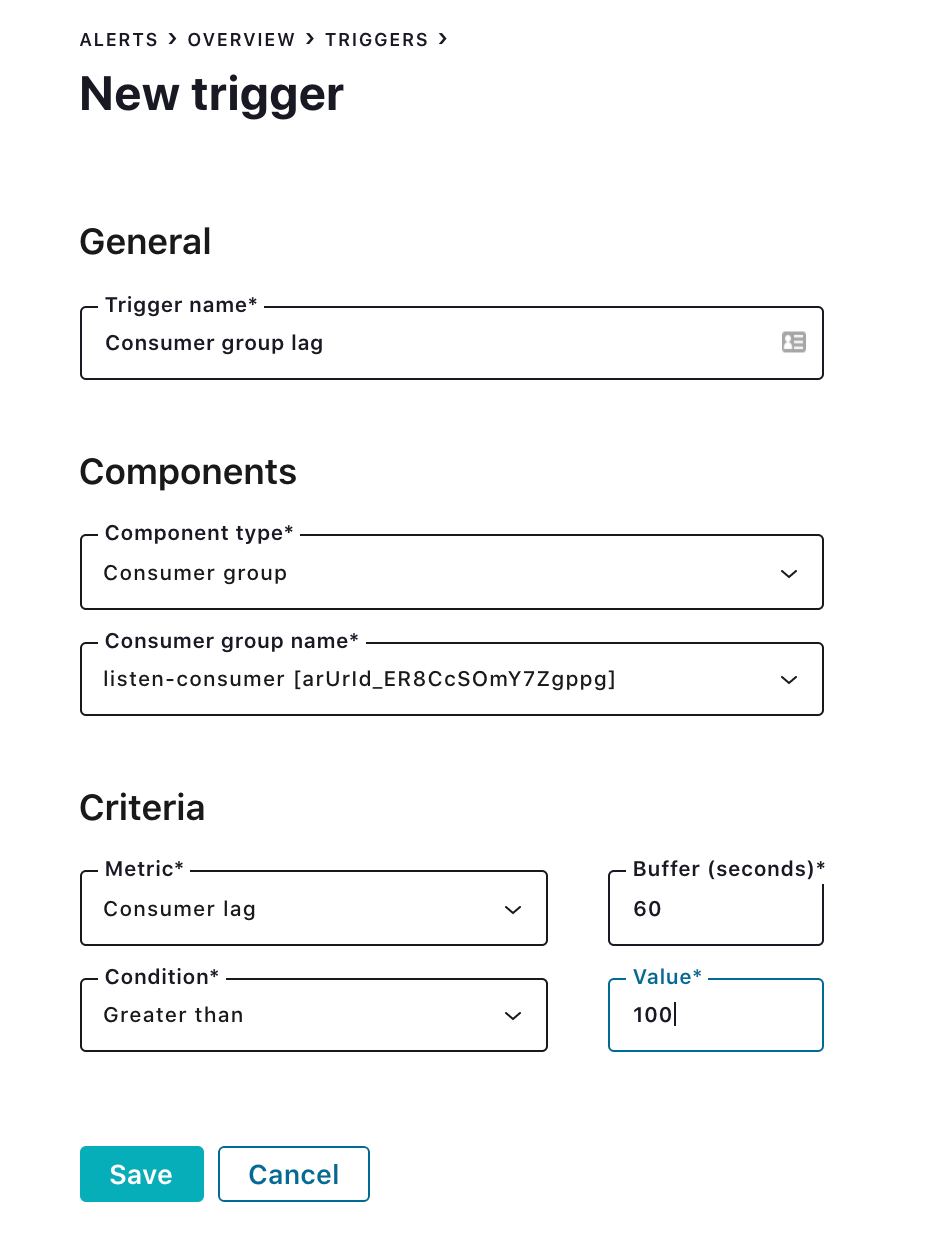
コンシューマーラグのコンシューマーグループトリガーの例¶
- Condition で
Save をクリックします。トリガーが保存されたメッセージが表示され、アクションをここで作成または選択するか、後で行うかが求められます。
ご使用の環境に合わせて、トリガー用に、対応する 1 つ以上の アクション を作成します。
アクションの例¶
このセクションでは、アラート用のウェブ UI を使用したアクションの例を説明します。
クラスターダウン用のメールアクションを作成する¶
以下の手順に従って、1 つ以上のトリガーに割り当てることができるメールアクションを作成します。この例では、クラスターダウンのメールアラートを 1 時間に 1 回送信するアクションを作成します。
前提条件:
メールアクションを作成するには、以下の手順に従います。
トップバナーにあるアラートベルのアイコンをクリックします。Alerts ページが開き、デフォルトで History タブが表示されます。
Actions タブをクリックします。
+ New action をクリックします。
General タブで、アクションの一意の名前を入力します。例:
Send email to DevOps。注釈
一意の名前にする必要はありませんが、混同を避けるために一意で分かりやすい名前を使用することをベストプラクティスとしてお勧めします。
(省略可)このアクションはデフォルトで有効になります。アクションをアクティブにする準備ができていない場合は、Enabled トグルボタンを Disabled に切り替えます。アクションは、 すべてのアクションの一時停止または再開 のステータスに関係なく無効のままになります。
Triggers リストで、アクションに割り当てる 1 つ以上のトリガーを選択します。
Actions のフィールドで以下を行います。
- Action フィールドで Send email を選択します。
- Recipient email address フィールドに 1 つ以上のメールアドレスをコンマで区切って入力します。
- メールの件名を入力します。例:
Attention DevOps: Control Center Cluster Down Alert! - Max send rate value を入力します。たとえば、1 回の場合は「
1」とします。 - 頻度オプションを選択します。例:
Per hour。
Save をクリックします。アクションは Actions management ページに追加されます。
クラスターダウン用の Slack 通知アクションを作成する¶
以下の手順に従って、1 つ以上のトリガーに割り当てることができる Slack Webhook アクションを作成します。この例では、問題が確認されて解決されるまで、指定された Slack チャンネルに 1 日に 1 回投稿する Slack 通知が作成されます。
前提条件:
- Slack 内で Incoming Webhook を構成してテストします。
- Webhook Control Center 構成設定が有効になっていることを確認します(デフォルトでは有効です)。「Webhook アクション有効化」を参照してください。
- アクションを関連付ける 1 つ以上の トリガー を作成します。この例については、「Control Center クラスターダウン用のトリガーを作成する」を参照してください。
Slack アクションを作成するには、以下の手順に従います。
トップバナーにあるアラートベルのアイコンをクリックします。Alerts ページが開き、デフォルトで History タブが表示されます。
Actions タブをクリックします。
+ New action をクリックします。
General タブで、アクションの一意の名前を入力します。例:
Control Center Cluster down Slack webhook。注釈
一意の名前にする必要はありませんが、混同を避けるために一意で分かりやすい名前を使用することをベストプラクティスとしてお勧めします。
(省略可)このアクションはデフォルトで有効になります。アクションをアクティブにする準備ができていない場合は、Enabled トグルボタンを Disabled に切り替えます。アクションは、 すべてのアクションの一時停止または再開 のステータスに関係なく無効のままになります。
Triggers リストで、アクションに割り当てる 1 つ以上のトリガーを選択します。
Actions のフィールドで以下を行います。
- Action フィールドで Send Slack notification を選択します。
- Webhook URL フィールドに Slack Webhook URL を入力します。
- 通知の簡潔な件名を入力します。例:
Attention DevOps: Control Center Cluster Down Alert! - Max send rate の値を入力します。たとえば、1 回の場合は「
1」とします。 - 頻度オプションを選択します。例:
Per day。 - (省略可)Slack で構成された元のユーザー名をオーバーライドするには、Slack ハンドルを入力します。例:
@otherslackusername。 - (省略可)Slack で構成された元の Slack チャンネルをオーバーライドするには、代替チャンネルを入力します。例:
#DevOpsOnCall。
Save をクリックします。アクションは Actions management ページに追加されます。
クラスターダウン用の PagerDuty 通知アクションを作成する¶
以下の手順に従って、1 つ以上のトリガーに割り当てることができる PagerDuty Webhook 通知アクションを作成します。この例では、Control Center のクラスターダウンに対するクリティカルインシデントを作成する PagerDuty 通知が作成されます。
前提条件:
PagerDuty サービス統合を構成し、統合キーを生成します。詳細については、PagerDuty のドキュメントを参照してください。
Webhook Control Center 構成設定が有効になっていることを確認します(デフォルトでは有効です)。「Webhook アクション有効化」を参照してください。
アクションを関連付ける 1 つ以上の トリガー を作成します。この例については、「Control Center クラスターダウン用のトリガーを作成する」を参照してください。
PagerDuty アクションを作成するには、以下の手順に従います。
トップバナーにあるアラートベルのアイコンをクリックします。Alerts ページが開き、デフォルトで History タブが表示されます。
Actions タブをクリックします。
+ New action をクリックします。
General フィールドで、アクションの一意の名前を入力します。例:
Control Center Cluster down PagerDuty incident。注釈
一意の名前にする必要はありませんが、混同を避けるために一意で分かりやすい名前を使用することをベストプラクティスとしてお勧めします。
(省略可)このアクションはデフォルトで有効になります。アクションをアクティブにする準備ができていない場合は、Enabled トグルボタンを Disabled に切り替えます。アクションは、 すべてのアクションの一時停止または再開 のステータスに関係なく無効のままになります。
Triggers リストで、アクションに割り当てる 1 つ以上のトリガーを選択します。
Actions のフィールドで以下を行います。
- Action フィールドで
Send PagerDuty notificationを選択します。 - 通知の簡潔な件名を入力します。例:
Attention DevOps: Control Center Cluster Down Alert! - Max send rate value を入力します。たとえば、1 回の場合は「
1」とします。 - 頻度オプションを選択します。例:
Per day。 - PagerDuty の手順に従って生成した 統合キー を入力します。
- 通知を自動的に作成するインシデントの Payload severity を選択します。使用可能なオプションは、Critical、Error、Warning、Info です。この例では、
Criticalを選択します。
- Action フィールドで
Save をクリックします。アクションは Actions management ページに追加されます。

