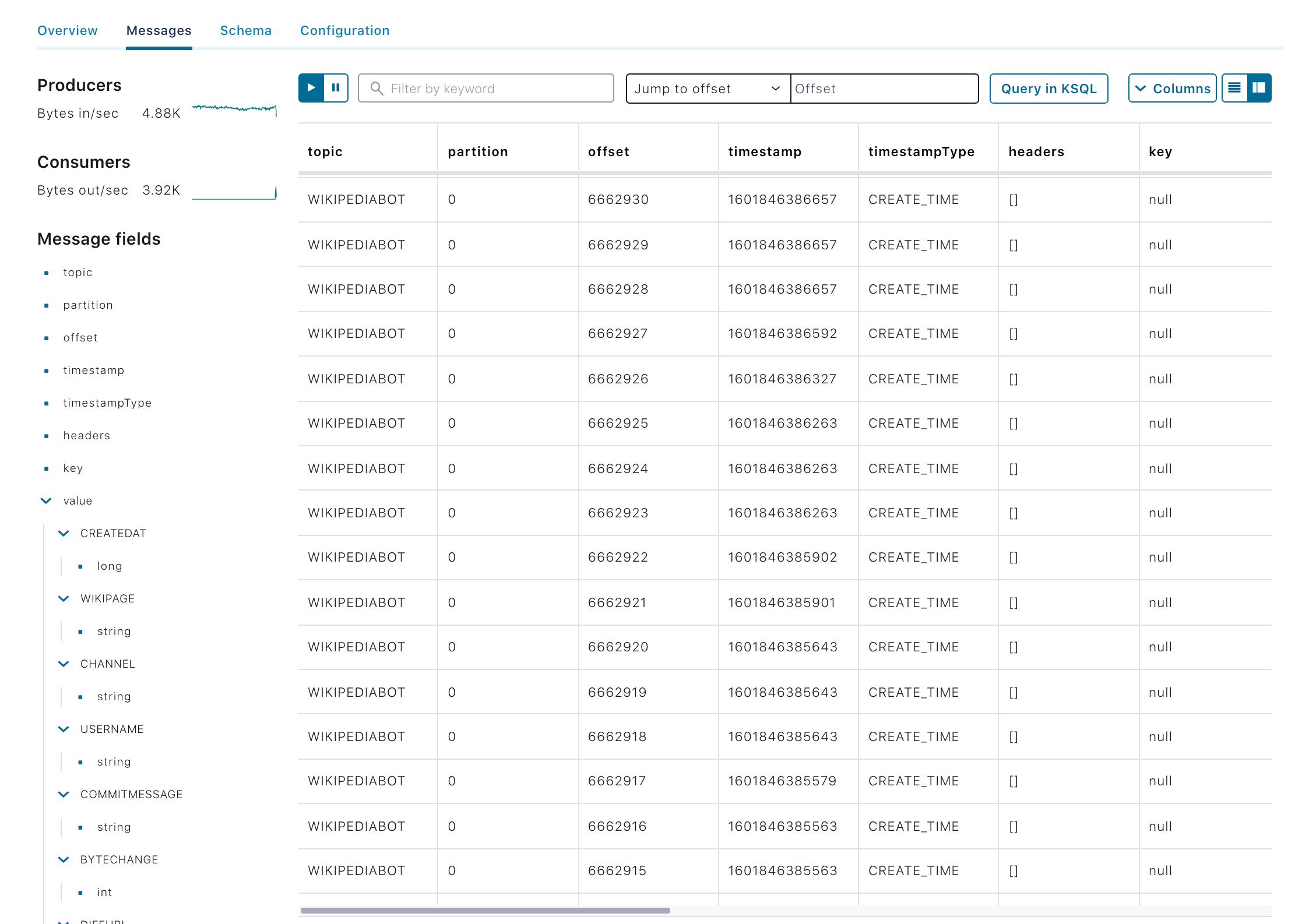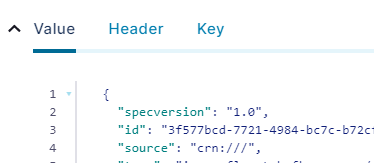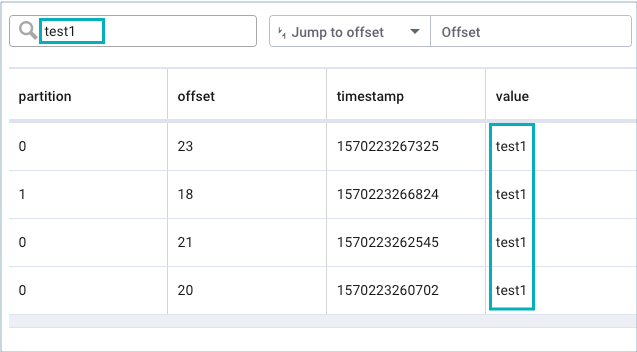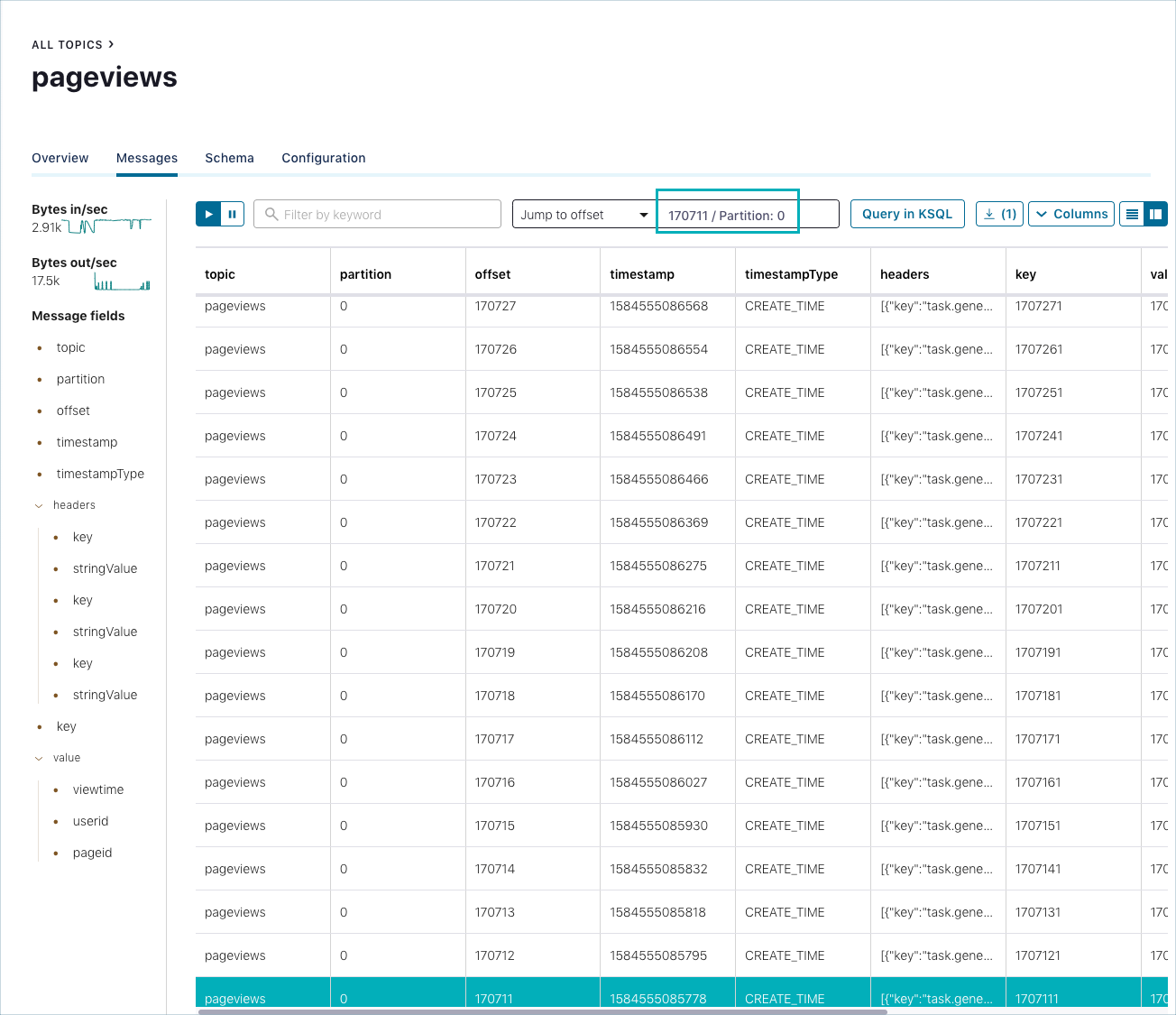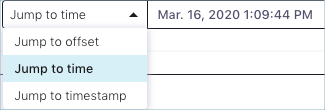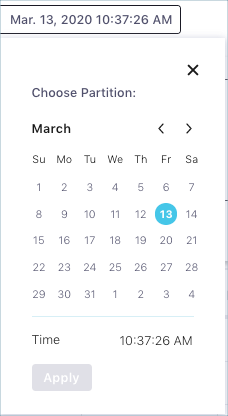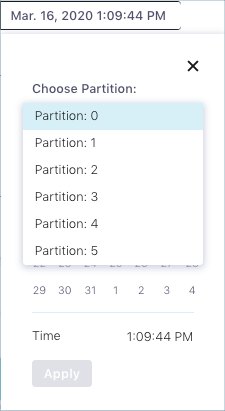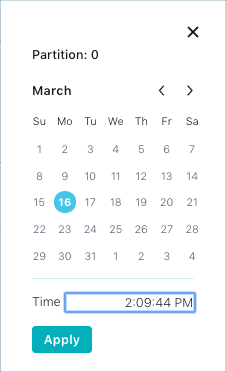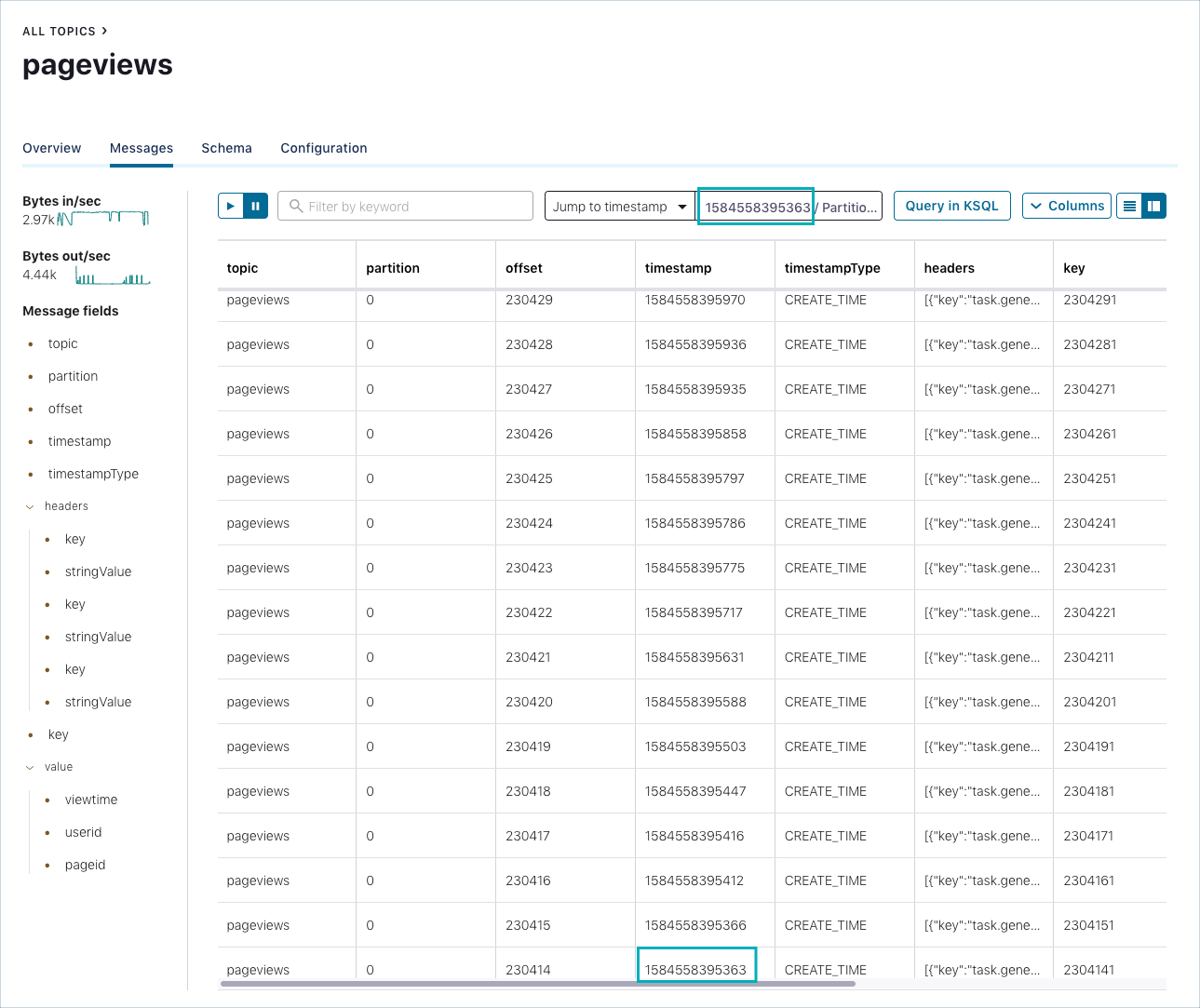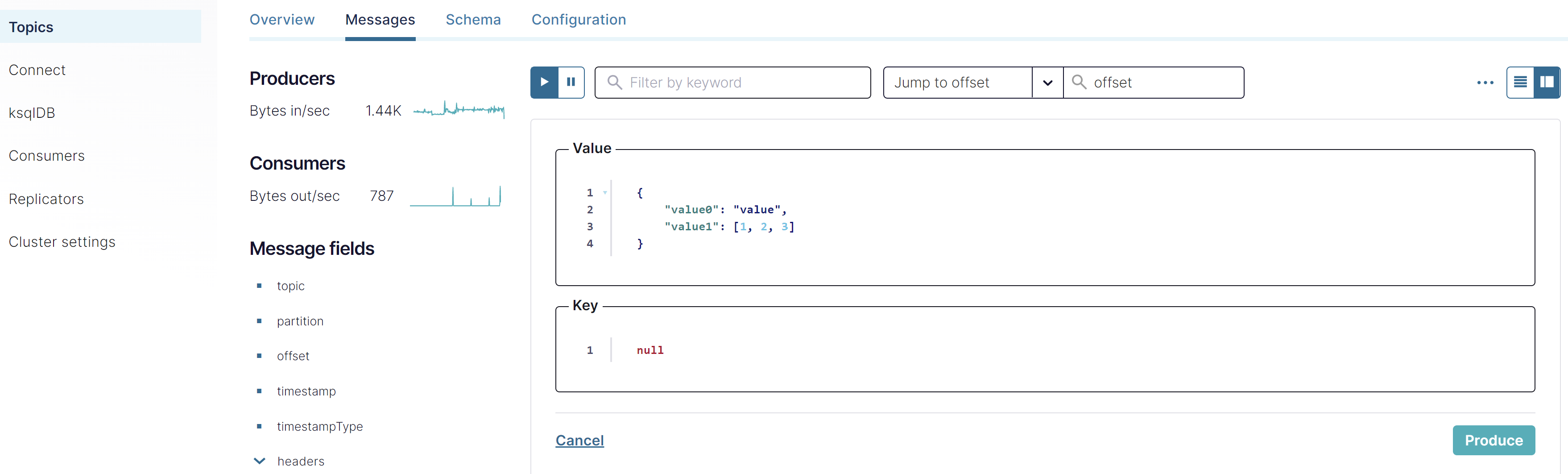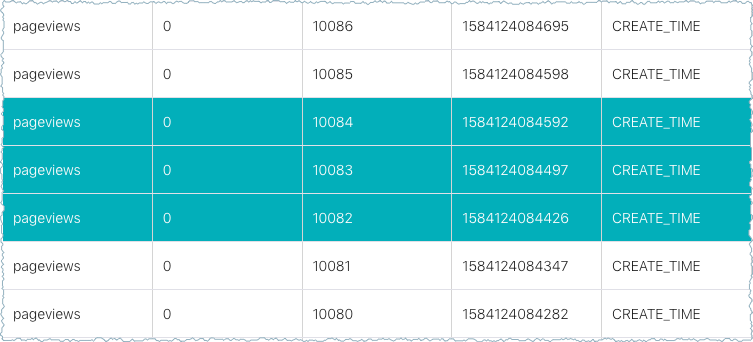メッセージブラウザー¶
Messages ページで、トピックに生成されているデータを表示できます。メッセージデータをブラウズし、パーティションごとに特定のオフセットまたはタイムスタンプにシークして、ダウンロードするメッセージを選択します。
- 前提条件
- トピックに生成されているデータがあるか、既にトピックにデータが存在している必要があります。トピックを流れるデータがまだない場合は、適切な『クイックスタートガイド』を使用して開始できます。圧縮や削除が行われていない限り、既に生成済みの以前のデータを再生できます。
トピックメッセージの表示とフィルター処理¶
Control Center 内でのメッセージブラウザー機能は、デフォルトで 有効 になります。この機能では、以下の操作を行うことができます。
メッセージのライブストリームのブラウズ¶
ナビゲーションバーでクラスターを 1 つ選択し、Topics メニューをクリックします。トピックの概要 が表示されます。
Topics テーブルで、トピック名のリンクをクリックします。
Messages タブをクリックします。メッセージページはデフォルトで、テーブルビューで開きます。
メッセージテーブルをブラウズするには、以下のようにします。
使用可能なすべてのデータを参照するには縦にスクロールします。最新のデータがテーブルの上部に表示されます。
データを分析できるように着信メッセージのスクロールを一時停止するには、一時停止アイコン
 をクリックします。メッセージはトピックに引き続き生成されますが、ビューが一時停止されている間は、新たに消費されるデータはメッセージブラウザーに表示されません。着信メッセージの表示を再開するには、再生アイコンをクリックします。
をクリックします。メッセージはトピックに引き続き生成されますが、ビューが一時停止されている間は、新たに消費されるデータはメッセージブラウザーに表示されません。着信メッセージの表示を再開するには、再生アイコンをクリックします。
レイアウトの変更とメッセージの展開¶
Card view と Table view の切り替え、列の表示と非表示、および完全なメッセージの表示を行うことができます。
- 出力レイアウトを変更するには、Card view (デフォルト)または Table view
 をクリックします。
をクリックします。
Table view では列の表示と非表示を切り替えることができます。この機能を使用すると、水平スクロールを使わなくても目的の列に注目することができます。
その他のオプションアイコン(…)にマウスオーバーし、Show/hide columns を選択します。
トピックメッセージテーブルで表示/非表示を切り替える列を選択します。Columns セレクターが表示されるためには、メッセージデータが取り込まれている必要があります。オフセットまたはタイムスタンプにジャンプすると、テーブルがリセットされてすべての列が再表示されることに注意してください。
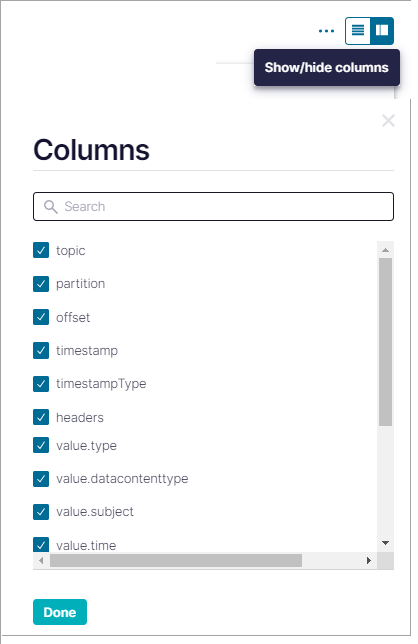
列セレクターのトピックメッセージのビュー¶
カードビューでのメッセージのブラウズや展開を行うことができます。
レイアウトセレクターを使用して、カードビューに変更します。
カードビューの展開アイコン
 をクリックすると、メッセージの内容が表示されます。メッセージのカードビューを展開すると、着信データの表示が自動的に一時停止されることに注意してください。
をクリックすると、メッセージの内容が表示されます。メッセージのカードビューを展開すると、着信データの表示が自動的に一時停止されることに注意してください。Value、Header、または Key の各タブをクリックすると、メッセージの該当するセクションが表示されます。
再生アイコンをクリックすると、展開されたカードビューが縮小され、着信データの表示が再開されます。
キーワードによるフィルター処理¶
結果をフィルター処理するには、Filter by keyword ボックスにフィルター条件を入力します。現在、プレフィックス検索のみがサポートされていることに注意してください。キーワードの始まりの部分を検索できます。検索キーワードは、列項目の最初のサブストリングでなければなりません。フィルターは、任意の列の検索文字列に一致します。
値のキーワードによるトピックメッセージのプレフィックス検索
オフセットへのジャンプ¶
メッセージオフセットにジャンプするには、Jump to offset メニューをクリックして、オフセットとパーティションを入力します。目的のオフセット以降のメッセージがメッセージブラウザーペインに表示され、メッセージブラウザーペインの上部で継続的にフィードされます。
オフセットにあるレコードが強調表示され、 ダウンロード用に事前に選択されています 。
日時へのジャンプ¶
Jump to time 検索オプションでは、最初にタイムスタンプが記録された、最も早いオフセットが検索されます。1 つのタイムスタンプに複数のデータポイントが関連付けられている場合でも、最も早いオフセットが検索されます。目的の時刻以降のメッセージがメッセージブラウザーペインに表示され、メッセージブラウザーペインの上部で継続的にフィードされます。ダウンロード する任意のメッセージを手動で選択します。
特定の日時にジャンプするには、次のようにします。
Jump to time メニューをクリックします。
デフォルトの現在の日付と時刻ボックスをクリックして、カレンダーを開きます。
パーティションを選択します。時刻の調整や、新しい日付と時刻の適用を行う前に、パーティションを選択する必要があることに注意してください。
カレンダーの日付をクリックします。矢印を使用して前後に移動し、月と日を選択します。
時刻ボックスをクリックして、時間、分、秒、および AM または PM を指定して時刻を調整します。
Apply をクリックします。
タイムスタンプへのジャンプ¶
メッセージタイムスタンプにジャンプするには、 Jump to timestamp メニューをクリックして、タイムスタンプとパーティションを入力します。
タイムスタンプはマイクロ秒単位で表示されます。目的の時刻をミリ秒単位でタイムスタンプボックスと選択されたパーティションに入力します。
ちなみに
タイムスタンプコンバーター を使用して、タイムスタンプを人間が読める日時に変換します。
Jump to time 検索オプションでは、最初にタイムスタンプが記録された、最も早いオフセットが検索されます。1 つのタイムスタンプに複数のデータポイントが関連付けられている場合でも、最も早いオフセットが検索されます。目的の時刻以降のメッセージがメッセージブラウザーペインに表示され、メッセージブラウザーペインの上部で継続的にフィードされます。ダウンロード する任意のメッセージを手動で選択します。
トピックへの新規メッセージの生成¶
Produce a new message to this topic ウィンドウを使用して、新規メッセージを手動でトピックに生成することができます。
メッセージの生成するには、+ 記号をクリックして、ウィンドウを展開します。
Value ボックスに有効な JSON メッセージを入力します。必要に応じて Key にも入力します。
Produce をクリックします。メッセージが生成され、入力した内容がメッセージテーブルに取り込まれます。
選択したトピックメッセージのダウンロード¶
選択した行のメッセージを JSON または CSV フォーマットでダウンロードします。
Shift キーを使用して連続する行を 1 つ以上選択するか、Command キーを使用して連続していない行を 1 つ以上選択します。メッセージを選択すると、ダウンロードボタンが表示され、ダウンロードフォーマット(JSON または CSV)を選択することができます。
オフセット、日付/時刻、またはタイムスタンプにジャンプすると、オフセットにあるレコードが強調表示され、ダウンロード用に事前選択されることに注意してください。
Download をクリックします。ダウンロードしたファイルには、次の規則に従って名前が付けられます。
messagesの後にアンダースコア(_)が付加される。- トピック名の後にアンダースコア(_)が付加される。
- ダウンロードしたトピックの数。
- 選択したフォーマットのサフィックス。
たとえば、
confluent-audit-logトピックから 2 つのメッセージを JSON と CSV の両方のフォーマットでダウンロードすると、messages_confluent-audit-log_2.csvおよびmessages_confluent-audit-log_2.jsonという 2 つのファイルがダウンロードされます。pageviews トピックからダウンロードした JSON ファイルのコンテンツの例:
[ { "topic":"pageviews", "partition":0, "offset":238156, "timestamp":1561686540691, "timestampType":"CREATE_TIME", "headers":[ ], "key":"2364041", "value":{ "viewtime":2364041, "userid":"User_3", "pageid":"Page_25" } }, { "topic":"pageviews", "partition":0, "offset":238155, "timestamp":1561686540662, "timestampType":"CREATE_TIME", "headers":[ ], "key":"2364031", "value":{ "viewtime":2364031, "userid":"User_1", "pageid":"Page_12" } }, { "topic":"pageviews", "partition":0, "offset":238154, "timestamp":1561686540593, "timestampType":"CREATE_TIME", "headers":[ ], "key":"2364021", "value":{ "viewtime":2364021, "userid":"User_4", "pageid":"Page_21" } } ]
Control Center 内でのメッセージのブラウズを有効および無効にする¶
Control Center 内でのトピックの検査機能は、デフォルトで有効になります。ユーザーにこの機能を利用させない組織では、この機能を無効にできます。この機能を無効にすると、Messages タブは Control Center UI に表示されなくなります。
Control Center 内でトピックの検査機能を無効にするには、以下の手順に従います。
ご使用の
control-center.propertiesファイル内でconfluent.controlcenter.topic.inspection.enableオプションをfalseに設定します。... confluent.controlcenter.topic.inspection.enable=false ...
注釈
ご使用の環境向けに構成されている適切な Control Center プロパティファイル 1 つまたは複数に変更を加えます。対象のプロパティファイルには
control-center-dev.propertiesまたはcontrol-center-production.propertiesがあります。プロパティファイルは/path-to-confluent/etc/confluent-control-center/にあります。詳細については、「Control Center のプロパティファイル」を参照してください。Control Center を再起動し、プロパティファイルを入力して構成を有効にします。Control Center の再起動とプロパティファイルの入力の詳細については、「Control Center のプロパティファイル」を参照してください。
./bin/control-center-stop ./bin/control-center-start ../etc/confluent-control-center/control-center.properties
ちなみに
Confluent Platform 開発環境で Confluent CLI を使用している場合は、以下のように停止および起動します。
confluent local services control-center stop confluent local services control-center start ../etc/confluent-control-center/control-center-dev.properties
トピックの監査機能を再度有効にするには、このオプションを
trueに設定し直して、アップデートしたプロパティファイルを使用して Control Center を再起動します。