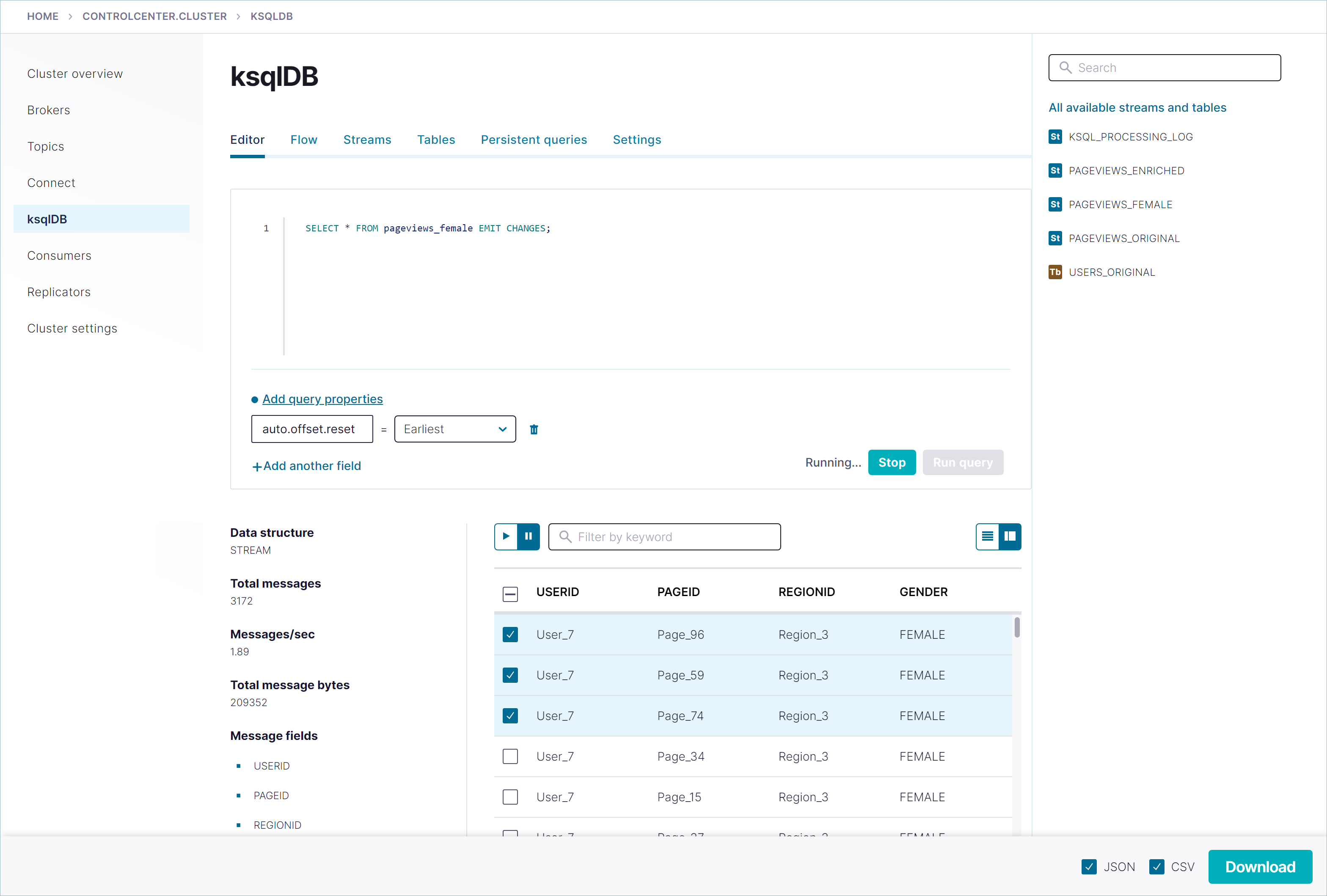Confluent Control Center の ksqlDB¶
Control Center では、グラフィカルユーザーインターフェイスで 1 つ以上の ksqlDB クラスターに対してストリーミングクエリを実行できます。ksqlDB 機能は Control Center でデフォルトで 有効です。
重要
RBAC が有効にされている場合、Control Center で ksqlDB を表示、使用できるかどうかは、割り当てられているロールと、ksqlDB および Control Center の両方で構成されている、関連付けられた権限によって決まります。
ksqlDB の詳細については、「ksqlDB 概要」を参照してください。
ちなみに
Control Center でのストリーム、テーブル、永続実行クエリの簡易セットアップについては、Confluent Platform ローカル または Docker のクイックスタートガイドを参照してください。
ksqlDB アプリケーション用に Control Center を構成する¶
Confluent CLI から confluent local services start コマンドを使用して Confluent Platform のローカルインストールを開始すると、ksqlDB という名前のデフォルトの ksqlDB アプリケーションが作成されます。
本稼働環境で独自の複数 ksqlDB アプリケーションと通信するように Control Center を構成するには、該当する control-center.properties ファイル内で以下のオプションを設定します。
confluent.controlcenter.ksql.<name of cluster>.url = <list of urls>confluent.controlcenter.ksql.<name of cluster>.advertised.url = <list of urls>
これらのオプションは Control Center をご使用の ksqlDB アプリケーションに接続するために必要です。詳細については、「Control Center 構成リファレンス」の「ksqlDB 設定」のオプションを参照してください。
重要
必ず「ksqlDB と Confluent Control Center の統合」を参照して、ksqlDB および Control Center の構成の詳細を確認してください。
広範囲の ksqlDB ドキュメントのリンクが、Control Center ksqlDB ウェブインターフェイス全体で提供されています。
ksqlDB アプリケーションのページ¶
ksqlDB アプリケーションのページにアクセスするには、ナビゲーションバーでクラスターをクリックし、クラスターサブメニューで ksqlDB を選択します。
ksqlDB アプリケーションのページでは以下の操作を行うことができます。
- Control Center に接続されたすべての ksqlDB アプリケーションのサマリーを表示します。
- Control Center インスタンスによって管理されている ksqlDB アプリケーションを検索します。
- トピックメッセージをブラウズします。
- 各 ksqlDB アプリケーションの実行中クエリ、登録済みストリーム、および登録済みテーブルの数を表示します。
- 各 ksqlDB アプリケーションの ksqlDB Editor、ストリーム、Tables、 永続的なクエリ に移動します。ksqlDB Editor およびその他のページに移動するには、ksqlDB アプリケーション名のリンクをクリックします。

Control Center 内の ksqlDB アプリケーションリストのページ¶
ksqlDB Editor¶
ksqlDB Editor ページにアクセスするには、 ksqlDB アプリケーションのページ で ksqlDB アプリケーション名をクリックします。
ksqlDB Editor ページを使用して、ストリームとテーブルの作成、SQL クエリの実行、およびメッセージのブラウズを行います。
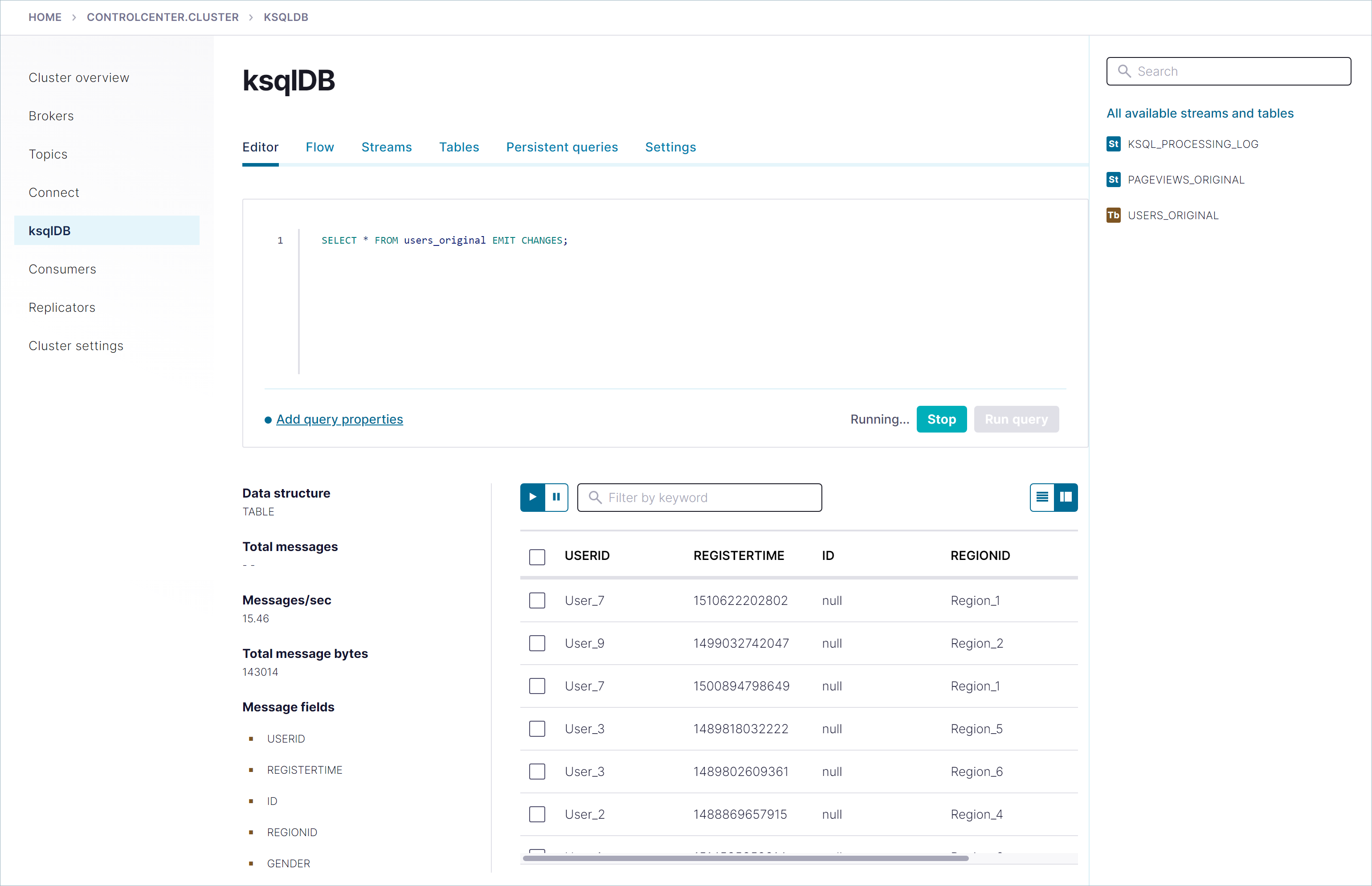
Control Center 内の ksqlDB Editor¶
ストリームおよびテーブルの作成後は、サイズ変更可能な streams and tables ペインに、デフォルトの KSQL_PROCESSING_LOG のほかに、アプリケーションに定義されているストリームとテーブルが入力されます。
- ストリームは青色の St という拡張可能なノードで示されます :

- テーブルは茶色の Tb という展開可能なノードで示されます:

ストリームまたはテーブルのスキーマを表示するには、ノードをクリックします。
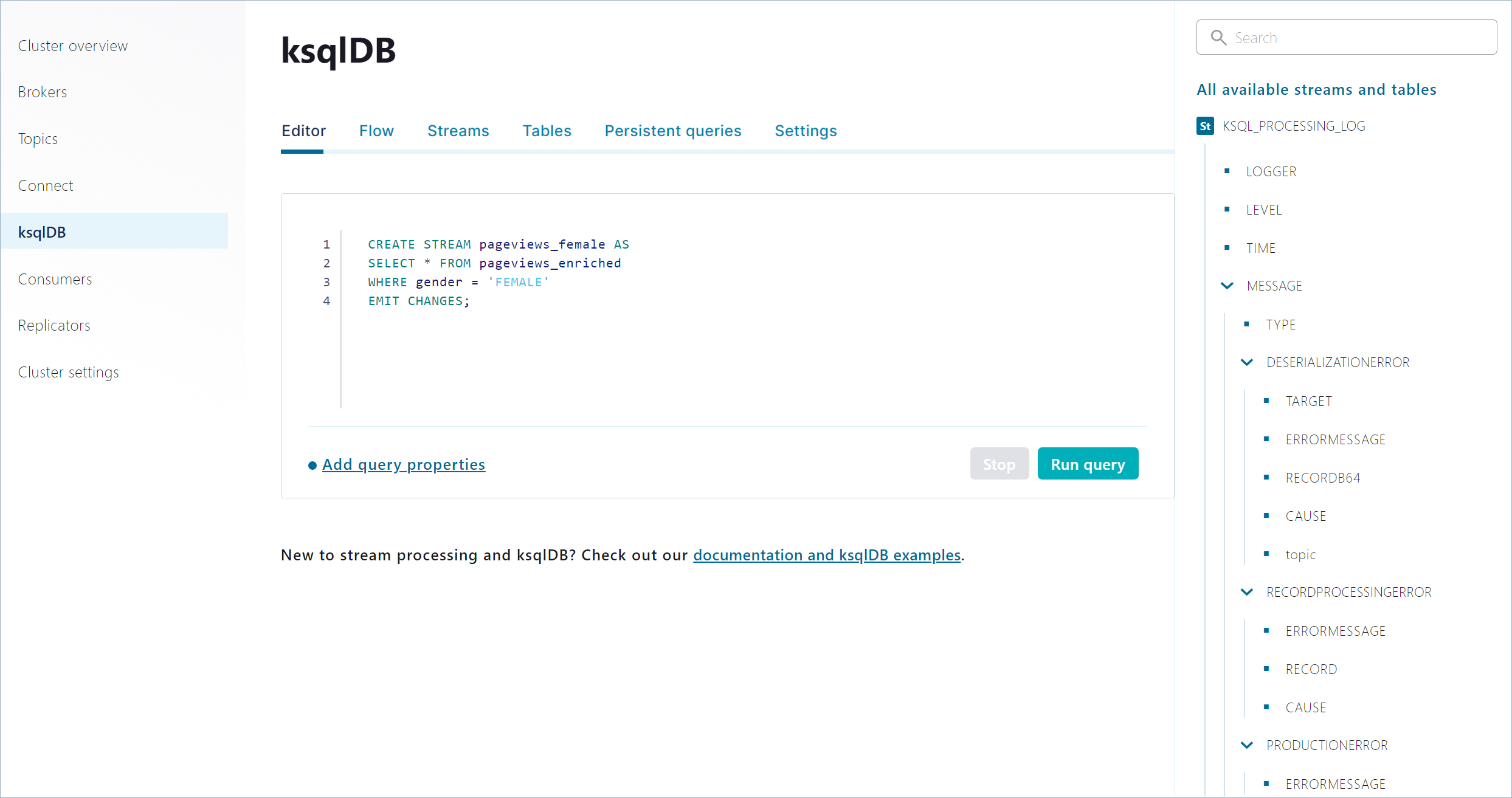
検索およびブラウズのペインが示されている Confluent Control Center 内の ksqlDB Editor¶
Search ボックスを使用してストリームおよびテーブルを検索できます。
選択したメッセージのダウンロード¶
選択した行のメッセージを JSON フォーマットでダウンロードします。Topics または ksqlDB Editor 内のメッセージブラウザーからメッセージをダウンロードできます。
ksqlDB Editor 内でクエリを実行して、メッセージブラウザーエリアをアクティブにします。メッセージエリアにメッセージが入力された後で、クエリが実行中なのか停止しているのかにかかわらず、ダウンロードするメッセージを選択できます。
連続する行または連続していない行を 1 つ以上選択します。
ちなみに
連続していない行を選択するには、Command キー(Windows の場合は Ctrl キー)を押しながらクリックします。連続するメッセージの範囲を選択するには、Shift キーを押しながら、開始行と終了行をクリックします。
JSON を選択し、Download をクリックします。選択したメッセージが JSON フォーマットで格納された
selected_data_<n>.jsonという名前のファイルが、ダウンロードディレクトリにダウンロードされます。n は、選択したメッセージの数を表します。ファイル名の例:
selected_data_1.json内容の例:
[{"VIEWTIME":1611859623088,"USERID":"User_3","PAGEID":"Page_93"}]
ストリーム¶
Streams ページにアクセスするには、 ksqlDB アプリケーションのページ で ksqlDB アプリケーション名をクリックし、Streams タブをクリックします。
Streams ページでは以下の操作を行うことができます。
- ksqlDB アプリケーションのストリームのサマリーを表示します。
- ストリームを検索します。
- Describe stream 出力を表示します(ksqlDB CLI の DESCRIBE コマンドに類似)。
- ksqlDB Editor ページにジャンプしてストリームでクエリを実行します。
- ストリームをドロップします(ksqlDB CLI の DROP STREAM コマンドに類似)。
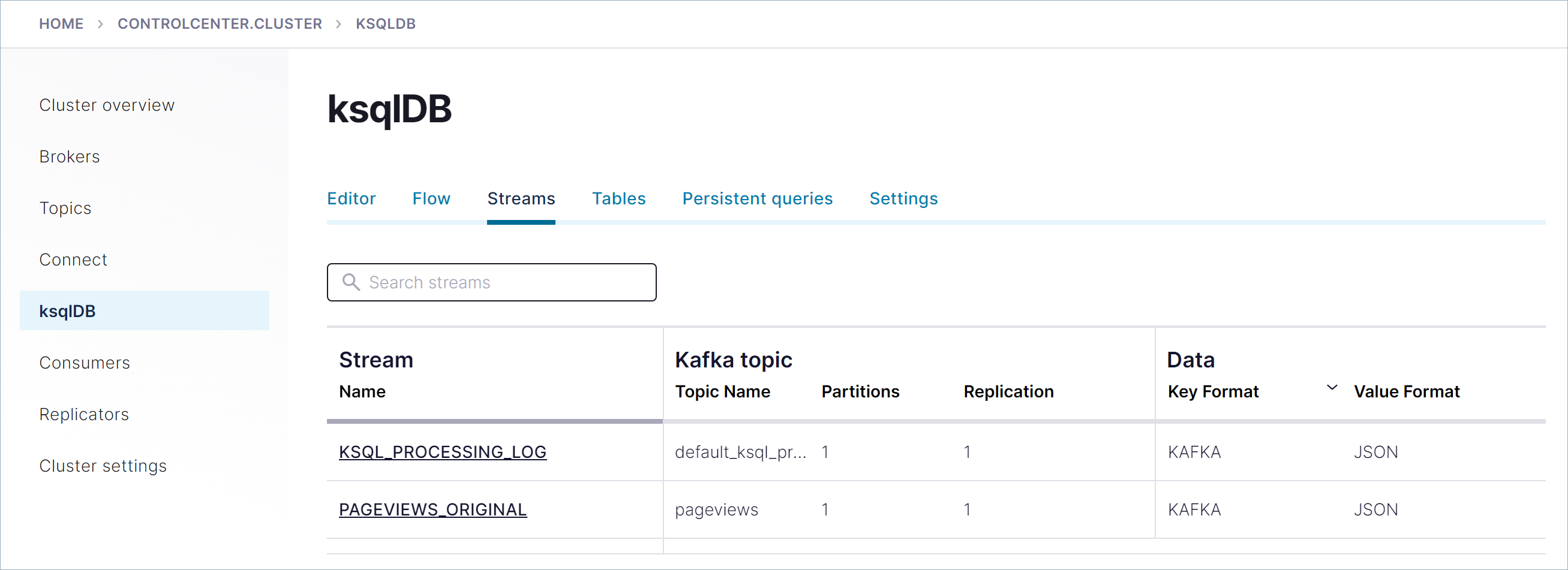
Control Center 内の ksqlDB Streams ページ¶
ストリームをクリックしてストリームの情報を表示します。情報には、ストリーム名、関連付けられた Kafka トピック、パーティションおよびレプリカの数、データフォーマットが含まれます。
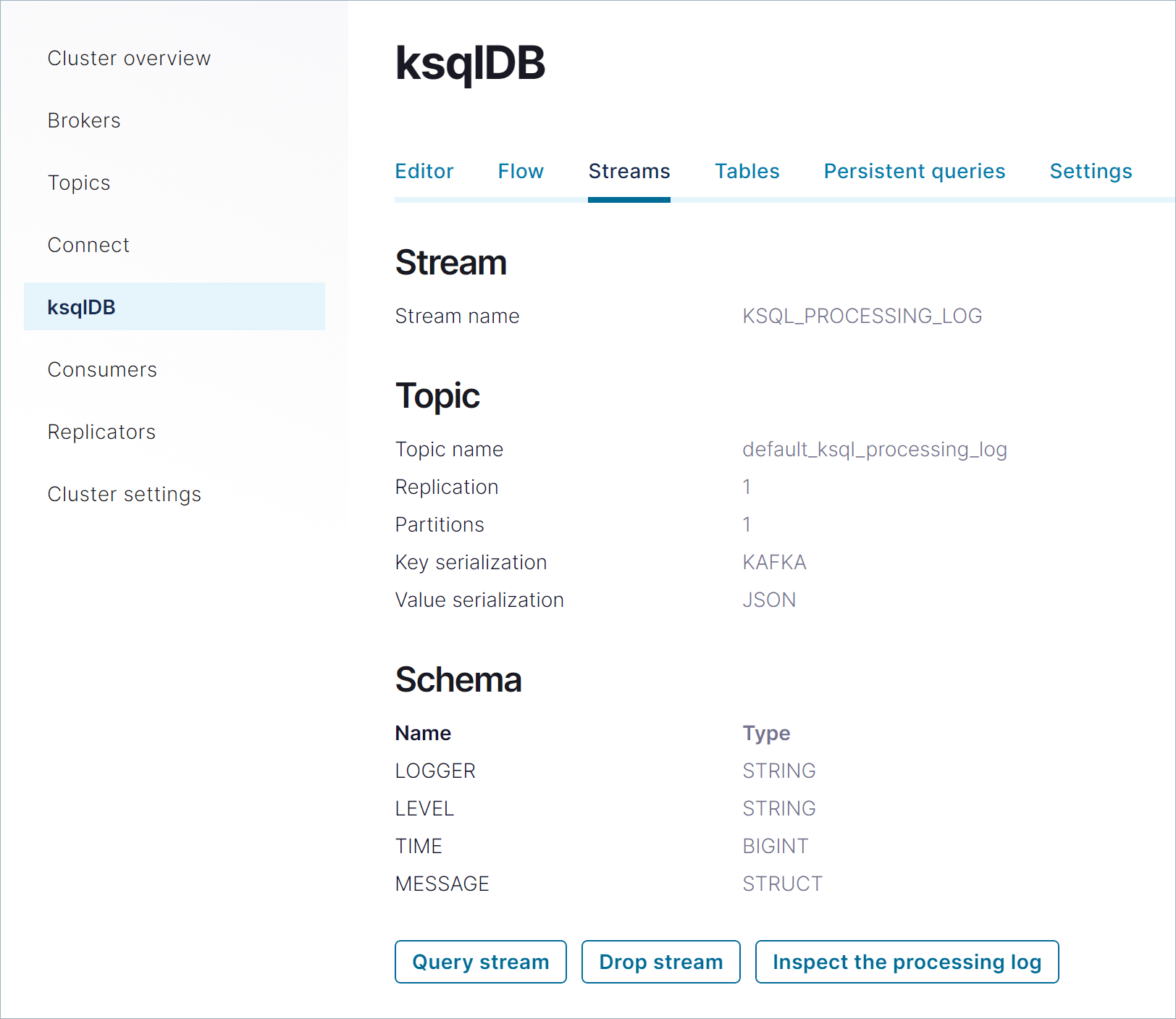
Control Center 内の ksqlDB Inspect Stream ページ¶
Tables¶
Tables ページにアクセスするには、 ksqlDB アプリケーションのページ で ksqlDB アプリケーション名をクリックし、Tables タブをクリックします。
Tables ページでは以下の操作を行うことができます。
- ksqlDB アプリケーションのテーブルのサマリーを表示します。
- テーブルを検索します。
- Describe table 出力を表示します(ksqlDB CLI の DESCRIBE|developer-guide/ksqldb-reference/describe/ コマンドに類似)。
- ksqlDB Editor ページにジャンプしてテーブルでクエリを実行します。
- テーブルをドロップします(ksqlDB CLI の DROP TABLE|developer-guide/ksqldb-reference/drop-table/ コマンドに類似)。
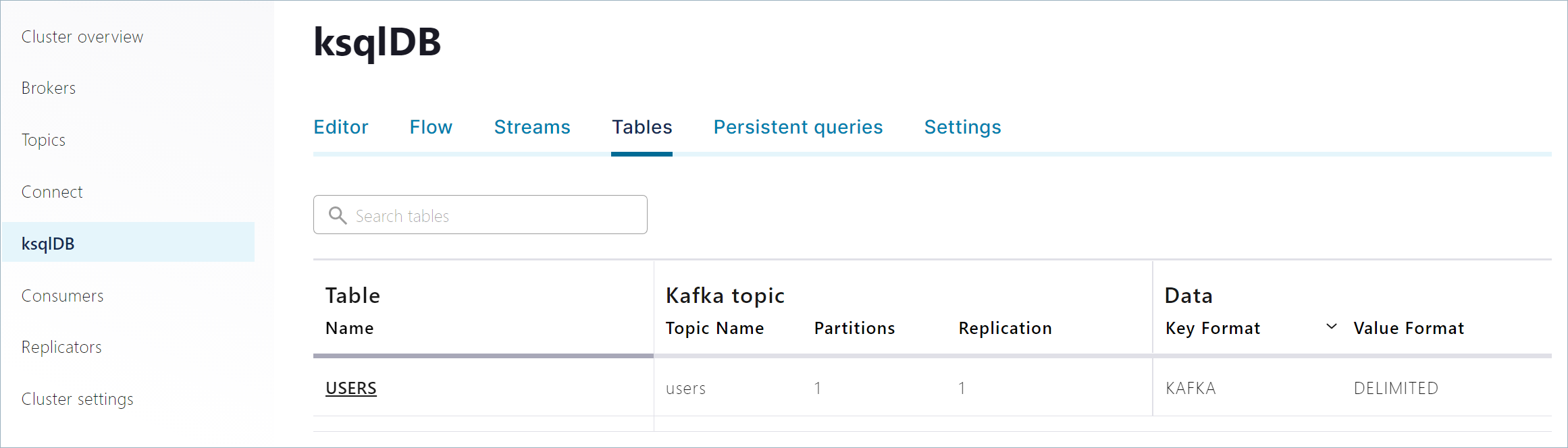
Control Center 内の ksqlDB テーブルのページ¶
テーブルをクリックしてテーブルの情報を表示します。情報には、テーブル名、関連付けられた Kafka トピック、パーティションおよびレプリカの数、データフォーマットが含まれます。
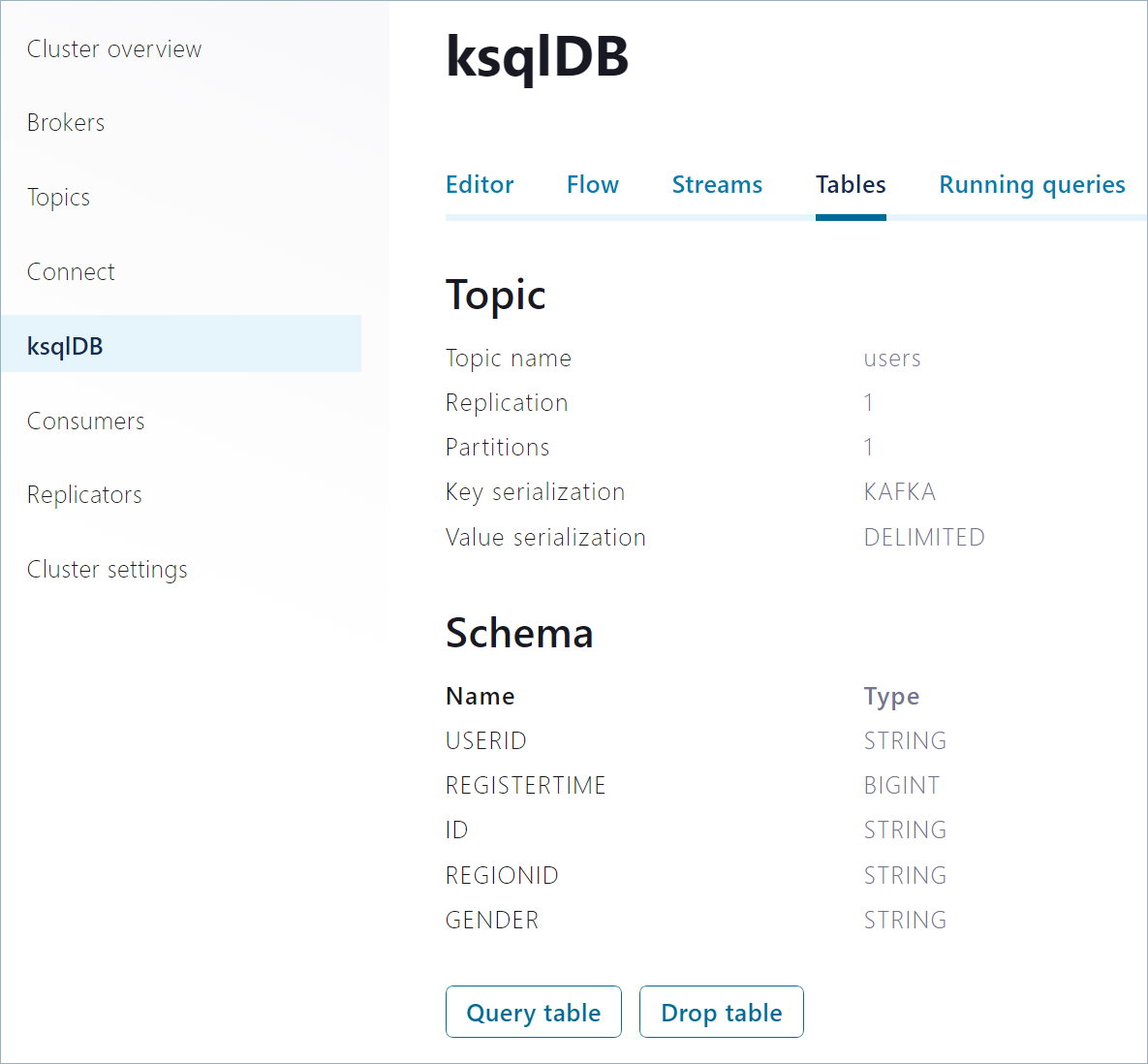
Control Center 内の ksqlDB Inspect Table ページ¶
永続的なクエリ¶
実行中の永続的なクエリを確認するには、ksqlDB アプリケーションのページ で ksqlDB アプリケーション名をクリックし、Persistent Queries タブをクリックします。
Persistent Queries ページでは以下の操作を行うことができます。
- 永続的なクエリの構文および詳細を表示します。
- 永続的なクエリを検索します。
- Explain をクリックしてクエリ実行プランを表示します(ksqlDB CLI の EXPLAIN コマンドに類似)。
- 永続的なクエリを終了します。
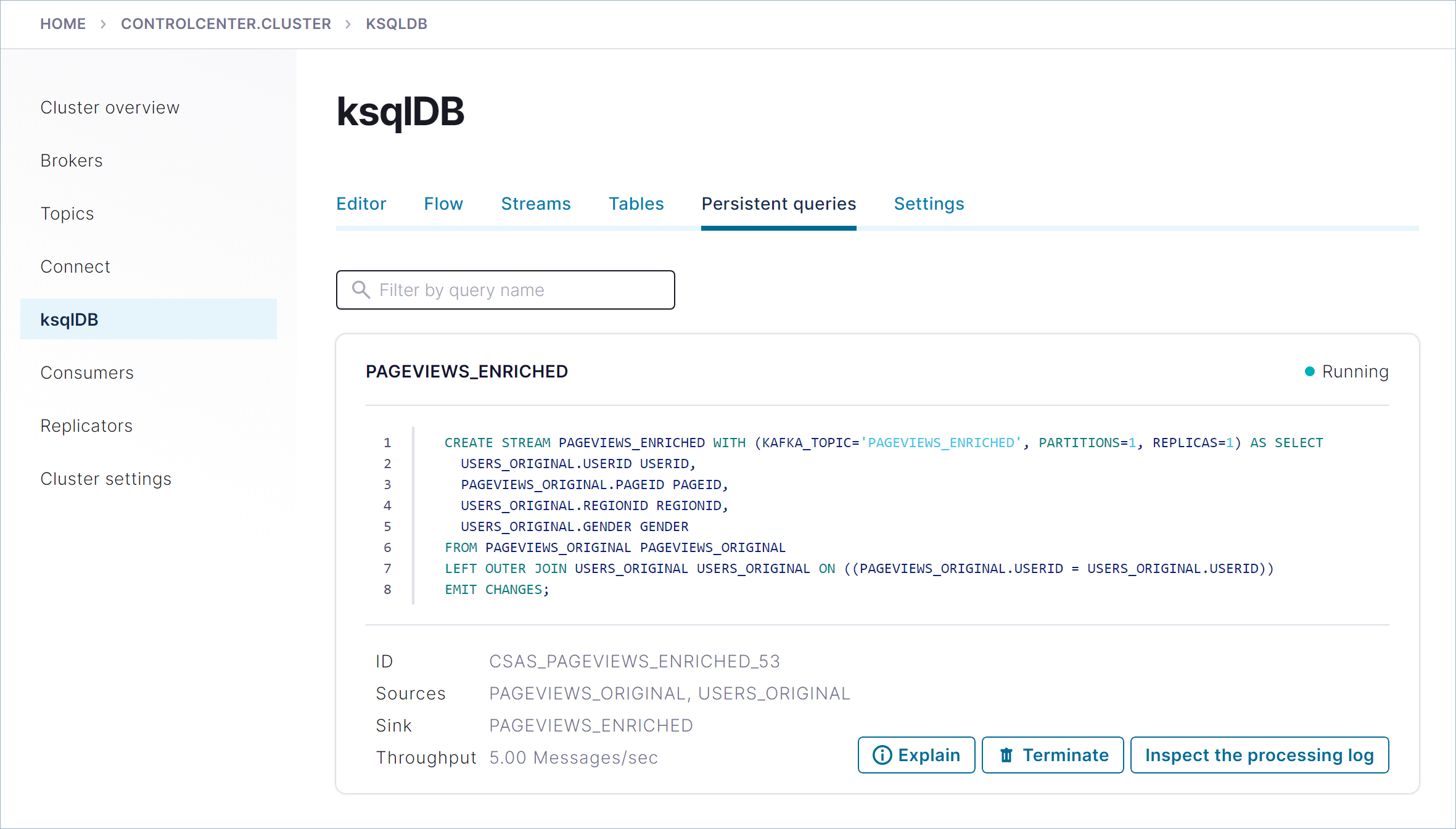
Control Center 内の ksqlDB Persistent Queries ページ¶
Flow View¶
Flow View ページにアクセスするには、ksqlDB アプリケーションのページ で ksqlDB クラスター名をクリックし、Flow タブをクリックします。
フロービューでは以下のことができます。
- ksqlDB アプリケーションのトポロジーを表示すること。
- ストリームやテーブルの詳細情報や、ストリームやテーブルを作成した ksqlDB ステートメントの詳細情報を調べること。
- アプリケーションを流れるイベントを表示すること。
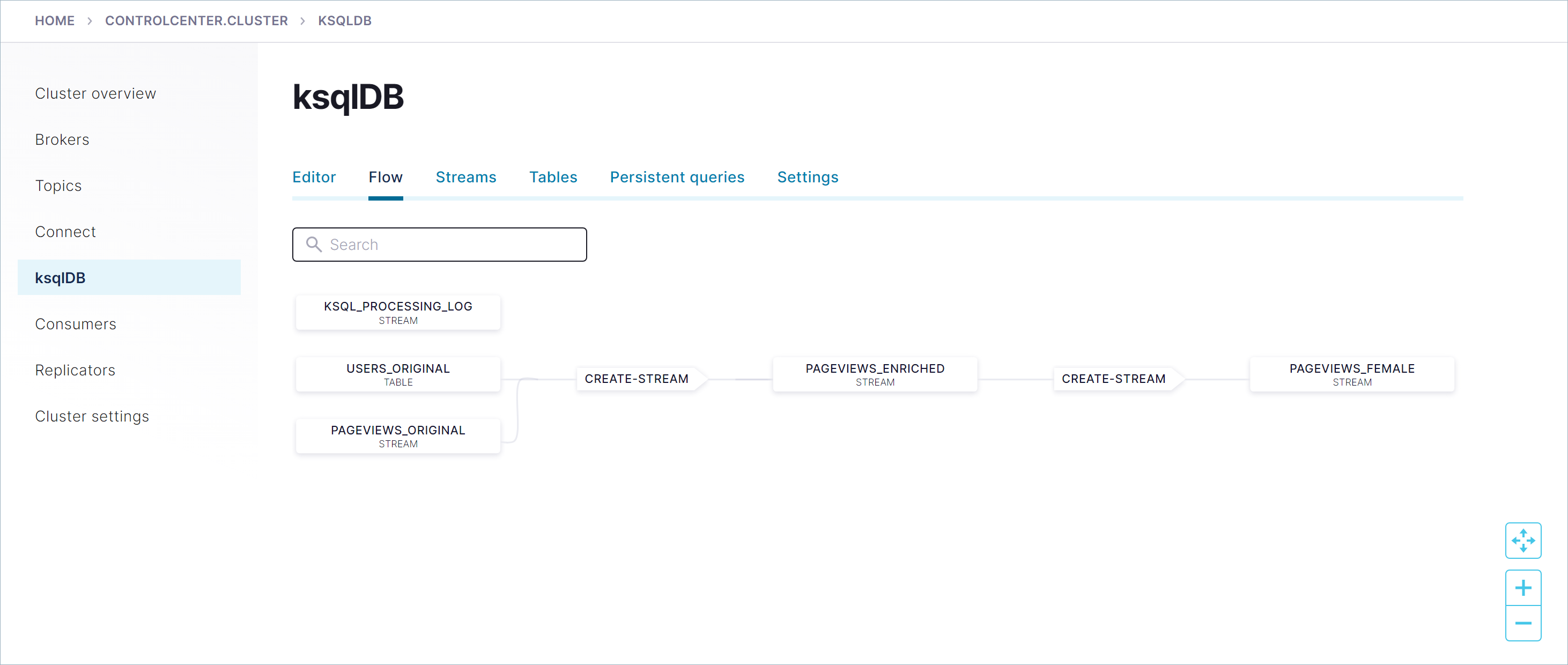
Flow View に表示された ksqlDB アプリケーションのトポロジー¶
ksqlDB アプリケーションのトポロジーに関する詳細を参照するには、グラフ内のノードをクリックします。たとえば、ストリームのスキーマと、リアルタイムで到着するメッセージを参照するには、ストリームをクリックします。
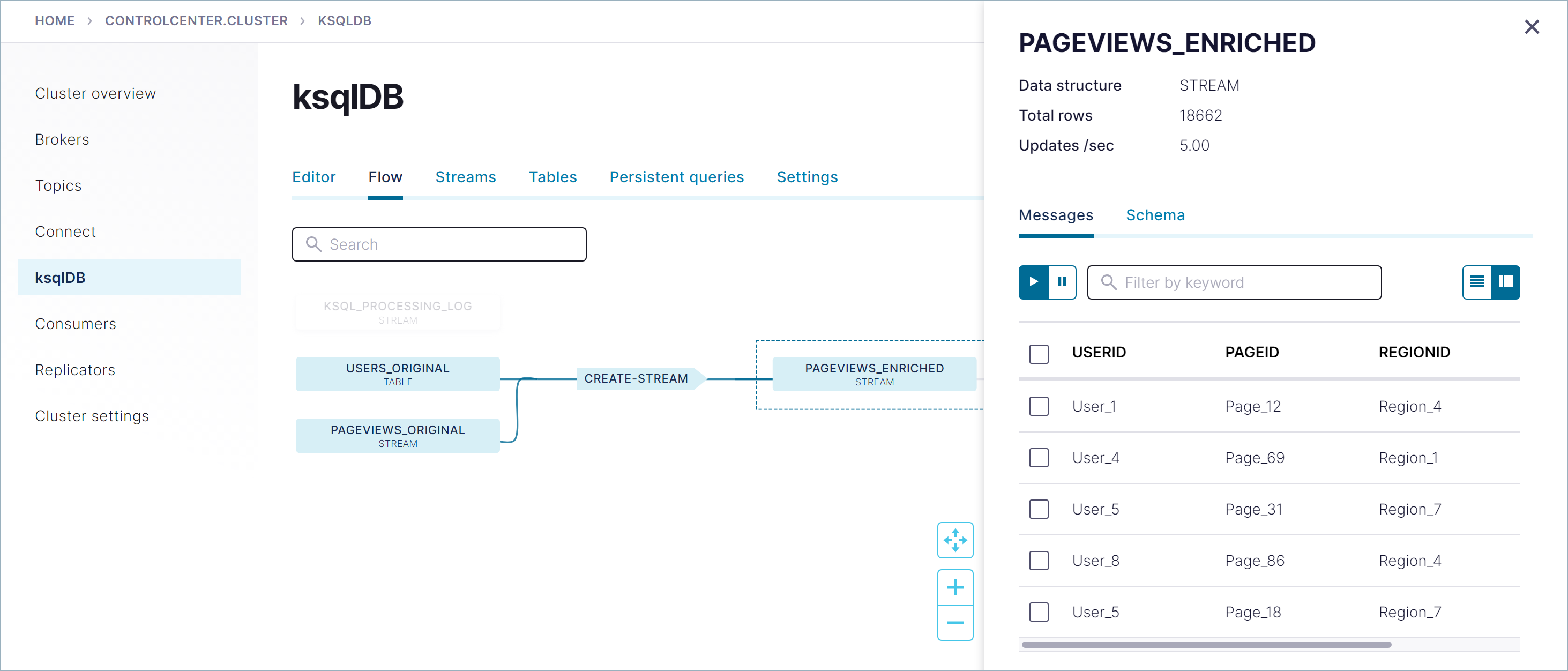
ライブメッセージを表示しているストリームの詳細ビュー¶
Control Center 内で ksqlDB 機能を有効および無効にする¶
ksqlDB 機能はデフォルトで有効になります。この機能は、Control Center プロパティファイル内で confluent.controlcenter.ksql.enable オプションを false に設定することにより無効にできます。この機能を無効にした後は、Cluster ナビゲーションの ksqlDB サブメニューは Control Center UI に表示されなくなります。Control Center または ksqlDB 内で RBAC を使用しておらず、ksqlDB 機能を誰にも利用させない場合は、この設定を無効にすることができます。
重要
RBAC が Control Center で有効になっている場合は、アクセス制御設定より優先されます。
Control Center 内で ksqlDB 機能を無効にするには、以下の手順に従います。
ご使用の
control-center.propertiesファイル内でconfluent.controlcenter.ksql.enableオプションをfalseに設定します。... confluent.controlcenter.ksql.enable=false ...
注釈
ご使用の環境向けに構成されている適切な Control Center プロパティファイルに変更を加えます。対象のプロパティファイルには
control-center-dev.propertiesまたはcontrol-center-production.propertiesがあります。プロパティファイルは/path-to-confluent/etc/confluent-control-center/にあります。Control Center を再起動し、プロパティファイルを入力して構成を有効にします。
ローカル(開発)環境:
重要
confluent local は、本稼働環境では使用しないでください。
confluent local services control-center stop confluent local services control-center start --config="../etc/confluent-control-center/control-center.properties"
本稼働環境:
./bin/control-center-stop ./bin/control-center-start ../etc/confluent-control-center/control-center.properties
この機能を再度有効にするには、このオプションを true に設定し直して、アップデートしたプロパティファイルを使用して Control Center を再起動します。