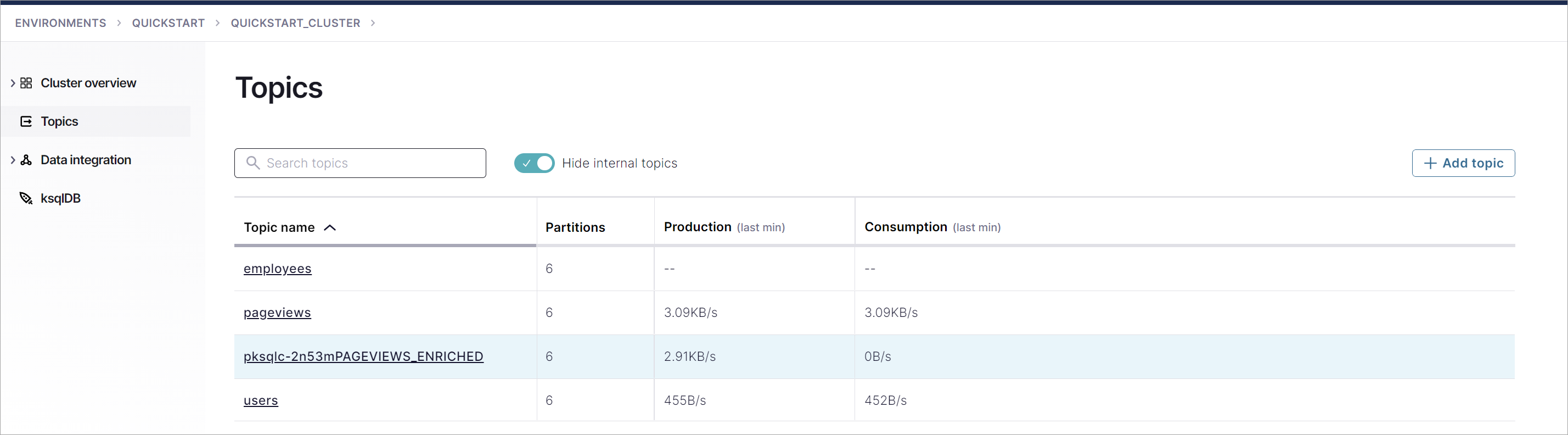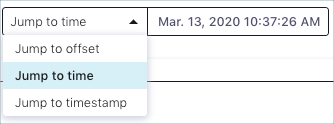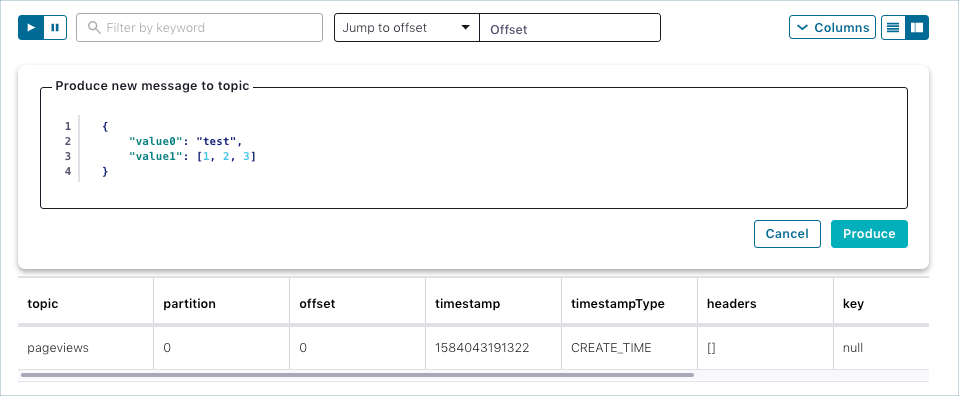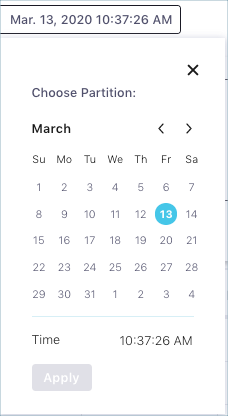重要
このページの日本語コンテンツは古くなっている可能性があります。最新の英語版コンテンツをご覧になるには、こちらをクリックしてください。
メッセージブラウザーの使用¶
Confluent Cloud Console の Messages ページでは、トピックに生成されているデータを確認できます。メッセージデータをブラウズし、パーティションごとに特定のオフセットまたはタイムスタンプにシークして、ダウンロードするメッセージを選択します。
- 前提条件
トピックにデータが生成されているか、既にデータが存在している必要があります。トピックにデータがまだ渡されていない場合は、組み込みの CLI クイックスタートガイド「Quick Start for Confluent Cloud」、または トピックに新規メッセージを生成できる組み込み機能 を使用して、Messages ウィンドウにデータを取り込むことができます。既に生成済みの古いデータは、圧縮も削除も行われない限り、再生できます。
ちなみに
初めて クラウドクラスターを追加 したときに、CLI ページが表示されます。この CLI ページに、Confluent Cloud CLI をインストールして Confluent Cloud CLI の利用を開始するためのコマンドが記載されています。詳細については、「Access Confluent CLI and support」を参照してください。
トピックの調査¶
Confluent Cloud のトピックの調査機能を使用すると、トピックの詳細を確認し、ライブストリーミングメッセージをブラウズすることができます。
メッセージのライブストリームをブラウズしてトピックを調査するには、以下を実行します。
複数の 環境 が存在する場合は、いずれかの環境を選択します。
ナビゲーションバーでクラスターを選択し、Topics メニューをクリックします。Topics ページが表示されます。
Topics テーブルで、トピック名のリンクをクリックします。
Messages タブをクリックします。Messages ページに、トピックの着信ストリーミングメッセージが表示されます。
メッセージペインをブラウズするには、以下を実行します。
- 横(テーブルビュー)および縦のスクロールバーをクリックして、存在するデータをすべて確認できます。最新のデータがメッセージペインの最上部に表示されます。縦方向にスクロールしたり、メッセージペインをマウスオーバーしたりすると、メッセージの受信時刻がタイムライン矢印に表示されます。

デフォルトのテーブルビューでのトピックメッセージのブラウズ¶
注釈
現在、メッセージブラウザーには、スキーマが関連付けられたメッセージを表示する機能はありません。
データを分析できるように着信メッセージのスクロールを一時停止するには、一時停止アイコンをクリックします。トピックへのメッセージの生成は続けられます。ただし、ビューを一時停止している間は、新たに取り込まれたデータがメッセージブラウザーに表示されません。着信メッセージの表示を再開するには、再生アイコンをクリックします。カードビューの展開アイコンをクリックすると、着信メッセージの表示が自動的に一時停止されます。

注釈
データを簡単に確認するために、メッセージペインをマウスオーバーして位置を固定することもできます。カーソルのフォーカスをメッセージペインの外に移すと、メッセージの着信フローが再開されます。
結果をフィルタリングするには、Filter by keyword ボックスに条件を入力します。

キーワードを条件としたトピックメッセージのプレフィックス検索¶
注釈
現時点では、プレフィックス検索のみがサポートされています。キーワードの先頭部分を検索できます。検索キーワードは、列項目の先頭の部分文字列でなければなりません。フィルターによって、すべての列を対象とした検索文字列との照合が行われます。
Jump to offset、Jump to time、または Jump to timestamp を使用すると、特定のメッセージをシークできます。
Columns をクリックすると、トピックメッセージテーブルでオンまたはオフに切り替える列を選択できます。この Columns セレクターは、メッセージデータが取り込まれていないと表示されません。ビューを絞り込むと、横にスクロールすることなく目的の列にフォーカスすることができます。特定のオフセットまたはタイムスタンプにジャンプすると、テーブルがリセットされてすべての列が再表示されます。Columns セレクターは、カードビューでは使用できません。テーブルビューにのみ適用されます。
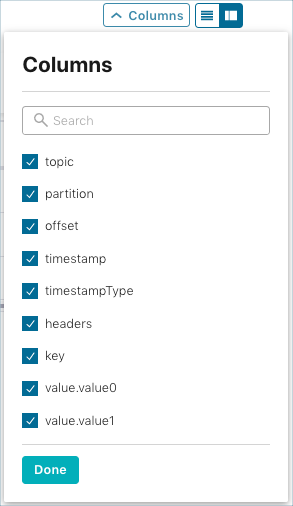
列セレクターによるトピックメッセージのビュー¶
カードまたはテーブル(デフォルト)のアイコンをクリックして、必要なレイアウトのビューを表示します。


カードビューでのトピックメッセージのブラウズ¶
カードビューの展開アイコン
 をクリックすると、メッセージの内容が表示されます。Value、Header、または Key のタブをクリックします。メッセージのカードビューを展開すると、着信データの表示が自動的に一時停止されます。再生アイコンをクリックすると、展開されたカードが縮小され、着信データの表示が再開されます。
をクリックすると、メッセージの内容が表示されます。Value、Header、または Key のタブをクリックします。メッセージのカードビューを展開すると、着信データの表示が自動的に一時停止されます。再生アイコンをクリックすると、展開されたカードが縮小され、着信データの表示が再開されます。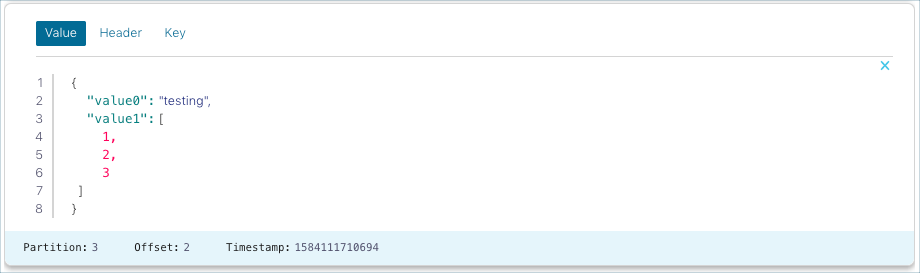
展開されたトピックメッセージカード¶
トピックへの新規メッセージの生成¶
新規メッセージをトピックに生成できる組み込みのウィンドウを使用して、新規メッセージを手動でトピックに生成することができます。
+ 記号をクリックして、ウィンドウを展開します。
入力ボックスに有効な JSON メッセージを入力します。
Produce をクリックします。メッセージが生成され、入力した内容がメッセージテーブルに取り込まれます。
特定のオフセットへのジャンプ¶
特定のメッセージオフセットにジャンプするには、Jump to offset メニューをクリックして、オフセットとパーティションを入力します。対象のオフセット以降のメッセージがメッセージブラウザーペインに表示され、メッセージフィードを一時停止するまで(または トピックにメッセージを手動で生成する まで)、メッセージブラウザーペインの上部にフィードされ続けます。
該当するオフセットに位置するレコードが強調表示され、ダウンロード用に事前に選択されます。
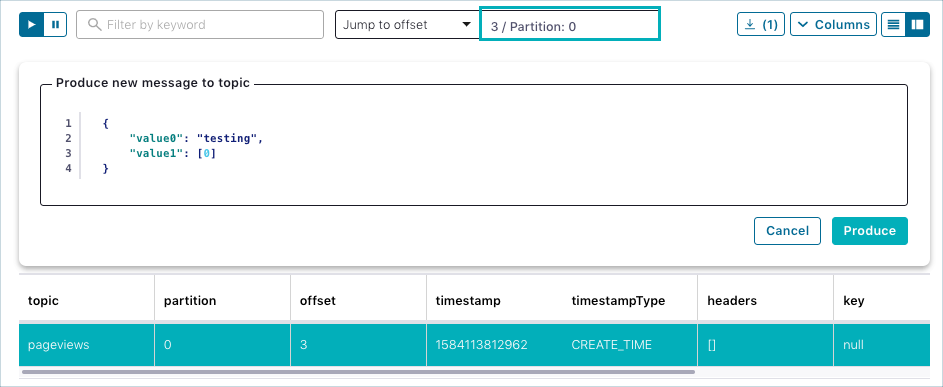
Confluent Cloud のトピックメッセージブラウザーで特定のオフセットへジャンプ¶
日時へのジャンプ¶
指定した時刻をシークすると、そのタイムスタンプが最初に記録された最も早いオフセットにジャンプします。1 つのタイムスタンプに複数のデータポイントが関連付けられている場合でも、最も早いオフセットがシークされます。対象の時刻以降のメッセージがメッセージブラウザーペインに表示され、メッセージフィードが一時停止されるまで(または手動で一時停止するまで)、メッセージブラウザーペインの上部にフィードされ続けます。
特定の日時にジャンプするには、以下を実行します。
Jump to time メニューをクリックします。
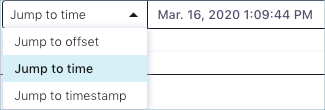
デフォルトである現在日時のボックスをクリックして、カレンダーを開きます。
パーティションを選択します。
ちなみに
時刻を調整したり新しい日時を適用したりする前に、パーティションを選択する必要があります。
カレンダーの日付をクリックします。矢印を使用して前後に移動し、月と日を選択します。
時刻ボックスをクリックして、時間、分、秒、AM または PM を指定して時刻を調整します。

Apply をクリックします。
特定のタイムスタンプへのジャンプ¶
特定のメッセージタイムスタンプにジャンプするには、Jump to timestamp メニューをクリックして、タイムスタンプとパーティションを入力します。
タイムスタンプはマイクロ秒単位で表示されます。対象の時刻をタイムスタンプボックスにミリ秒単位で入力し、パーティションを選択します。
ちなみに
タイムスタンプコンバーター を使用すると、タイムスタンプを人間が読める日時に変換できます。
指定した時刻をシークすると、そのタイムスタンプが最初に記録された最も早いオフセットにジャンプします。1 つのタイムスタンプに複数のデータポイントが関連付けられている場合でも、最も早いオフセットがシークされます。対象の時刻以降のメッセージがメッセージブラウザーペインに表示され、メッセージフィードが一時停止されるまで(または手動で一時停止するまで)、メッセージブラウザーペインの上部にフィードされ続けます。
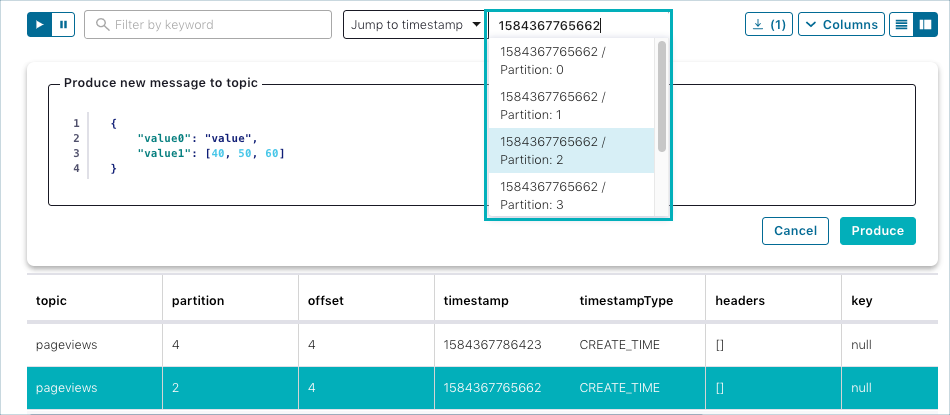
Control Cloud のトピックメッセージブラウザーで特定のタイムスタンプへジャンプ¶
選択したトピックメッセージのダウンロード¶
選択した行のメッセージを JSON フォーマットでダウンロードできます。特定のオフセット、日付/時刻、またはタイムスタンプにジャンプした場合は、そのオフセットに位置するレコードが強調表示され、ダウンロード用に事前選択されます。
連続する行または連続していない行を 1 つ以上選択します。Download ボタンが有効になり、選択したメッセージの件数が表示されます。
ちなみに
連続しない行を選択するには、command キーを押しながらクリックします。連続するメッセージを範囲選択するには、shift キーを押しながら、開始行と終了行をクリックします。

連続する行をダウンロード用に選択した場合¶
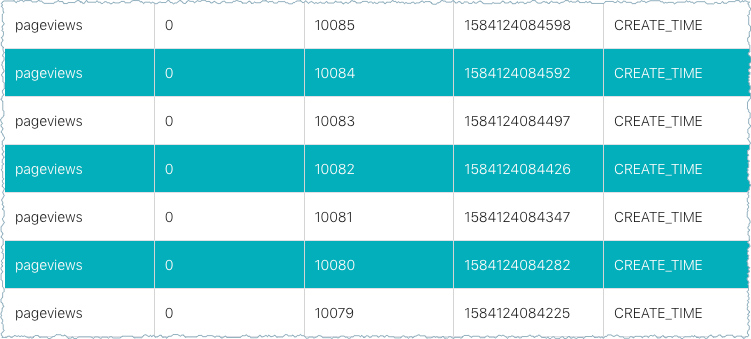
連続しない行をダウンロード用に選択した場合¶
ダウンロードアイコンをクリックします。選択したメッセージが JSON フォーマットで格納されている
selected_data_n.jsonという名前のファイルが、ダウンロードディレクトリにダウンロードされます。"n" は、選択したメッセージの件数を表します。ファイル名の例:
selected_data_1.jsonコンテンツの例:
[{"topic":"test-topic","partition":2,"offset":7,"timestamp":1570216529854,"timestampType":"CREATE_TIME","headers":[],"key":null,"value":"transaction123"}]