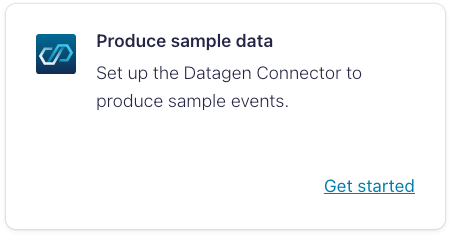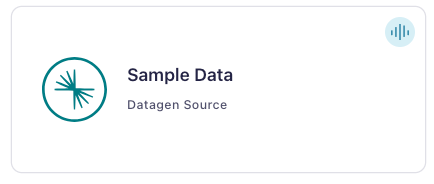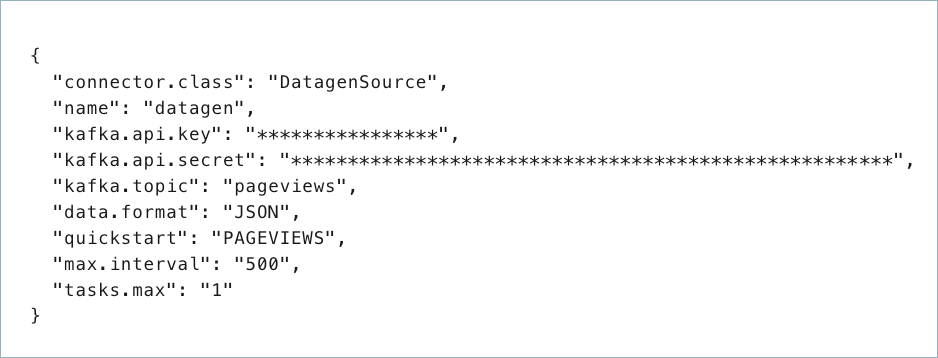Datagen Source Connector for Confluent Cloud¶
The fully-managed Confluent Cloud Datagen Source connector for Confluent Cloud is used to generate mock data for development and testing. The connector supports Avro, JSON Schema, Protobuf, and JSON (schemaless) output formats. The mock source data is provided through GitHub from datagen resources. This connector is not suitable for production use.
For more information and examples to use with the Confluent Cloud API for Connect, see the Confluent Cloud API for Connect Usage Examples section.
Note
- This Quick Start is for the fully-managed Confluent Cloud connector. If you are installing the connector locally for Confluent Platform, see Datagen Source Connector for Confluent Platform.
- If you require private networking for fully-managed connectors, make sure to set up the proper networking beforehand. For more information, see Manage Networking for Confluent Cloud Connectors.
Limitations¶
Be sure to review the following information.
- For connector limitations, see Datagen Source Connector limitations.
- If you plan to use one or more Single Message Transforms (SMTs), see SMT Limitations.
- If you plan to use Confluent Cloud Schema Registry, see Schema Registry Enabled Environments.
Quick start options¶
There are several ways to start using the Datagen Source connector in Confluent Cloud. You can get started quickly using a tutorial or you can manually configure the connector. Note that the tutorials are available only if your user account has OrganizationAdmin RBAC role privileges. The following descriptions provide additional information about how to start using the Datagen Source connector.
Start the Produce sample data quick start tutorial from the Confluent Cloud home page after you first launch Confluent Cloud. Using this tutorial, you can create a Kafka topic and configure the Datagen Source connector to produce sample records in the topic. This tutorial is available to you after you log into your new Confluent Cloud cluster and may be launched later using the following UI tile.
Start the Launch Sample Data quick start tutorial from the Datagen Source connector tile. This quick start automatically creates a
sample_dataKafka topic and launches the Datagen Source connector using the quick start template you select. Note that this connector quick start is unavailable if you have already started the Produce sample data tutorial.Manually configure and launch the Datagen Source connector using the quick start instructions provided in this document.
Quick Start¶
Use this quick start to get up and running with the Confluent Cloud Datagen source connector. The quick start provides the basics of selecting the connector and configuring it to use for testing and development. This connector is not suitable for production use.
- Prerequisites
- Authorized access to a Confluent Cloud cluster on Amazon Web Services (AWS), Microsoft Azure (Azure), or Google Cloud.
- The Confluent CLI installed and configured for the cluster. See Install the Confluent CLI.
- Schema Registry must be enabled to use a Schema Registry-based format (for example, Avro, JSON Schema, or Protobuf). See Schema Registry Enabled Environments for additional information.
- Kafka cluster credentials. The following lists the different ways you can provide credentials.
- Enter an existing service account resource ID.
- Create a Confluent Cloud service account for the connector. Make sure to review the ACL entries required in the service account documentation. Some connectors have specific ACL requirements.
- Create a Confluent Cloud API key and secret. To create a key and secret, you can use confluent api-key create or you can autogenerate the API key and secret directly in the Cloud Console when setting up the connector.
Using the Confluent Cloud Console¶
Step 1: Launch your Confluent Cloud cluster¶
To create and launch a Kafka cluster in Confluent Cloud, see Create a kafka cluster in Confluent Cloud.
Step 2: Add a connector¶
In the left navigation menu, click Connectors. If you already have connectors in your cluster, click + Add connector.
Step 3: Select your connector¶
Click the Datagen Source connector card. Note that you may see a Launch Sample Data tutorial when you click this tile. For more information, see Quick start options.
Step 4: Enter the connector details¶
Note
- Ensure you have all your prerequisites completed.
- An asterisk ( * ) designates a required entry.
At the Add Datagen Source Connector screen, complete the following:
Select the way you want to provide Kafka Cluster credentials. You can choose one of the following options:
- My account: This setting allows your connector to globally access everything that you have access to. With a user account, the connector uses an API key and secret to access the Kafka cluster. This option is not recommended for production.
- Service account: This setting limits the access for your connector by using a service account. This option is recommended for production.
- Use an existing API key: This setting allows you to specify an API key and a secret pair. You can use an existing pair or create a new one. This method is not recommended for production environments.
Note
Freight clusters support only service accounts for Kafka authentication.
Click Continue.
Under Output Kafka record value format, select an output message format (data coming from the connector): AVRO, JSON_SR (JSON Schema), PROTOBUF, or JSON. Schema Registry must be enabled to use a Schema Registry-based format (for example, AVRO, JSON_SR, or PROTOBUF). See Schema Registry Enabled Environments for more information.
To create sample data, choose one of the Sample data templates or use a Schema String.
- Sample data template: Select one of the quick start schemas that will generate sample data into the Kafka topic. The source schema specifications are listed on GitHub in datagen resources. This option cannot be used with the Schema String option.
- Schema String: Provide a custom JSON-encoded Avro schema. The
length of the schema string cannot exceed 10000 characters. This
option cannot be used with the Sample data template option. For
schema string examples, see datagen resources.
For supported annotations, see annotation types.
Note the following current annotation type limitations:
- The options annotation type object
filevariant is not supported. The JSONarrayvariant is supported. - The regex annotation type is not supported.
- The options annotation type object
Show advanced configurations
Schema context: Select a schema context to use for this connector, if using a schema-based data format. This property defaults to the Default context, which configures the connector to use the default schema set up for Schema Registry in your Confluent Cloud environment. A schema context allows you to use separate schemas (like schema sub-registries) tied to topics in different Kafka clusters that share the same Schema Registry environment. For example, if you select a non-default context, a Source connector uses only that schema context to register a schema and a Sink connector uses only that schema context to read from. For more information about setting up a schema context, see What are schema contexts and when should you use them?.
JSON output decimal format: Specify the JSON/JSON_SR serialization format for Connect DECIMAL logical type values with two allowed literals:
BASE64to serialize DECIMAL logical types as base64 encoded binary data andNUMERICto serialize Connect DECIMAL logical type values in JSON/JSON_SR as a number representing the decimal value.Schema Keyfield: Name of a field to use as the message key.
Max interval between messages (ms): Sets the maximum interval (in milliseconds) between messages. The default value is 1000.
Auto-restart policy
Enable Connector Auto-restart: Control the auto-restart behavior of the connector and its task in the event of user-actionable errors. Defaults to
true, enabling the connector to automatically restart in case of user-actionable errors. Set this property tofalseto disable auto-restart for failed connectors. In such cases, you would need to manually restart the connector.
Transforms
Single Message Transforms: To add a new SMT, see Add transforms. For more information about unsupported SMTs, see Unsupported transformations.
Click Continue.
Based on the number of topic partitions you select, you will be provided with a recommended number of tasks.
- To change the number of tasks, use the Range Slider to select the desired number of tasks.
- Click Continue.
Verify the connection details by previewing the running configuration.
Once you’ve validated that the properties are configured to your satisfaction, click Launch.
Tip
For information about previewing your connector output, see Data Previews for Confluent Cloud Connectors.
The status for the connector should go from Provisioning to Running.
Step 5: Check the Kafka topic¶
After the connector is running, verify that messages are populating your Kafka topic.
For more information and examples to use with the Confluent Cloud API for Connect, see the Confluent Cloud API for Connect Usage Examples section.
Using the Confluent CLI¶
Complete the following steps to set up and run the connector using the Confluent CLI.
Note
Make sure you have all your prerequisites completed.
Step 1: List the available connectors¶
Enter the following command to list available connectors:
confluent connect plugin list
Step 2: List the connector configuration properties¶
Enter the following command to show the connector configuration properties:
confluent connect plugin describe <connector-plugin-name>
The command output shows the required and optional configuration properties.
Step 3: Create the connector configuration file¶
Create a JSON file that contains the connector configuration properties. The following example shows the required connector properties.
{
"name" : "<datagen-connector-name>",
"connector.class": "DatagenSource",
"kafka.auth.mode": "KAFKA_API_KEY",
"kafka.api.key": "<my-kafka-api-key>",
"kafka.api.secret" : "<my-kafka-api-secret>",
"kafka.topic" : "topic1, topic2",
"output.data.format" : "JSON",
"quickstart" : "PAGEVIEWS",
"tasks.max" : "1"
}
Note the following property definitions:
"name": Sets a name for your new connector."connector.class": Identifies the connector plugin class.
"kafka.auth.mode": Identifies the connector authentication mode you want to use. There are two options:SERVICE_ACCOUNTorKAFKA_API_KEY(the default). To use an API key and secret, specify the configuration propertieskafka.api.keyandkafka.api.secret, as shown in the example configuration (above). To use a service account, specify the Resource ID in the propertykafka.service.account.id=<service-account-resource-ID>. To list the available service account resource IDs, use the following command:confluent iam service-account list
For example:
confluent iam service-account list Id | Resource ID | Name | Description +---------+-------------+-------------------+------------------- 123456 | sa-l1r23m | sa-1 | Service account 1 789101 | sa-l4d56p | sa-2 | Service account 2
"kafka.topic": Enter one topic or multiple comma-separated topics."output.data.format": Sets the output Kafka record value format (data coming from the connector). Valid entries are AVRO, JSON_SR, PROTOBUF, or JSON (schemaless). You must have Confluent Cloud Schema Registry configured if using a schema-based format (for example, Avro).
The following two configuration properties are available to create sample source data:
"schema.string": Provide a custom JSON-encoded Avro schema. The length of the schema string cannot exceed 10000 characters. This option cannot be used with thequickstartproperty. For schema string examples, see datagen resources. For supported annotations, see annotation types. Note the following current annotation type limitations:- The options annotation type object
filevariant is not supported. The JSONarrayvariant is supported. - The regex annotation type is not supported.
- The options annotation type object
"quickstart": Enter one of the listed Quick Start schema names. This property cannot be used with theschema.stringproperty. To view the sample data and schema specifications, see datagen resources.Show quickstart schema list
CLICKSTREAM_CODES
CLICKSTREAM
CLICKSTREAM_USERS
ORDERS
RATINGS
USERS
USERS_ARRAY
PAGEVIEWS
STOCK_TRADES
INVENTORY
PRODUCT
PURCHASES
TRANSACTIONS
STORES
CREDIT_CARDS
CAMPAIGN_FINANCE
FLEET_MGMT_DESCRIPTION
FLEET_MGMT_LOCATION
FLEET_MGMT_SENSORS
PIZZA_ORDERS
PIZZA_ORDERS_COMPLETED
PIZZA_ORDERS_CANCELLED
INSURANCE_OFFERS
INSURANCE_CUSTOMERS
INSURANCE_CUSTOMER_ACTIVITY
GAMING_GAMES
GAMING_PLAYERS
GAMING_PLAYER_ACTIVITY
PAYROLL_EMPLOYEE
PAYROLL_EMPLOYEE_LOCATION
PAYROLL_BONUS
SYSLOG_LOGS
DEVICE_INFORMATION
SIEM_LOGS
SHOES
SHOE_CUSTOMERS
SHOE_ORDERS
SHOE_CLICKSTREAM
Single Message Transforms: See the Single Message Transforms (SMT) documentation for details about adding SMTs using the CLI.
See Configuration Properties for all property values and definitions.
Step 4: Load the configuration file and create the connector¶
Enter the following command to load the configuration and start the connector:
confluent connect cluster create --config-file <file-name>.json
For example:
confluent connect cluster create --config-file datagen-source-config.json
Example output:
Created connector confluent-datagen-source lcc-ix4dl
Step 5: Check the connector status¶
Enter the following command to check the connector status:
confluent connect cluster list
Example output:
ID | Name | Status | Type
+-----------+--------------------------+---------+-------+
lcc-ix4dl | confluent-datagen-source | RUNNING | source
Step 6: Check the Kafka topic.¶
After the connector is running, verify that messages are populating your Kafka topic.
For more information and examples to use with the Confluent Cloud API for Connect, see the Confluent Cloud API for Connect Usage Examples section.
Example¶
Follow the steps in the Quick Start for Confluent Cloud to stream sample data to Kafka using the Datagen Source connector for Confluent Cloud.
Configuration Properties¶
Use the following configuration properties with the fully-managed connector. For self-managed connector property definitions and other details, see the connector docs in Self-managed connectors for Confluent Platform.
How should we connect to your data?¶
nameSets a name for your connector.
- Type: string
- Valid Values: A string at most 64 characters long
- Importance: high
Kafka Cluster credentials¶
kafka.auth.modeKafka Authentication mode. It can be one of KAFKA_API_KEY or SERVICE_ACCOUNT. It defaults to KAFKA_API_KEY mode.
- Type: string
- Default: KAFKA_API_KEY
- Valid Values: KAFKA_API_KEY, SERVICE_ACCOUNT
- Importance: high
kafka.api.keyKafka API Key. Required when kafka.auth.mode==KAFKA_API_KEY.
- Type: password
- Importance: high
kafka.service.account.idThe Service Account that will be used to generate the API keys to communicate with Kafka Cluster.
- Type: string
- Importance: high
kafka.api.secretSecret associated with Kafka API key. Required when kafka.auth.mode==KAFKA_API_KEY.
- Type: password
- Importance: high
Which topic do you want to send data to?¶
kafka.topicIdentifies the topic name to write the data to.
- Type: string
- Importance: high
Schema Config¶
schema.context.nameAdd a schema context name. A schema context represents an independent scope in Schema Registry. It is a separate sub-schema tied to topics in different Kafka clusters that share the same Schema Registry instance. If not used, the connector uses the default schema configured for Schema Registry in your Confluent Cloud environment.
- Type: string
- Default: default
- Importance: medium
Output messages¶
output.data.formatSets the output Kafka record value format. Valid entries are AVRO, JSON_SR, PROTOBUF, or JSON. Note that you need to have Confluent Cloud Schema Registry configured if using a schema-based message format like AVRO, JSON_SR, and PROTOBUF
- Type: string
- Default: JSON
- Importance: high
Datagen Details¶
quickstartSelect from built-in quickstart schema specifications. Cannot be used with schema.string. Refer to kafka-connect-datagen on Github for additional information.
- Type: string
- Default: “”
- Importance: high
schema.stringThe literal JSON-encoded Avro schema to use. Cannot be set with quickstart.
- Type: string
- Default: “”
- Valid Values: A string at most 10000 characters long
- Importance: medium
schema.keyfieldName of the field to use as message key. It’s optional when using quickstart.
- Type: string
- Default: “”
- Importance: medium
max.intervalSet the maximum interval (in milliseconds) between each message.
- Type: int
- Default: 1000
- Valid Values: [10,…] for non-dedicated clusters and [5,…] for dedicated clusters
- Importance: high
Number of tasks for this connector¶
tasks.maxMaximum number of tasks for the connector.
- Type: int
- Valid Values: [1,…]
- Importance: high
Additional Configs¶
header.converterThe converter class for the headers. This is used to serialize and deserialize the headers of the messages.
- Type: string
- Importance: low
producer.override.compression.typeThe compression type for all data generated by the producer. Valid values are none, gzip, snappy, lz4, and zstd.
- Type: string
- Importance: low
producer.override.linger.msThe producer groups together any records that arrive in between request transmissions into a single batched request. More details can be found in the documentation: https://docs.confluent.io/platform/current/installation/configuration/producer-configs.html#linger-ms.
- Type: long
- Valid Values: [100,…,1000]
- Importance: low
value.converter.allow.optional.map.keysAllow optional string map key when converting from Connect Schema to Avro Schema. Applicable for Avro Converters.
- Type: boolean
- Importance: low
value.converter.auto.register.schemasSpecify if the Serializer should attempt to register the Schema.
- Type: boolean
- Importance: low
value.converter.connect.meta.dataAllow the Connect converter to add its metadata to the output schema. Applicable for Avro Converters.
- Type: boolean
- Importance: low
value.converter.enhanced.avro.schema.supportEnable enhanced schema support to preserve package information and Enums. Applicable for Avro Converters.
- Type: boolean
- Importance: low
value.converter.enhanced.protobuf.schema.supportEnable enhanced schema support to preserve package information. Applicable for Protobuf Converters.
- Type: boolean
- Importance: low
value.converter.flatten.unionsWhether to flatten unions (oneofs). Applicable for Protobuf Converters.
- Type: boolean
- Importance: low
value.converter.generate.index.for.unionsWhether to generate an index suffix for unions. Applicable for Protobuf Converters.
- Type: boolean
- Importance: low
value.converter.generate.struct.for.nullsWhether to generate a struct variable for null values. Applicable for Protobuf Converters.
- Type: boolean
- Importance: low
value.converter.int.for.enumsWhether to represent enums as integers. Applicable for Protobuf Converters.
- Type: boolean
- Importance: low
value.converter.latest.compatibility.strictVerify latest subject version is backward compatible when use.latest.version is true.
- Type: boolean
- Importance: low
value.converter.object.additional.propertiesWhether to allow additional properties for object schemas. Applicable for JSON_SR Converters.
- Type: boolean
- Importance: low
value.converter.optional.for.nullablesWhether nullable fields should be specified with an optional label. Applicable for Protobuf Converters.
- Type: boolean
- Importance: low
value.converter.optional.for.proto2Whether proto2 optionals are supported. Applicable for Protobuf Converters.
- Type: boolean
- Importance: low
value.converter.scrub.invalid.namesWhether to scrub invalid names by replacing invalid characters with valid characters. Applicable for Avro and Protobuf Converters.
- Type: boolean
- Importance: low
value.converter.use.latest.versionUse latest version of schema in subject for serialization when auto.register.schemas is false.
- Type: boolean
- Importance: low
value.converter.use.optional.for.nonrequiredWhether to set non-required properties to be optional. Applicable for JSON_SR Converters.
- Type: boolean
- Importance: low
value.converter.wrapper.for.nullablesWhether nullable fields should use primitive wrapper messages. Applicable for Protobuf Converters.
- Type: boolean
- Importance: low
value.converter.wrapper.for.raw.primitivesWhether a wrapper message should be interpreted as a raw primitive at root level. Applicable for Protobuf Converters.
- Type: boolean
- Importance: low
errors.toleranceUse this property if you would like to configure the connector’s error handling behavior. WARNING: This property should be used with CAUTION for SOURCE CONNECTORS as it may lead to dataloss. If you set this property to ‘all’, the connector will not fail on errant records, but will instead log them (and send to DLQ for Sink Connectors) and continue processing. If you set this property to ‘none’, the connector task will fail on errant records.
- Type: string
- Default: none
- Importance: low
key.converter.key.subject.name.strategyHow to construct the subject name for key schema registration.
- Type: string
- Default: TopicNameStrategy
- Importance: low
value.converter.decimal.formatSpecify the JSON/JSON_SR serialization format for Connect DECIMAL logical type values with two allowed literals:
BASE64 to serialize DECIMAL logical types as base64 encoded binary data and
NUMERIC to serialize Connect DECIMAL logical type values in JSON/JSON_SR as a number representing the decimal value.
- Type: string
- Default: BASE64
- Importance: low
value.converter.flatten.singleton.unionsWhether to flatten singleton unions. Applicable for Avro and JSON_SR Converters.
- Type: boolean
- Default: false
- Importance: low
value.converter.ignore.default.for.nullablesWhen set to true, this property ensures that the corresponding record in Kafka is NULL, instead of showing the default column value. Applicable for AVRO,PROTOBUF and JSON_SR Converters.
- Type: boolean
- Default: false
- Importance: low
value.converter.reference.subject.name.strategySet the subject reference name strategy for value. Valid entries are DefaultReferenceSubjectNameStrategy or QualifiedReferenceSubjectNameStrategy. Note that the subject reference name strategy can be selected only for PROTOBUF format with the default strategy being DefaultReferenceSubjectNameStrategy.
- Type: string
- Default: DefaultReferenceSubjectNameStrategy
- Importance: low
value.converter.replace.null.with.defaultWhether to replace fields that have a default value and that are null to the default value. When set to true, the default value is used, otherwise null is used. Applicable for JSON Converter.
- Type: boolean
- Default: true
- Importance: low
value.converter.schemas.enableInclude schemas within each of the serialized values. Input messages must contain schema and payload fields and may not contain additional fields. For plain JSON data, set this to false. Applicable for JSON Converter.
- Type: boolean
- Default: false
- Importance: low
value.converter.value.subject.name.strategyDetermines how to construct the subject name under which the value schema is registered with Schema Registry.
- Type: string
- Default: TopicNameStrategy
- Importance: low
Auto-restart policy¶
auto.restart.on.user.errorEnable connector to automatically restart on user-actionable errors.
- Type: boolean
- Default: true
- Importance: medium
Next Steps¶
For an example that shows fully-managed Confluent Cloud connectors in action with Confluent Cloud for Apache Flink, see the Cloud ETL Demo. This example also shows how to use Confluent CLI to manage your resources in Confluent Cloud.
Suggested Reading¶
Blog post: Creating a Serverless Environment for Testing Your Apache Kafka Applications