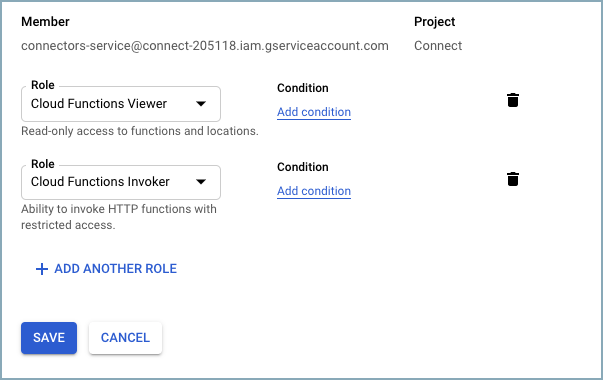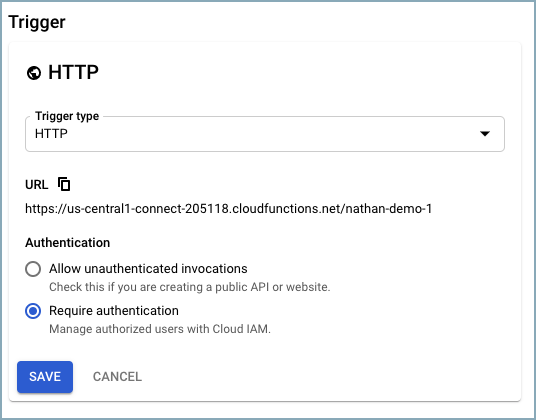Google Cloud Functions Sink [Deprecated] Connector for Confluent Cloud¶
Important
This connector is deprecated and will reach its end of life (EOL) on January 9, 2026. Confluent recommends migrating to Gen 2 of this connector before the EOL date. For more information, see Deprecated connectors.
The fully-managed Google Cloud Functions Sink connector for Confluent Cloud integrates Apache Kafka® with Google Cloud Functions. For basic information about functions, see the Google Cloud Functions Documentation.
The connector consumes records from Kafka topics and executes a Google Cloud
Function. Each request sent to Google Cloud Functions can contain up to the
max.batch.size number of records.
Note
This is a Quick Start for the fully-managed cloud connector. If you are installing the connector locally for Confluent Platform, see Google Functions Sink Connector for Confluent Platform.
Features¶
The Google Cloud Functions Sink connector provides the following features:
- Results from Google Cloud Functions are stored in the following topics:
success-<connector-id>error-<connector-id>
- Input data formats supported are Bytes, AVRO, JSON_SR (JSON Schema), JSON (Schemaless) and PROTOBUF. If no schema is defined, values are encoded as plain strings. For example,
"name": "Kimberley Human"is encoded asname=Kimberley Human.
For more information and examples to use with the Confluent Cloud API for Connect, see the Confluent Cloud API for Connect Usage Examples section.
Limitations¶
Be sure to review the following information.
- For connector limitations, see Google Functions Sink Connector limitations.
- If you plan to use one or more Single Message Transforms (SMTs), see SMT Limitations.
- If you plan to use Confluent Cloud Schema Registry, see Schema Registry Enabled Environments.
Quick Start¶
Use this quick start to get up and running with the Confluent Cloud Google Cloud Functions Sink connector. The quick start provides the basics of selecting the connector and configuring it to stream events to a target Google Cloud Function.
- Prerequisites
- Authorized access to a Confluent Cloud cluster on Google Cloud.
- Access to a Google Cloud function. For basic information about functions, see the Google Cloud Functions Documentation.
- A Google Cloud service account. You download service account credentials as a JSON file. This credentials file is uploaded when you set up the connector configuration properties
- The Confluent CLI installed and configured for the cluster. See Install the Confluent CLI.
- Schema Registry must be enabled to use a Schema Registry-based format (for example, Avro, JSON_SR (JSON Schema), or Protobuf). See Schema Registry Enabled Environments for additional information.
- The target Google Cloud function and the Kafka cluster should be in the same region.
Kafka cluster credentials. The following lists the different ways you can provide credentials.
- Enter an existing service account resource ID.
- Create a Confluent Cloud service account for the connector. Make sure to review the ACL entries required in the service account documentation. Some connectors have specific ACL requirements.
- Create a Confluent Cloud API key and secret. To create a key and secret, you can use confluent api-key create or you can autogenerate the API key and secret directly in the Cloud Console when setting up the connector.
The following
connector-serviceaccount role must be enabled in your project:The Trigger type must be set to
HTTP. Select Require authentication.
Using the Confluent Cloud Console¶
Step 1: Launch your Confluent Cloud cluster¶
To create and launch a Kafka cluster in Confluent Cloud, see Create a kafka cluster in Confluent Cloud.
Step 2: Add a connector¶
In the left navigation menu, click Connectors. If you already have connectors in your cluster, click + Add connector.
Step 4: Enter the connector details¶
Note
- Ensure you have all your prerequisites completed.
- An asterisk ( * ) designates a required entry.
At the Add Google Cloud Functions Sink Connector screen, complete the following:
If you’ve already populated your Kafka topics, select the topics you want to connect from the Topics list.
To create a new topic, click +Add new topic.
Select the way you want to provide Kafka Cluster credentials. You can choose one of the following options:
- My account: This setting allows your connector to globally access everything that you have access to. With a user account, the connector uses an API key and secret to access the Kafka cluster. This option is not recommended for production.
- Service account: This setting limits the access for your connector by using a service account. This option is recommended for production.
- Use an existing API key: This setting allows you to specify an API key and a secret pair. You can use an existing pair or create a new one. This method is not recommended for production environments.
Note
Freight clusters support only service accounts for Kafka authentication.
Click Continue.
- In the Cloud Functions project ID field, enter your Google Cloud project ID where the functions is deployed.
- Enter the Google Cloud function to invoke in the Google Cloud function name field. For basic information about Google Cloud Functions, see Your First Function.
- Upload your Google Cloud credentials JSON file created as part of the prerequisites.
- Click Continue.
Select the Input Kafka record value format (data coming from the Kafka topic): AVRO, JSON_SR, PROTOBUF, JSON, or BYTES. A valid schema must be available in Schema Registry to use a schema-based message format.
Show advanced configurations
Schema context: Select a schema context to use for this connector, if using a schema-based data format. This property defaults to the Default context, which configures the connector to use the default schema set up for Schema Registry in your Confluent Cloud environment. A schema context allows you to use separate schemas (like schema sub-registries) tied to topics in different Kafka clusters that share the same Schema Registry environment. For example, if you select a non-default context, a Source connector uses only that schema context to register a schema and a Sink connector uses only that schema context to read from. For more information about setting up a schema context, see What are schema contexts and when should you use them?.
Batch size: The maximum number of Kafka records to combine in a single function invocation. To disable batching of records, set this value to 1.
Max pending requests: The maximum number of pending requests that can be made to Google Cloud Functions concurrently.
Request timeout (ms): Sets the input Kafka record key format. Valid entries are AVRO, JSON_SR, PROTOBUF, STRING. A valid schema must be available in Schema Registry to use a schema-based message format.
Retry timeout (ms): The maximum time, in milliseconds, that the connector attempts to request Google Cloud Functions before timing out (socket timeout).
Behavior on error: The connector’s behavior if the called GCP function returns an error.
Auto-restart policy
Enable Connector Auto-restart: Control the auto-restart behavior of the connector and its task in the event of user-actionable errors. Defaults to
true, enabling the connector to automatically restart in case of user-actionable errors. Set this property tofalseto disable auto-restart for failed connectors. In such cases, you would need to manually restart the connector.
Consumer configuration
Max poll interval(ms): Set the maximum delay between subsequent consume requests to Kafka. Use this property to improve connector performance in cases when the connector cannot send records to the sink system. The default is 300,000 milliseconds (5 minutes).
Max poll records: Set the maximum number of records to consume from Kafka in a single request. Use this property to improve connector performance in cases when the connector cannot send records to the sink system. The default is 500 records.
Transforms
Single Message Transforms: To add a new SMT, see Add transforms. For more information about unsupported SMTs, see Unsupported transformations.
See Configuration Properties for all property values and definitions.
Click Continue.
Based on the number of topic partitions you select, you will be provided with a recommended number of tasks.
- To change the number of recommended tasks, enter the number of tasks for the connector to use in the Tasks field.
- Click Continue.
Verify the connection details.
Click Launch.
The status for the connector should go from Provisioning to Running.
Step 5: Check for records¶
Verify that records are being produced.
For more information and examples to use with the Confluent Cloud API for Connect, see the Confluent Cloud API for Connect Usage Examples section.
Tip
When you launch a connector, a Dead Letter Queue topic is automatically created. See View Connector Dead Letter Queue Errors in Confluent Cloud for details.
Using the Confluent CLI¶
Complete the following steps to set up and run the connector using the Confluent CLI.
Note
Make sure you have all your prerequisites completed.
Step 1: List the available connectors¶
Enter the following command to list available connectors:
confluent connect plugin list
Step 2: List the connector configuration properties¶
Enter the following command to show the connector configuration properties:
confluent connect plugin describe <connector-plugin-name>
The command output shows the required and optional configuration properties.
Step 3: Create the connector configuration file¶
Create a JSON file that contains the connector configuration properties. The following example shows the required connector properties.
{
"connector.class": "GoogleCloudFunctionsSink",
"name": "GoogleCloudFunctionsSinkConnector_0",
"topics": "pageviews_proto",
"input.data.format": "PROTOBUF",
"kafka.auth.mode": "KAFKA_API_KEY",
"kafka.api.key": "****************",
"kafka.api.secret": "****************************************************************",
"function.name": "dev-test",
"project.id": "connect-2021",
"gcf.credentials.json": "*",
"tasks.max": "1"
}
Note the following property definitions:
"connector.class": Identifies the connector plugin name."name": Sets a name for your new connector."topics": Identifies the topic name or a comma-separated list of topic names."input.data.format": Sets the input Kafka record value format. Valid entries are AVRO, JSON_SR, PROTOBUF, JSON, or BYTES. You must have Confluent Cloud Schema Registry configured if using a schema-based message format (for example, Avro, JSON_SR (JSON Schema), or Protobuf).
"kafka.auth.mode": Identifies the connector authentication mode you want to use. There are two options:SERVICE_ACCOUNTorKAFKA_API_KEY(the default). To use an API key and secret, specify the configuration propertieskafka.api.keyandkafka.api.secret, as shown in the example configuration (above). To use a service account, specify the Resource ID in the propertykafka.service.account.id=<service-account-resource-ID>. To list the available service account resource IDs, use the following command:confluent iam service-account list
For example:
confluent iam service-account list Id | Resource ID | Name | Description +---------+-------------+-------------------+------------------- 123456 | sa-l1r23m | sa-1 | Service account 1 789101 | sa-l4d56p | sa-2 | Service account 2
"function.name": The name of your predefined Google Cloud function."project.id": Your GCP project ID."gcf.credentials.json": This contains the contents of the downloaded JSON file. See Formatting Google Cloud credentials for details about how to format and use the contents of the downloaded credentials file.
Optional:
"max.batch.size": The maximum number of records to combine when invoking a single Google Cloud function. Defaults to1(batching disabled). Accepts values from1to1000."max.pending.requests": The maximum number of pending requests that can be made to Google Cloud functions concurrently. Defaults to1."request.timeout": The maximum time in milliseconds that the connector will attempt a request to Google Cloud Functions before timing out (i.e., socket timeout). Defaults to300000ms (5 minutes)."retry.timeout": The total amount of time, in milliseconds (ms), that the connector will exponentially backoff and retry failed requests (i.e., throttling). Response codes that are retried areHTTP 401 UnauthorizedandHTTP 500 Internal Server Error. Defaults to300000ms (5 minutes). Enter-1to configure this property for indefinite retries.
Single Message Transforms: See the Single Message Transforms (SMT) documentation for details about adding SMTs using the CLI. See Unsupported transformations for a list of SMTs that are not supported with this connector.
See Configuration Properties for all property values and definitions.
Formatting Google Cloud credentials¶
The contents of the downloaded credentials file must be converted to string format before it can be used in the connector configuration.
Convert the JSON file contents into string format.
Add the escape character
\before all\nentries in the Private Key section so that each section begins with\\n(see the highlighted lines below). The example below has been formatted so that the\\nentries are easier to see. Most of the credentials key has been omitted.Tip
A script is available that converts the credentials to a string and also adds additional
\escape characters where needed. See Stringify Google Cloud Credentials.{ "connector.class": "GoogleCloudFunctionsSink", "name": "GoogleCloudFunctionsSinkConnector_0", "kafka.api.key": "<my-kafka-api-key>", "kafka.api.secret": "<my-kafka-api-secret>", "topics": "<topic-name>", "data.format": "AVRO", "function.name": "dev-test", "project.id": "connect-2021", "gcf.credentials.json": "{\"type\":\"service_account\",\"project_id\":\"connect- 1234567\",\"private_key_id\":\"omitted\", \"private_key\":\"-----BEGIN PRIVATE KEY----- \\nMIIEvAIBADANBgkqhkiG9w0BA \\n6MhBA9TIXB4dPiYYNOYwbfy0Lki8zGn7T6wovGS5pzsIh \\nOAQ8oRolFp\rdwc2cC5wyZ2+E+bhwn \\nPdCTW+oZoodY\\nOGB18cCKn5mJRzpiYsb5eGv2fN\/J \\n...rest of key omitted... \\n-----END PRIVATE KEY-----\\n\", \"client_email\":\"pub-sub@connect-123456789.iam.gserviceaccount.com\", \"client_id\":\"123456789\",\"auth_uri\":\"https:\/\/accounts.google.com\/o\/oauth2\/ auth\",\"token_uri\":\"https:\/\/oauth2.googleapis.com\/ token\",\"auth_provider_x509_cert_url\":\"https:\/\/ www.googleapis.com\/oauth2\/v1\/ certs\",\"client_x509_cert_url\":\"https:\/\/www.googleapis.com\/ robot\/v1\/metadata\/x509\/pub-sub%40connect- 123456789.iam.gserviceaccount.com\"}", "tasks.max": "1" }
Add all the converted string content to the
"gcf.credentials.json"section of your configuration file as shown in the example above.
Step 4: Load the properties file and create the connector¶
Enter the following command to load the configuration and start the connector:
confluent connect cluster create --config-file <file-name>.json
For example:
confluent connect cluster create --config-file google-functions-sink-config.json
Example output:
Created connector GoogleCloudFunctionsSinkConnector_0 lcc-ix4dl
Step 5: Check the connector status¶
Enter the following command to check the connector status:
confluent connect cluster list
Example output:
ID | Name | Status | Type
+-----------+-------------------------------------+---------+------+
lcc-ix4dl | GoogleCloudFunctionsSinkConnector_0 | RUNNING | sink
Step 6: Check for records.¶
Verify that records are being produced.
For more information and examples to use with the Confluent Cloud API for Connect, see the Confluent Cloud API for Connect Usage Examples section.
Tip
When you launch a connector, a Dead Letter Queue topic is automatically created. See View Connector Dead Letter Queue Errors in Confluent Cloud for details.
Configuration Properties¶
Use the following configuration properties with the fully-managed connector. For self-managed connector property definitions and other details, see the connector docs in Self-managed connectors for Confluent Platform.
Which topics do you want to get data from?¶
topicsIdentifies the topic name or a comma-separated list of topic names.
- Type: list
- Importance: high
Schema Config¶
schema.context.nameAdd a schema context name. A schema context represents an independent scope in Schema Registry. It is a separate sub-schema tied to topics in different Kafka clusters that share the same Schema Registry instance. If not used, the connector uses the default schema configured for Schema Registry in your Confluent Cloud environment.
- Type: string
- Default: default
- Importance: medium
Input messages¶
input.data.formatSets the input Kafka record value format. Valid entries are AVRO, JSON_SR, PROTOBUF, JSON or BYTES. Note that you need to have Confluent Cloud Schema Registry configured if using a schema-based message format like AVRO, JSON_SR, and PROTOBUF.
- Type: string
- Importance: high
How should we connect to your data?¶
nameSets a name for your connector.
- Type: string
- Valid Values: A string at most 64 characters long
- Importance: high
Kafka Cluster credentials¶
kafka.auth.modeKafka Authentication mode. It can be one of KAFKA_API_KEY or SERVICE_ACCOUNT. It defaults to KAFKA_API_KEY mode.
- Type: string
- Default: KAFKA_API_KEY
- Valid Values: KAFKA_API_KEY, SERVICE_ACCOUNT
- Importance: high
kafka.api.keyKafka API Key. Required when kafka.auth.mode==KAFKA_API_KEY.
- Type: password
- Importance: high
kafka.service.account.idThe Service Account that will be used to generate the API keys to communicate with Kafka Cluster.
- Type: string
- Importance: high
kafka.api.secretSecret associated with Kafka API key. Required when kafka.auth.mode==KAFKA_API_KEY.
- Type: password
- Importance: high
How should we connect to your function?¶
function.nameThe Google Cloud function to invoke.
- Type: string
- Importance: high
project.idThe Google Cloud Project ID where the function is deployed.
- Type: string
- Importance: high
GCP credentials¶
gcf.credentials.jsonGCP service account JSON file with invoker permission for Functions.
- Type: password
- Importance: high
Cloud Function details¶
max.batch.sizeThe maximum number of Kafka records to combine in a single function invocation. To disable batching of records, set this value to 1.
- Type: int
- Default: 1
- Valid Values: [1,…]
- Importance: low
max.pending.requestsThe maximum number of pending requests that can be made to Google Cloud Functions concurrently.
- Type: int
- Default: 1
- Valid Values: [1,…,128]
- Importance: low
request.timeout.msThe maximum time, in milliseconds, that the connector attempts to request Google Cloud Functions before timing out (socket timeout).
- Type: int
- Default: 300000 (5 minutes)
- Valid Values: [0,…]
- Importance: low
retry.timeout.msThe total amount of time, in milliseconds, that the connector will exponentially backoff and retry failed requests i.e on throttling. Response codes that are retried are HTTP 401 Unauthorized and HTTP 500 Internal Server Error. A value of -1 indicates indefinite retrying.
- Type: int
- Default: 300000 (5 minutes)
- Valid Values: [-1,…]
- Importance: low
How should we handle errors?¶
behavior.on.errorThe connector’s behavior if the called GCP function returns an error. Valid options are ‘log’ and ‘fail’. ‘log’ logs the error message and continues processing and ‘fail’ stops the connector in case of an error.
- Type: string
- Default: log
- Importance: low
Consumer configuration¶
max.poll.interval.msThe maximum delay between subsequent consume requests to Kafka. This configuration property may be used to improve the performance of the connector, if the connector cannot send records to the sink system. Defaults to 300000 milliseconds (5 minutes).
- Type: long
- Default: 300000 (5 minutes)
- Valid Values: [60000,…,1800000] for non-dedicated clusters and [60000,…] for dedicated clusters
- Importance: low
max.poll.recordsThe maximum number of records to consume from Kafka in a single request. This configuration property may be used to improve the performance of the connector, if the connector cannot send records to the sink system. Defaults to 500 records.
- Type: long
- Default: 500
- Valid Values: [1,…,500] for non-dedicated clusters and [1,…] for dedicated clusters
- Importance: low
Number of tasks for this connector¶
tasks.maxMaximum number of tasks for the connector.
- Type: int
- Valid Values: [1,…]
- Importance: high
Auto-restart policy¶
auto.restart.on.user.errorEnable connector to automatically restart on user-actionable errors.
- Type: boolean
- Default: true
- Importance: medium
Additional Configs¶
value.converter.connect.meta.dataAllow the Connect converter to add its metadata to the output schema. Applicable for Avro Converters.
- Type: boolean
- Importance: low
key.converter.key.subject.name.strategyHow to construct the subject name for key schema registration.
- Type: string
- Default: TopicNameStrategy
- Importance: low
value.converter.decimal.formatSpecify the JSON/JSON_SR serialization format for Connect DECIMAL logical type values with two allowed literals:
BASE64 to serialize DECIMAL logical types as base64 encoded binary data and
NUMERIC to serialize Connect DECIMAL logical type values in JSON/JSON_SR as a number representing the decimal value.
- Type: string
- Default: BASE64
- Importance: low
value.converter.reference.subject.name.strategySet the subject reference name strategy for value. Valid entries are DefaultReferenceSubjectNameStrategy or QualifiedReferenceSubjectNameStrategy. Note that the subject reference name strategy can be selected only for PROTOBUF format with the default strategy being DefaultReferenceSubjectNameStrategy.
- Type: string
- Default: DefaultReferenceSubjectNameStrategy
- Importance: low
value.converter.value.subject.name.strategyDetermines how to construct the subject name under which the value schema is registered with Schema Registry.
- Type: string
- Default: TopicNameStrategy
- Importance: low
Egress allowlist¶
connector.egress.whitelist- Type: string
- Default: “”
- Importance: high
Next Steps¶
For an example that shows fully-managed Confluent Cloud connectors in action with Confluent Cloud for Apache Flink, see the Cloud ETL Demo. This example also shows how to use Confluent CLI to manage your resources in Confluent Cloud.