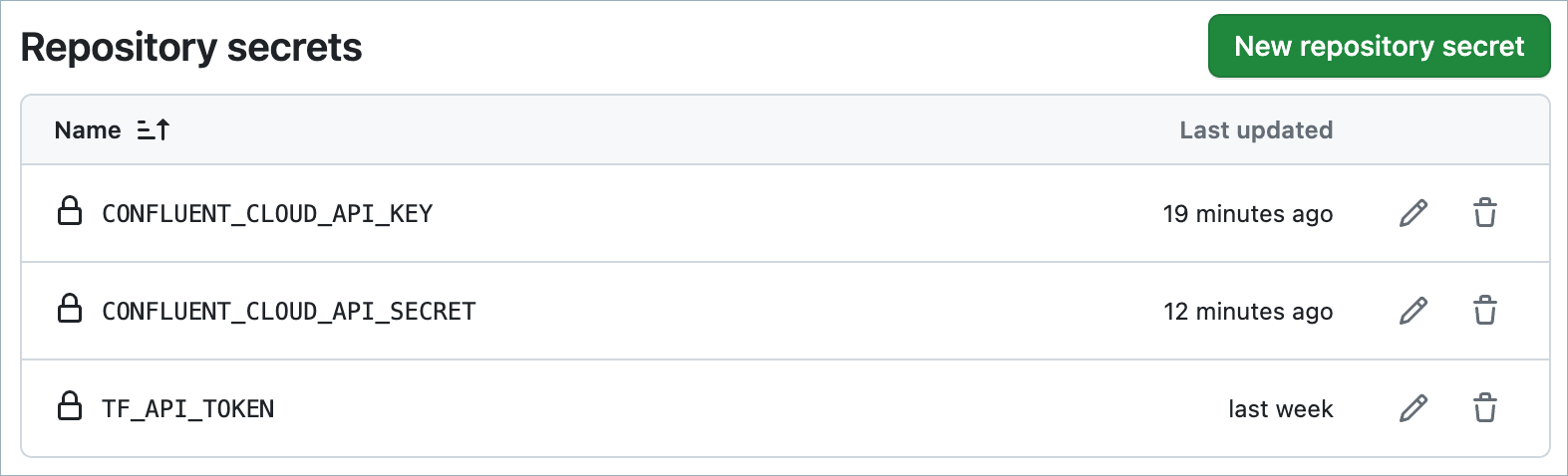Deploy a Flink SQL Statement Using CI/CD and Confluent Cloud for Apache Flink¶
GitHub Actions is a powerful feature on GitHub that enables automating your software development workflows. If your source code is stored in a GitHub repository, you can easily create a custom workflow in GitHub Actions to build, test, package, release, or deploy any code project.
This topic shows how to create a CI/CD workflow that deploys an Apache Flink® SQL statement programmatically on Confluent Cloud for Apache Flink by using Hashicorp Terraform and GitHub Actions. With the steps in this topic, you can streamline your development process.
In this walkthrough, you perform the following steps:
- Step 1: Set up a Terraform Cloud workspace
- Step 2: Set up a repository and secrets in GitHub
- Step 3. Create a CI/CD workflow in GitHub Actions
- Step 4. Deploy resources in Confluent Cloud
- Step 5. Deploy a Flink SQL statement
Prerequisites¶
You need the following prerequisites to complete this tutorial:
- Access to Confluent Cloud
- A GitHub account to set up a repository and create the CI/CD workflow
- A Terraform Cloud account
Step 1: Set up a Terraform Cloud workspace¶
You need a Terraform Cloud account to follow this tutorial. If you don’t have one yet, create an account for free at Terraform Cloud. With a Terraform Cloud account, you can manage your infrastructure-as-code and collaborate with your team.
Create a workspace¶
If you have created a new Terraform Cloud account and the Getting Started page is displayed, click Create a new organization, and in the Organization name textbox, enter “flink_ccloud”. Click Create organization.
Otherwise, from the Terraform Cloud homepage, click New to create a new workspace.
In the Create a new workspace page, click the API-Driven Workflow tile, and in the Workspace name textbox, enter “cicd_flink_ccloud”.
Click Create to create the workspace.
Create a Terraform Cloud API token¶
By creating an API token, you can authenticate securely with Terraform Cloud and integrate it with GitHub Actions. Save the token in a secure location, and don’t share it with anyone.
At the top of the navigation menu, click your user icon and select User settings.
In the navigation menu, click Tokens, and in the Tokens page, click Create an API token.
Give your token a meaningful description, like “github_actions”, and click Generate token.
Your token appears in the Tokens list.
Save the API token in a secure location. It won’t be displayed again.
Step 2: Set up a repository and secrets in GitHub¶
To create an Action Secret in GitHub for securely storing the API token from Terraform Cloud, follow these steps.
- Log in to your GitHub account and create a new repository.
- In the Create a new repository page, use the Owner dropdown to choose an owner, and give the repository a unique name, like “<your-name-flink-ccloud>”.
- Click Create.
- In the repository details page, click Settings.
- In the navigation menu, click Secrets and variables, and in the context menu, select Actions to open the Actions secrets and variables page.
- Click New repository secret.
- In the New secret page, enter the following settings.
- In the Name textbox, enter “TF_API_TOKEN”.
- In the Secret textbox, enter the API token value that you saved from the previous Terraform Cloud step.
- Click Add secret to save the Action Secret.
By creating an Action Secret for the API token, you can use it securely in your CI/CD pipelines, such as in GitHub Actions. Keep the secret safe, and don’t share it with anyone who shouldn’t have access to it.
Step 3. Create a CI/CD workflow in GitHub Actions¶
The following steps show how to create an Action Workflow for automating the deployment of a Flink SQL statement on Confluent Cloud using Terraform.
In the toolbar at the top of the screen, click Actions.
The Get started with GitHub Actions page opens.
Click set up a workflow yourself ->. If you already have a workflow defined, click new workflow, and then click set up a workflow yourself ->.
Copy the following YAML into the editor.
This YAML file defines a workflow that runs when changes are pushed to the main branch of your repository. It includes a job named “terraform_flink_ccloud_tutorial” that runs on the latest version of Ubuntu. The job includes these steps:
- Check out the code
- Set up Terraform
- Log in to Terraform Cloud using the API token stored in the Action Secret
- Initialize Terraform
- Apply the Terraform configuration to deploy changes to your Confluent Cloud account
on: push: branches: - main jobs: terraform_flink_ccloud_tutorial: name: "terraform_flink_ccloud_tutorial" runs-on: ubuntu-latest steps: - name: Checkout uses: actions/checkout@v4 - name: Setup Terraform uses: hashicorp/setup-terraform@v3 with: cli_config_credentials_token: ${{ secrets.TF_API_TOKEN }} - name: Terraform Init id: init run: terraform init - name: Terraform Validate id: validate run: terraform validate -no-color - name: Terraform Plan id: plan run: terraform plan env: TF_VAR_confluent_cloud_api_key: ${{ secrets.CONFLUENT_CLOUD_API_KEY }} TF_VAR_confluent_cloud_api_secret: ${{ secrets.CONFLUENT_CLOUD_API_SECRET }} - name: Terraform Apply id: apply run: terraform apply -auto-approve env: TF_VAR_confluent_cloud_api_key: ${{ secrets.CONFLUENT_CLOUD_API_KEY }} TF_VAR_confluent_cloud_api_secret: ${{ secrets.CONFLUENT_CLOUD_API_SECRET }}
Click Commit changes, and in the dialog, enter a description in the Extended description textbox, for example, “CI/CD workflow to automate deployment on Confluent Cloud”.
Click Commit changes.
The file
main.ymlis created in the.github/workflowsdirectory in your repository.
With this Action Workflow, your deployment of Flink SQL statements on Confluent Cloud is now automatic.
Step 4. Deploy resources in Confluent Cloud¶
In this section, you deploy a Flink SQL statement programmatically to Confluent Cloud that runs continuously until stopped manually.
In VS Code or another IDE, clone your repository and create a new file in the root named “main.tf” with the following code.
Replace the organization and workspace names with your Terraform Cloud organization name and workspace names from Step 1.
terraform { cloud { organization = "<your-terraform-org-name>" workspaces { name = "cicd_flink_ccloud" } } required_providers { confluent = { source = "confluentinc/confluent" version = "2.2.0" } } }
Commit and push the changes to the repository.
The CI/CD workflow that you created previously runs automatically. Verify that it’s running by navigating to the Actions section in your repository and clicking on the latest workflow run.
Create a Confluent Cloud API key¶
To access Confluent Cloud securely, you must have a Confluent Cloud API key. After you generate an API key, you store securely it in your GitHub repository’s Secrets and variables page, the same way that you stored the Terraform API token.
Follow the instructions here to create a new API key for Confluent Cloud, and on the https://confluent.cloud/settings/api-keys page, select the Cloud resource management tile for the API key’s resource scope. You will use this API key to communicate securely with Confluent Cloud.
Return to the Settings page for your GitHub repository, and in the navigation menu, click Secrets and variables. In the context menu, select Actions to open the Actions secrets and variables page.
Click New repository secret.
In the New secret page, enter the following settings.
- In the Name textbox, enter “CONFLUENT_CLOUD_API_KEY”.
- In the Secret textbox, enter the Cloud API key.
Click Add secret to save the Cloud API key as an Action Secret.
Click New repository secret and repeat the previous steps for the Cloud API secret. Name the secret “CONFLUENT_CLOUD_API_SECRET”.
Your Repository secrets list should resemble the following:
Deploy resources¶
In this section, you add resources to your Terraform configuration file and provision them when the GitHub Action runs.
In your repository, create a new file named “variables.tf” with the following code.
variable "confluent_cloud_api_key" { description = "Confluent Cloud API Key" type = string } variable "confluent_cloud_api_secret" { description = "Confluent Cloud API Secret" type = string sensitive = true }
In the “main.tf” file, add the following code.
This code references the Cloud API key and secret you added in the previous steps and creates a new environment and Kafka cluster for your organization. Optionally, you can choose to use an existing environment.
locals { cloud = "AWS" region = "us-east-2" } provider "confluent" { cloud_api_key = var.confluent_cloud_api_key cloud_api_secret = var.confluent_cloud_api_secret } # Create a new environment. resource "confluent_environment" "my_env" { display_name = "my_env" stream_governance { package = "ESSENTIALS" } } # Create a new Kafka cluster. resource "confluent_kafka_cluster" "my_kafka_cluster" { display_name = "my_kafka_cluster" availability = "SINGLE_ZONE" cloud = local.cloud region = local.region basic {} environment { id = confluent_environment.my_env.id } depends_on = [ confluent_environment.my_env ] } # Access the Stream Governance Essentials package to the environment. data "confluent_schema_registry_cluster" "my_sr_cluster" { environment { id = confluent_environment.my_env.id } }
Create a Service Account and provide a role binding by adding the following code to “main.tf”.
The role binding gives the Service Account the necessary permissions to create topics, Flink statements, and other resources. In production, you may want to assign a less privileged role than OrganizationAdmin.
# Create a new Service Account. This will used during Kafka API key creation and Flink SQL statement submission. resource "confluent_service_account" "my_service_account" { display_name = "my_service_account" } data "confluent_organization" "my_org" {} # Assign the OrganizationAdmin role binding to the above Service Account. # This will give the Service Account the necessary permissions to create topics, Flink statements, etc. # In production, you may want to assign a less privileged role. resource "confluent_role_binding" "my_org_admin_role_binding" { principal = "User:${confluent_service_account.my_service_account.id}" role_name = "OrganizationAdmin" crn_pattern = data.confluent_organization.my_org.resource_name depends_on = [ confluent_service_account.my_service_account ] }
Push all changes to your repository and check the Actions page to ensure the workflow runs successfully.
At this point, you should have a new environment, an Apache Kafka® cluster, and a Stream Governance package provisioned in your Confluent Cloud organization.
Step 5. Deploy a Flink SQL statement¶
To use Flink, you must create a Flink compute pool. A compute pool represents a set of compute resources that are bound to a region and are used to run your Flink SQL statements. For more information, see Compute Pools.
Create a new compute pool by adding the following code to “main.tf”.
# Create a Flink compute pool to execute a Flink SQL statement. resource "confluent_flink_compute_pool" "my_compute_pool" { display_name = "my_compute_pool" cloud = local.cloud region = local.region max_cfu = 10 environment { id = confluent_environment.my_env.id } depends_on = [ confluent_environment.my_env ] }
Create a Flink-specific API key, which is required for submitting statements to Confluent Cloud, by adding the following code to “main.tf”.
# Create a Flink-specific API key that will be used to submit statements. data "confluent_flink_region" "my_flink_region" { cloud = local.cloud region = local.region } resource "confluent_api_key" "my_flink_api_key" { display_name = "my_flink_api_key" owner { id = confluent_service_account.my_service_account.id api_version = confluent_service_account.my_service_account.api_version kind = confluent_service_account.my_service_account.kind } managed_resource { id = data.confluent_flink_region.my_flink_region.id api_version = data.confluent_flink_region.my_flink_region.api_version kind = data.confluent_flink_region.my_flink_region.kind environment { id = confluent_environment.my_env.id } } depends_on = [ confluent_environment.my_env, confluent_service_account.my_service_account ] }
Deploy a Flink SQL statement on Confluent Cloud by adding the following code to “main.tf”.
The statement consumes data from
examples.marketplace.orders, aggregates in 1 minute windows and ingests the filtered data intosink_topic.Because you’re using a Service Account, the statement runs in Confluent Cloud continuously until manually stopped.
# Deploy a Flink SQL statement to Confluent Cloud. resource "confluent_flink_statement" "my_flink_statement" { organization { id = data.confluent_organization.my_org.id } environment { id = confluent_environment.my_env.id } compute_pool { id = confluent_flink_compute_pool.my_compute_pool.id } principal { id = confluent_service_account.my_service_account.id } # This SQL reads data from source_topic, filters it, and ingests the filtered data into sink_topic. statement = <<EOT CREATE TABLE my_sink_topic AS SELECT window_start, window_end, SUM(price) AS total_revenue, COUNT(*) AS cnt FROM TABLE(TUMBLE(TABLE `examples`.`marketplace`.`orders`, DESCRIPTOR($rowtime), INTERVAL '1' MINUTE)) GROUP BY window_start, window_end; EOT properties = { "sql.current-catalog" = confluent_environment.my_env.display_name "sql.current-database" = confluent_kafka_cluster.my_kafka_cluster.display_name } rest_endpoint = data.confluent_flink_region.my_flink_region.rest_endpoint credentials { key = confluent_api_key.my_flink_api_key.id secret = confluent_api_key.my_flink_api_key.secret } depends_on = [ confluent_api_key.my_flink_api_key, confluent_flink_compute_pool.my_compute_pool, confluent_kafka_cluster.my_kafka_cluster ] }
Push all changes to your repository and check the Actions page to ensure the workflow runs successfully.
In Confluent Cloud Console, verify that the statement has been deployed and that
sink_topicis receiving the data.
You have a fully functioning CI/CD pipeline with Confluent Cloud and Terraform. This pipeline enables automating the deployment and management of your infrastructure, making it more efficient and scalable.