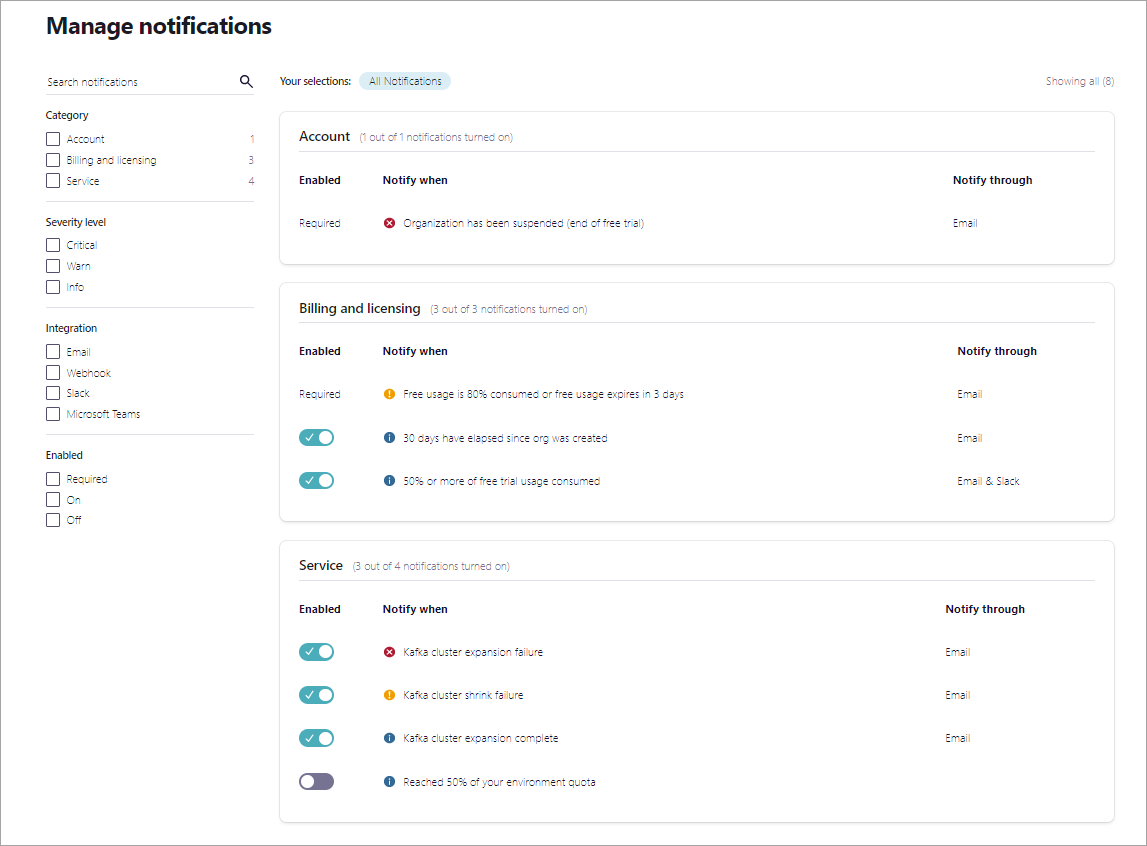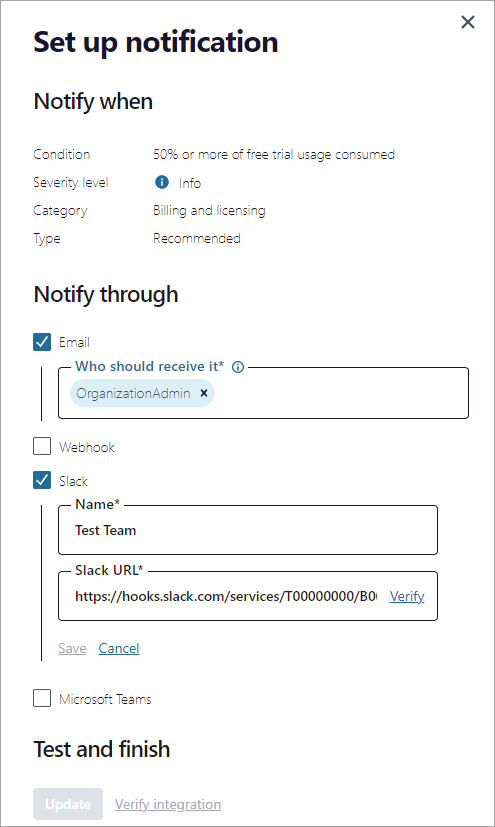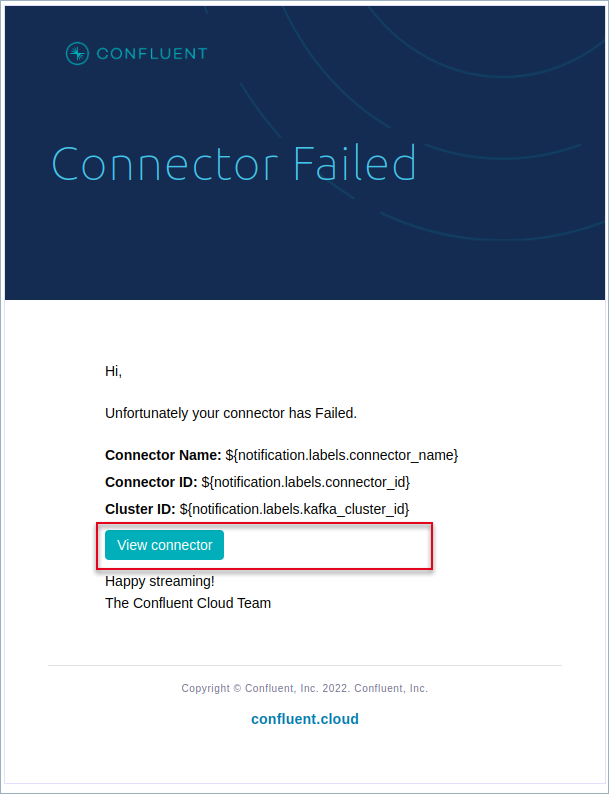Notifications for Confluent Cloud¶
You can manage notifications for account, billing and service events with the Confluent Cloud Console or with a REST API. Additionally you can configure how you are notified for some of the notification types.
For Required and Recommended notification types, notifications are sent by email to users directly assigned the OrganizationAdmin role. Users granted the OrganizationAdmin role through group mappings are not sent notifications. All other RBAC roles have read-only access to notifications.
For notifications, you should understand the following terms:
- Notification type: The type of notification based on the Confluent Cloud event that has occurred. Each notification type defines a condition that must be met, and they are categorized by Account, Billing and Licensing, and Service, and they can be filtered by by severity level. For example, a Dedicated cluster shrink failure is a warning-level service notification type.
- Integration: Describes the configured notification channel for sending a notification event: Email, Microsoft Teams, Slack or a generic Webhook. The default integration is email, and notifications are sent to the organization’s admin or if using RBAC, users that have the OrganizationAdmin role.
- Subscription: Represents the association of a notification type to an integration channel. A user creates subscriptions for a particular notification type and as a result is notified through the integration channels they have configured for that subscription.
You can view the current notification subscriptions and configure additional integrations and subscriptions to those integrations using the Confluent Cloud Console or a REST API. For example, you can configure a Slack integration, and then subscribe to this integration for a Kafka cluster shrink failure notification type.
See a list of subscriptions¶
You can view the your notification integrations and subscriptions in the Cloud Console or by making a GET call to the REST API.
To see a list of notification subscriptions and integrations you have currently configured access the Manage notifications page by clicking the Alert bell icon in the upper right of the console.
Subscriptions can filtered by:
- Category
- Severity level
- Integration
- Whether the subscription is Enabled or not
To list all of the subscriptions associated with that
subscription, make a GET call to the subscriptions endpoint.
The request should include an authentication header that contains an
API key and secret scoped for resource management, Base64 encoded.
For more about authentication, see Authentication.
This will retrieve a filtered and paginated list of all subscriptions along with
integrations details associated with them.
For a full list of APIs, see Confluent Cloud APIs.
GET /notifications/v1/subscriptions HTTP/1.1
Host: api.confluent/cloud
A successful response will be 200 OK with a JSON payload that contains a subscription list
for that organization. The example response that follows has been been shortened for
brevity.
HTTP 200 OK
{
"api_version": "notifications/v1",
"kind": "SubscriptionList",
"metadata": {
"first": "https://api.confluent.cloud/notifications/v1/subscriptions"
},
"data": [
{
"notification_type": {
"resource_name": "crn://confluent.cloud/notification-type=nt-12JlG",
"api_version": "notifications/v1",
"id": "nt-l2JlG",
"kind": "notification-type",
"related": "https://api.confluent.cloud/notifications/v1/notification-types/nt-12JlG"
},
"integrations": [
{
"resource_name": "crn://confluent.cloud/integration=i-e0KAB",
"api_version": "notifications/v1",
"id": "i-e0KAB",
"kind": "integration",
"related": "https://api.confluent.cloud/notifications/v1/integrations/i-e0KAB"
}
],
"current_state": "ENABLED",
"api_version": "notifications/v1",
"kind": "Subscription",
"id": "s-56R4y",
"metadata": {
"self": "https://api.confluent.cloud/notifications/v1/subscriptions/s-56R4y",
"resource_name": "crn://confluent.cloud/subscription=s-56R4y",
"created_at": "2022-08-23T23:02:18.455Z",
"updated_at": "2022-08-23T23:02:18.455Z"
}
},
{
"notification_type": {
"resource_name": "crn://confluent.cloud/notification-type=nt-DbPQ9",
"api_version": "notifications/v1",
"id": "nt-DbPQ9",
"kind": "notification-type",
"related": "https://api.confluent.cloud/notifications/v1/notification-types/nt-DbPQ9"
},
"integrations": [
{
"resource_name": "crn://confluent.cloud/integration=i-e0KAB",
"api_version": "notifications/v1",
"id": "i-e0KAB",
"kind": "integration",
"related": "https://api.confluent.cloud/notifications/v1/integrations/i-e0KAB"
},
{
"resource_name": "crn://confluent.cloud/integration=i-jYa83",
"api_version": "notifications/v1",
"id": "i-jYa83",
"kind": "integration",
"related": "https://api.confluent.cloud/notifications/v1/integrations/i-jYa83"
}
],
"current_state": "ENABLED",
"api_version": "notifications/v1",
"kind": "Subscription",
"id": "s-rZ9yx",
"metadata": {
"self": "https://api.confluent.cloud/notifications/v1/subscriptions/s-rZ9yx",
"resource_name": "crn://confluent.cloud/subscription=s-rZ9yx",
"created_at": "2022-08-23T23:03:19.328Z",
"updated_at": "2022-09-15T23:49:00.422Z"
}
}
]
}
Configure integrations and subscriptions¶
You can configure Slack, Microsoft Teams or generic webhook integrations for some notification types if you are an organization administrator, or if using RBAC, you have OrganizationAdmin access to the Confluent Cloud account.
Microsoft Teams transitions to new URL structure for webhooks
Microsoft Teams is transitioning to a new URL structure for webhooks. You must update webhooks for your existing integrations and create new-style webhooks for future integrations. For more information, see Retirement of Office 365 connectors within Microsoft Teams. To learn how to update existing webhooks, use the steps in the previous link or see, Update connectors URL from the Microsoft Teams documentation.
To configure an integration and subscribe to a notification type for that integration:
Sign in to Confluent Cloud, and click the Alert bell icon to display the Manage notifications page.
Hover on a notification type, and click the edit icon.
Important
Some notifications are not configurable. In these cases, the edit icon does not appear.
Check to enable or uncheck to disable the subscriptions. You can also configure a new integration.
- Email - Enter one or more roles or users to receive notification emails. Email will be checked by default for Recommended and Required notification types, and the OrganizationAdmin role configured by default to receive emails.
- Webhook - To add a new integration, click Add a webhook URL and enter a Name for the integration and the Webhook URL.
The webhook will receive messages in the following format:
{ id: string [required] title: string message: string created_at: string }
- Slack - To add a new integration, click add a slack URL and enter a Name for the integration, such as the channel or team name that will receive the notification, and the Slack URL.
- Microsoft Teams - To add a new integration, click add a Microsoft Teams URL and enter a Name for the integration, such as the channel or team name that will receive the notification, and the Microsoft Teams URL.
Click Verify for each URL you enter, and Confluent Cloud will send a test message to the URL. Once a URL is verified, you can click Save to save the integration, and check it to add a subscription using that integration.
If the URL cannot be verified, you cannot save your changes.
Once you have selected integrations and successfully added and selected a URL for each integration, under Test and Finish. Click Update to save your changes.
To configure a subscription with the REST API, you first create an an integration, then retrieve a list of notification types, and specify an integration and notification type to add a subscription. For a full list of APIs, see Confluent Cloud APIs.
To create the integration, send a POST request to the
integrationsendpoint, and include the description of the integration as a JSON payload. The request should include an authentication header that contains an API key and secret scoped for resource management, Base64 encoded. For more about authentication, see Authentication.The payload should include the name, description and URL for a Slack, Microsoft Teams, or generic webhook integration.
POST /notifications/v1/integrations HTTP/1.1 Host: api.confluent/cloud { "display_name": "Slack integration", "description": "A Slack channel integration", "target": { "kind": "Slack", "webhook_url": "https://hooks.slack.com/services/T03QJN0HR12/B123QDZTG3W/abczdb" } }A successful response will be a
201 Createdmessage with a JSON payload that resembles the following:HTTP 1.1 201 CREATED { "api_version": "notifications/v1", "kind": "Integration", "id": "i-a1KrA", "metadata": { "self": "https://api.confluent.cloud/notifications/v1/integrations/i-a1KrA", "resource_name": "crn://confluent.cloud/integration=i-e0KrA", "created_at": "2022-09-15T23:52:20.884Z", "updated_at": "2022-09-15T23:52:20.884Z" }, "display_name": "Slack integration", "description": "A Slack channel integration", "target": { "kind": "Slack", "webhook_url": "https://hooks.slack.com/services/T03QJN0HR12/B123QDZTG3W/abczdb" } }Next, make a GET call to the
notfication-typesendpoint to retrieve a list of notifications you can subscribe to. The request should include an authentication header that contains an API key and secret scoped for resource management, Base64 encoded. For more about authentication, see Authentication. For a full list of APIs, see Confluent Cloud APIs.GET /notifications/v1/notification-types HTTP/1.1 Host: api.confluent/cloud
A successful response will look like the following (returned list shortened for brevity):
HTTP 1.1 200 OK { "api_version": "notifications/v1", "kind": "NotificationTypeList", "metadata": { "first": "https://api.confluent.cloud/notifications/v1/notification-types" }, "data": [ { "api_version": "notifications/v1", "kind": "NotificationType", "id": "nt-DbPQ9", "metadata": { "self": "https://api.confluent.cloud/notifications/v1/notification-types/nt-DbPQ9", "resource_name": "crn://confluent.cloud/notification-type=nt-DbPQ9", "created_at": "2022-04-11T13:56:58.817769Z", "updated_at": "2022-04-11T13:56:58.817769Z" }, "display_name": "30 days have elapsed since org was created", "description": "30 days have elapsed since org was created", "category": "BILLING_LICENSING", "subscription_priority": "RECOMMENDED", "is_included_in_plan": true, "severity": "INFO" }, { "api_version": "notifications/v1", "kind": "NotificationType", "id": "nt-abc123", "metadata": { "self": "https://api.confluent.cloud/notifications/v1/notification-types/nt-abc123", "resource_name": "crn://confluent.cloud/notification-type=nt-abc123", "created_at": "2022-04-21T12:15:44.503490Z", "updated_at": "2022-04-21T12:15:44.503490Z" }, "display_name": "Reached 50% of your environment quota", "description": "Confluent Cloud Service Quota usage > 50%.", "category": "SERVICE", "subscription_priority": "OPTIONAL", "is_included_in_plan": true, "severity": "INFO" } ] }Next you create a subscription by sending a POST request to the
subscriptionsendpoint with a JSON payload that denotes the current state of the subscription, identifies the notification type you want to subscribe to, the integration ID for the integration you want to configure, and the environment where it was created. You can only create one subscription per notification type. Omittingcurrent_stateor attempts to create more than one subscription result in an error. The request should include an authentication header that contains an API key and secret scoped for resource management, Base64 encoded. For more about authentication, see Authentication. For a full list of APIs, see Confluent Cloud APIs.POST /notifications/v1/subscriptions HTTP/1.1 { "current_state": "ENABLED", "notification_type": { "resource_name": "crn://confluent.cloud/notification-type=nt-abc123", "api_version": "notifications/v1", "id": "nt-abc123", "kind": "notification-type", "related": "https://api.confluent.cloud/notifications/v1/notification-types/nt-abc123" }, "integrations": [ { "id": "i-e0KrA", "environment": "env-0xovp6" } ] }A successful response will resemble the following:
201 ACCEPTED { "notification_type": { "resource_name": "crn://confluent.cloud/notification-type=nt-abc123", "api_version": "notifications/v1", "id": "nt-abc123", "kind": "notification-type", "related": "https://api.confluent.cloud/notifications/v1/notification-types/nt-abc123" }, "integrations": [ { "resource_name": "crn://confluent.cloud/integration=i-e0KrA", "api_version": "notifications/v1", "id": "i-e0KrA", "kind": "integration", "related": "https://api.confluent.cloud/notifications/v1/integrations/i-e0KrA" } ], "current_state": "ENABLED", "api_version": "notifications/v1", "kind": "Subscription", "id": "s-3GRE9", "metadata": { "self": "https://api.confluent.cloud/notifications/v1/subscriptions/s-3GRE9", "resource_name": "crn://confluent.cloud/subscription=s-3GRE9", "created_at": "2022-09-21T18:14:20.952Z", "updated_at": "2022-09-21T18:14:20.952Z" } }
Connector notifications¶
The Confluent Cloud Console allows you to enable/disable notifications for connectors using the connector notification service feature.
If you enable this feature, Confluent Cloud sends a notification to your desired notification channel(s)–email, Slack, Microsoft Teams, or Generic Webhook–when the connector transitions from/to either one of the following states:
Each notification message includes the following content:
- Status of the connector (Running, Failed, or Degraded)
- Connector name
- Connector ID
- Cluster ID
You can troubleshoot any issue further by clicking View connector from the message content as shown in the following example:
State transitions and notification types¶
The following sections describe connector state transitions and their notification types.
Provisioning to Running¶
When you first launch a connector, it enters into the PROVISIONING state. If
the connector launches successfully, the connector state changes to RUNNING.
Once this occurs, Confluent Cloud sends you a notification about the new connector to
the selected notification channel(s) denoting the connector is up and running.
Provisioning to Failed¶
The connector can transition from PROVISIONING to RUNNING state for
several reasons, including:
- A system error
- The connector failed to start due to an error
- API keys resource-scoped for Kafka clusters are not propagated to Data Plane
- Schema Registry role bindings are not propagated to Data Plane
If any of these situations occur, Confluent Cloud sends a notification message to your desired notification channel(s) denoting the connector failed.
Running to Failed¶
If all connector tasks fail, the connector enters into the FAILED state. A
running connector can go into FAILED state for a number of reasons,
including:
- Configuration validation errors
- Network connectivity issues
In any of these situations occur, Confluent Cloud sends a notification message to your desired notification channel(s) denoting the connector failed.
Running to Degraded¶
If some tasks go unassigned while the connector is running, the connector goes
from RUNNING state to DEGRADED. In this case, Confluent Cloud sends a
notification message to your desired notification channel(s) denoting the
connector degraded.
Notification severity levels¶
The following table describes the severity levels for notifications.
| State | Summary | Description |
|---|---|---|
| Critical | Highly recommended actions | High impact notifications which need immediate attention. Address these notifications with priority. |
| Warn | Potential future issues | Warning notifications you can address now or later. |
| Info | Informational events | Informational notifications about the normal operation of your cluster. |
Required notifications¶
The following table describes required notifications.
| Severity level | Category | Description |
|---|---|---|
| Critical | Account | Organization has been suspended (end of free trial). |
| Critical | Service | Access to a customer-managed encryption key (BYOK) has been disrupted. |
| Warn | Billing and licensing | Free usage is 80% consumed or free usage expires in 3 days. |
| Warn | Security | SAML certificate is expiring soon. |
| Warn | Security | OrganizationAdmin Role Binding Granted. |
| Warn | Security | OrganizationAdmin Email Changed. |
Optional notifications¶
The following table describes optional notifications.
| Severity level | Category | Description |
|---|---|---|
| Info | Billing and licensing | 30 days have elapsed since org was created. |
| Info | Billing and licensing | 50% or more of free trial usage consumed. |
| Critical | Service | Kafka cluster expansion failure. |
| Critical | Service | Cloud Service Quota reached 100% usage. |
| Critical | Service | Connector in FAILED state. |
| Critical | Service | Flink statement failure. |
| Warn | Service | Kafka cluster shrink failure. |
| Warn | Service | Cloud Service Quota surpassed 90% usage. |
| Warn | Service | Flink statement degraded |
| Warn | Service | Flink statement auto-stopped. |
| Info | Service | Kafka cluster expansion complete. |
| Info | Service | Kafka cluster shrink complete. |
| Info | Service | Cloud Service Quota surpassed 50% usage. |
| Info | Service | Connector state transition from PROVISIONING to RUNNING. |