Convert the Serialization Format of a Topic with Confluent Cloud for Apache Flink¶
This guide shows how to use Confluent Cloud for Apache Flink® to transform a topic serialized in Avro Schema Registry format to a topic serialized in JSON Schema Registry format. The Apache Flink® type system is used to map the datatypes between the these two different wire formats.
This topic shows the following steps:
- Step 1: Create a streaming data source using Avro
- Step 2: Inspect the source data
- Step 3: Convert the serialization format to JSON
- Step 4: Delete the long-running statement
Prerequisites¶
You need the following prerequisites to use Confluent Cloud for Apache Flink.
Access to Confluent Cloud.
The organization ID, environment ID, and compute pool ID for your organization.
The OrganizationAdmin, EnvironmentAdmin, or FlinkAdmin role for creating compute pools, or the FlinkDeveloper role if you already have a compute pool. If you don’t have the appropriate role, reach out to your OrganizationAdmin or EnvironmentAdmin.
The Confluent CLI. To use the Flink SQL shell, update to the latest version of the Confluent CLI by running the following command:
confluent update --yes
If you used homebrew to install the Confluent CLI, update the CLI by using the
brew upgradecommand, instead ofconfluent update.For more information, see Confluent CLI.
Step 1: Create a streaming data source using Avro¶
The streaming data for this topic is produced by a
Datagen Source Connector
that’s configured with the Gaming player activity template. It produces
mock data to an Apache Kafka® topic named gaming_player_activity_source. The
connector produces player score records that are randomly generated from the
gaming_player_activity.avro
file.
Log in to the Confluent Cloud Console and navigate to the environment that hosts Flink SQL.
In the navigation menu, select Connectors.
The Connectors page opens.
Click Add Connector
The Connector Plugins page opens.
In the Search connectors box, enter “datagen”.
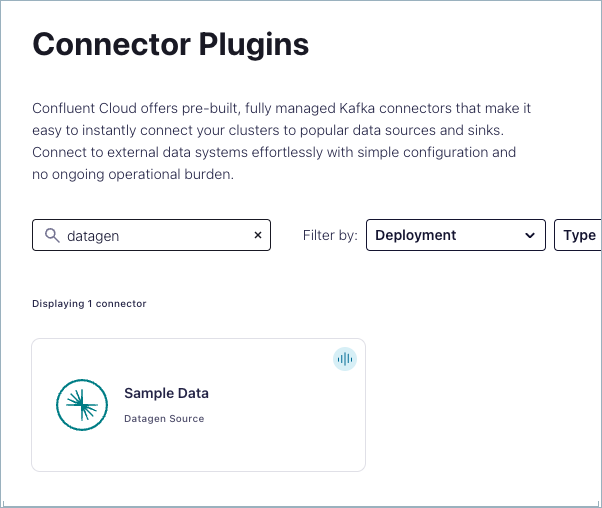
From the search results, click the Sample Data connector. If the Launch Sample Data dialog opens, click Advanced settings.
In the Add Datagen Source Connector page, complete the following steps.
Click Add new topic, and in the Topic name field, enter “gaming_player_activity_source”.
Click Create with defaults. Confluent Cloud creates the Kafka topic that the connector produces records to.
Note
When you’re in a Confluent Cloud environment that has Flink SQL, a SQL table is created automatically when you create a Kafka topic.
In the Topics list, select gaming_player_activity_source and click Continue.
Select the way you want to provide Kafka Cluster credentials. You can choose one of the following options:
- My account: This setting allows your connector to globally access everything that you have access to. With a user account, the connector uses an API key and secret to access the Kafka cluster. This option is not recommended for production.
- Service account: This setting limits the access for your connector by using a service account. This option is recommended for production.
- Use an existing API key: This setting allows you to specify an API key and a secret pair. You can use an existing pair or create a new one. This method is not recommended for production environments.
Note
Freight clusters support only service accounts for Kafka authentication.
In the Kafka credentials pane, leave Global access selected, and click Generate API key & download. This creates an API key and secret that allows the connector to access your cluster, and downloads the key and secret to your computer.
Click Continue.
On the Configuration page, select AVRO for the output record value format.
Selecting AVRO configures the connector to associate a schema with the
gaming_player_activity_sourcetopic and register it with Schema Registry.In the Select a template section, click Show more options, click the Gaming player activity tile.
Click Show advanced configurations, and in the Max interval between messages (ms) textbox, enter 10.
Click Continue.
- For Connector sizing, leave the slider at the default of 1 task and click Continue.
In the Connector name box, Select the text and replace it with “gaming_player_activity_source_connector”.
Click Continue to start the connector.
The status of your new connector reads Provisioning, which lasts for a few seconds. When the status of the new connector changes from Provisioning to Running, you have a producer sending an event stream to your topic in the Confluent Cloud cluster.
Step 2: Inspect the source data¶
In Cloud Console, navigate to your environment’s Flink workspace, or using the Confluent CLI, open a SQL shell from the Confluent CLI.
If you use the workspace in Cloud Console, set the Use catalog and Use database controls to your environment and Kafka cluster.
If you use the Flink SQL shell, run the following statements to set the current environment and Kafka cluster.
USE CATALOG <your-environment-name>; USE DATABASE <your-cluster-name>;
Run the following statement to see the data flowing into the
gaming_player_activity_sourcetable.SELECT * FROM gaming_player_activity_source;
Your output should resemble:
key player_id game_room_id points coordinates x'31303833' 1083 4634 85 [30,39] x'31303731' 1071 3406 432 [91,61] x'31303239' 1029 3078 359 [63,04] x'31303736' 1076 4501 256 [73,12] x'31303437' 1047 3644 375 [24,55] ...
If you add
$rowtimeto theSELECTstatement, you can see the Kafka timestamp for each record.SELECT $rowtime, * FROM gaming_player_activity_source;
Your output should resemble:
$rowtime key player_id game_room_id points coordinates 2023-11-08 14:27:27.647 x'31303838' 1088 4198 22 [02,86] 2023-11-08 14:27:27.695 x'31303638' 1068 1446 132 [80,86] 2023-11-08 14:27:27.729 x'31303536' 1056 4839 125 [35,74] 2023-11-08 14:27:27.732 x'31303530' 1050 4517 221 [11,69] 2023-11-08 14:27:27.746 x'31303438' 1048 3337 339 [91,10] ...
Step 3: Convert the serialization format to JSON¶
Run the following statement to confirm that the current format of this table is Avro Schema Registry.
SHOW CREATE TABLE gaming_player_activity_source;
Your output should resemble:
+-------------------------------------------------------------+ | SHOW CREATE TABLE | +-------------------------------------------------------------+ | CREATE TABLE `env`.`clus`.`gaming_player_activity_source` ( | | `key` VARBINARY(2147483647), | | `player_id` INT NOT NULL, | | `game_room_id` INT NOT NULL, | | `points` INT NOT NULL, | | `coordinates` VARCHAR(2147483647) NOT NULL, | | ) DISTRIBUTED BY HASH(`key`) INTO 6 BUCKETS | | WITH ( | | 'changelog.mode' = 'append', | | 'connector' = 'confluent', | | 'kafka.cleanup-policy' = 'delete', | | 'kafka.max-message-size' = '2097164 bytes', | | 'kafka.partitions' = '6', | | 'kafka.retention.size' = '0 bytes', | | 'kafka.retention.time' = '604800000 ms', | | 'key.format' = 'raw', | | 'scan.bounded.mode' = 'unbounded', | | 'scan.startup.mode' = 'earliest-offset', | | 'value.format' = 'avro-registry' | | ) | | | +-------------------------------------------------------------+Run the following statement to create a second table that has the same schema but is configured with the value format set to JSON with Schema Registry. The key format is unchanged.
CREATE TABLE gaming_player_activity_source_json ( `key` VARBINARY(2147483647), `player_id` INT NOT NULL, `game_room_id` INT NOT NULL, `points` INT NOT NULL, `coordinates` VARCHAR(2147483647) NOT NULL ) DISTRIBUTED BY HASH(`key`) INTO 6 BUCKETS WITH ( 'value.format' = 'json-registry', 'key.format' = 'raw' );
This statement creates a corresponding Kafka topic and Schema Registry subject named
gaming_player_activity_source_json-valuefor the value.Run the following SQL to create a long-running statement that continuously transforms
gaming_player_activity_sourcerecords intogaming_player_activity_source_jsonrecords.INSERT INTO gaming_player_activity_source_json SELECT * FROM gaming_player_activity_source;
Run the following statement to confirm that records are continuously appended to the target table:
SELECT * FROM gaming_player_activity_source_json;
Your output should resemble:
key player_id game_room_id points coordinates x'31303834' 1084 3583 211 [51,93] x'31303037' 1007 2268 55 [98,72] x'31303230' 1020 1625 431 [01,08] x'31303934' 1094 4760 43 [80,71] x'31303539' 1059 2822 390 [33,74] ...
Tip
Run the
SHOW JOBS;statement to see the phase of statements that you’ve started in your workspace or Flink SQL shell.Run the following statement to confirm that the format of the
gaming_player_activity_source_jsontable is JSON.SHOW CREATE TABLE gaming_player_activity_source_json;
Your output should resemble:
+--------------------------------------------------------------------------------------+ | SHOW CREATE TABLE | +--------------------------------------------------------------------------------------+ | CREATE TABLE `jim-flink-test-env`.`cluster_0`.`gaming_player_activity_source_json` ( | | `key` VARBINARY(2147483647), | | `player_id` INT NOT NULL, | | `game_room_id` INT NOT NULL, | | `points` INT NOT NULL, | | `coordinates` VARCHAR(2147483647) NOT NULL | | ) DISTRIBUTED BY HASH(`key`) INTO 6 BUCKETS | | WITH ( | | 'changelog.mode' = 'append', | | 'connector' = 'confluent', | | 'kafka.cleanup-policy' = 'delete', | | 'kafka.max-message-size' = '2097164 bytes', | | 'kafka.partitions' = '6', | | 'kafka.retention.size' = '0 bytes', | | 'kafka.retention.time' = '604800000 ms', | | 'key.format' = 'raw', | | 'scan.bounded.mode' = 'unbounded', | | 'scan.startup.mode' = 'earliest-offset', | | 'value.format' = 'json-registry' | | ) | | | +--------------------------------------------------------------------------------------+
Step 4: Delete the long-running statement¶
Your INSERT INTO statement is converting records in the Avro format to the JSON format continuously. When you’re done with this guide, free resources in your compute pool by deleting the long-running statement.
- In Cloud Console, navigate to the Flink page in your environment and click Flink statements.
- In the statements list, find the statement that has a status of Running.
- In the Actions column, click … and select Delete statement.
- In the Confirm statement deletion dialog, copy and paste the statement name and click Confirm.